ดาวน์โหลด FlightGear Flight Simulator ฟรี [สนุกเลย]
![ดาวน์โหลด FlightGear Flight Simulator ฟรี [สนุกเลย] ดาวน์โหลด FlightGear Flight Simulator ฟรี [สนุกเลย]](https://tips.webtech360.com/resources8/r252/image-7634-0829093738400.jpg)
นานๆ ทีทุกคนก็อยากพักบ้าง ถ้าอยากเล่นเกมสนุกๆ ลองเล่น Flight Gear ดูสิ เป็นเกมโอเพนซอร์สฟรีแบบมัลติแพลตฟอร์ม
Raspberry Pi 4 เป็นผลิตภัณฑ์ใหม่ล่าสุดจากมูลนิธิ Raspberry Pi และน่าทึ่งมาก เป็นอุปกรณ์ตัวแรกในกลุ่มผลิตภัณฑ์ไมโครคอมพิวเตอร์ Raspberry Pi ที่มี RAM 4 GB, พอร์ต Gigabit Ethernet และพอร์ต USB 3.0 การอัปเกรดใหม่เหล่านี้ทำให้เหมาะที่จะใช้เป็นเซิร์ฟเวอร์ OpenMediaVault ราคาประหยัด
ในคู่มือนี้ เราจะพูดถึงวิธีตั้งค่า OpenMediaVault รวมถึงวิธีติดตั้ง Raspbian Lite ซึ่งเป็นระบบปฏิบัติการพื้นฐานที่จำเป็นสำหรับการรันซอฟต์แวร์
หมายเหตุ: คุณมีอุปกรณ์ Raspberry Pi รุ่นเก่าหรือไม่ ต้องการตั้งค่า OpenMediaVault หรือไม่ ตามคู่มือนี้ที่นี่
ก่อนที่เราจะเริ่มต้น
Raspberry Pi 4 เป็นอุปกรณ์ที่รวดเร็ว อย่างไรก็ตาม คุณจะต้องใช้การ์ด Micro SD ความเร็วสูงเพื่อใช้งานเซิร์ฟเวอร์ หาก Pi 4 ของคุณไม่มีการ์ด Micro SD ที่รวดเร็ว ให้ลองแทนที่ด้วยรายการใดรายการหนึ่งต่อไปนี้ในรายการด้านล่าง
การตั้งค่า NOOBS (AKA ระบบใหม่แกะกล่อง)
น่าเศร้าสำหรับ Raspberry Pi 4 โปรเจ็กต์ OpenMediaVault ได้ตัดสินใจที่จะละทิ้งการสร้างภาพที่ใช้งานง่ายและแฟลชได้ด้วย OpenMediaVault ที่ติดตั้งไว้ล่วงหน้า หากคุณวางแผนที่จะใช้ OMV บน Pi 4 คุณต้องตั้งค่าด้วยตนเองบน Raspbian
มีหลายวิธีในการติดตั้ง Raspbian บน Raspberry Pi 4 อย่างไรก็ตาม วิธีที่รวดเร็วและตรงไปตรงมาที่สุดคือการใช้ตัวติดตั้ง NOOBS ซึ่งเป็นเครื่องมือที่สามารถติดตั้ง Rasbian โดยอัตโนมัติได้ เพื่อให้ NOOBS ทำงานได้ ให้ทำตามคำแนะนำทีละขั้นตอนด้านล่าง
ขั้นตอนที่ 1:ตรงไปที่หน้า "ดาวน์โหลด" บนRaspberrypi.orgเนื่องจากเป็นที่ที่ NOOBS เผยแพร่สู่สาธารณะ
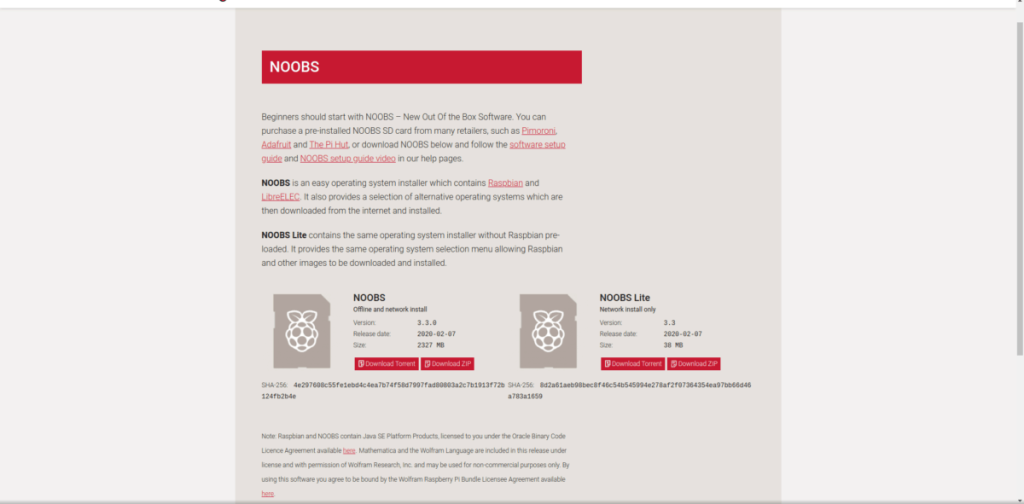
ขั้นตอนที่ 2:ในหน้า "ดาวน์โหลด" ค้นหาไอคอน "NOOBS" สีดำแล้วคลิกด้วยเมาส์ ไอคอนนี้จะนำคุณไปยังพื้นที่ดาวน์โหลดสำหรับโปรแกรมติดตั้ง “NOOBS”
ขั้นตอนที่ 3:ที่หน้าดาวน์โหลด “NOOBS” ให้ค้นหาตัวเลือก “การติดตั้งแบบออฟไลน์และเครือข่าย” แล้วคลิกปุ่ม “ดาวน์โหลด ZIP” เพื่อเริ่มการดาวน์โหลด
อย่าใช้ตัวเลือก“ดาวน์โหลด Torrent” สำหรับ NOOBS จนกว่าคุณจะรู้วิธีการไฟล์ Torrent บน Linux
ขั้นตอนที่ 4:เสียบการ์ด Micro SD เข้ากับพีซีของคุณ จากนั้นคุณต้องฟอร์แมตเป็นระบบไฟล์ Fat32 หากคุณใช้ Mac หรือ Windows ให้ข้ามขั้นตอนที่ 4-7 คุณจะต้องปรึกษากับคู่มือคอมพิวเตอร์ของคุณเพื่อฟอร์แมตการ์ด SD เป็น Fat32
คุณใช้ลินุกซ์หรือไม่? เปิดหน้าต่างเทอร์มินัลและติดตั้ง Gparted
อูบุนตู – sudo apt install gparted
เดเบียน – sudo apt-get install gparted
อาร์คลินุกซ์ – sudo pacman -S gparted
เฟโดร่า – sudo dnf install gparted
OpenSUSE – sudo zypper install gparted
ขั้นตอนที่ 5:ค้นหาเมนูแบบเลื่อนลงทางด้านขวาใน Gparted และคลิกที่มัน เลือกการ์ด Micro SD ของคุณในรายการ
ไม่แน่ใจว่าจะค้นหาการ์ด SD ของคุณในเมนูได้อย่างไร คลิกที่อุปกรณ์ที่ตรงกับความจุหน่วยความจำของการ์ด Micro SD ตัวอย่างเช่น หากคุณมีการ์ด Micro SD ขนาด 32 GB ให้คลิกที่อุปกรณ์ที่มีขนาด 32 GB อย่างไรก็ตาม โปรดทราบว่าการ์ด SD บางตัวจะทำการปัดเศษข้อมูล ดังนั้น 32 GB อาจเป็น 29 GB เป็นต้น
ขั้นตอนที่ 6:เลือกและลบพาร์ติชั่นปัจจุบันทั้งหมดในการ์ด SD เมื่อพาร์ติชั่นทั้งหมดถูกลบ คุณจะเห็น “unallocated”
อย่าลืมคลิกปุ่ม "ใช้" เพื่อยืนยันการลบพาร์ติชัน
ขั้นตอนที่ 7:คลิกขวาที่ "unallocated" ด้วยเมาส์และเลือก "ใหม่" จากนั้นค้นหาเมนูแบบเลื่อนลง "ระบบไฟล์" และตั้งค่าเป็น Fat32
คลิก "เพิ่ม" เพื่อยืนยัน และ "ใช้" เพื่อเขียนการเปลี่ยนแปลงลงในดิสก์
ขั้นตอนที่ 8:เมื่อการ์ด Micro SD ของคุณได้รับการฟอร์แมตเป็นระบบไฟล์ Fat32 แล้ว ให้เปิดตัวจัดการไฟล์ Linux และติดตั้ง
ไม่แน่ใจว่าจะเมานต์การ์ด SD ของคุณในตัวจัดการไฟล์ Linux ได้อย่างไร ค้นหาทางด้านซ้ายมือ และดับเบิลคลิกเพื่อติดตั้ง
ขั้นตอนที่ 9:เมื่อติดตั้งการ์ด SD แล้ว ให้เปิดหน้าต่างตัวจัดการไฟล์ Linux อันที่สอง แล้วคลิกที่โฟลเดอร์ "ดาวน์โหลด" จากนั้นค้นหาไฟล์ ZIP ของ NOOBS และคลิกขวาด้วยเมาส์
ขั้นตอนที่ 10:คัดลอกไฟล์ทั้งหมดที่แยกจากโฟลเดอร์ NOOBS ZIP ไปยังการ์ด Micro SD
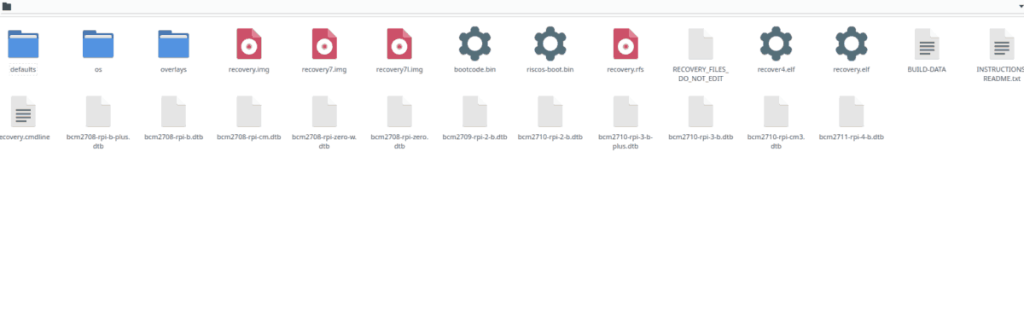
ขั้นตอนที่ 11:ยกเลิกการต่อเชื่อมการ์ด SD เสียบเข้ากับ Raspberry Pi แล้วเปิด Raspberry Pi อย่าลืมเชื่อมต่อสาย HDMI สายเคเบิลอีเทอร์เน็ต (จำเป็นสำหรับ OpenMediaVault เพื่อให้ทำงานได้ดี) เมาส์และแป้นพิมพ์
การตั้งค่า NOOBS บน Raspberry Pi ค่อนข้างตรงไปตรงมา ที่กล่าวว่าหากคุณมีปัญหาในการปฏิบัติตามคำแนะนำของเรา ให้ตรวจสอบข้อมูลการตั้งค่า NOOBS อย่างเป็นทางการของมูลนิธิ Raspberry Piสำหรับคำแนะนำเพิ่มเติม
การติดตั้ง Raspbian Lite
เมื่อเปิด Raspberry Pi 4 แล้ว ให้ทำตามคำแนะนำทีละขั้นตอนด้านล่างเพื่อติดตั้ง Raspbian Lite บน Raspberry Pi
ขั้นตอนที่ 1:เมื่อ NOOBS เริ่มทำงานบน Raspberry Pi 4 คุณจะเห็นข้อความ "Please wait while NOOBS initializes" นั่งลง อดทน และรอ
ขั้นตอนที่ 2:ดูรายการระบบปฏิบัติการที่พร้อมใช้งานเพื่อติดตั้งและทำเครื่องหมายที่ช่องถัดจาก "Raspbian Lite" ระบบปฏิบัติการนี้จำเป็นสำหรับการเรียกใช้ OpenMediaVault เนื่องจากมีน้ำหนักเบา และไม่มีสภาพแวดล้อมเดสก์ท็อป
ขั้นตอนที่ 3:คลิกปุ่ม "ติดตั้ง" ที่ด้านบนเพื่อเริ่มการติดตั้ง Raspbian Lite
ขั้นตอนที่ 4:เอนหลัง อดทน และอนุญาตให้โปรแกรมติดตั้ง NOOBS ตั้งค่า Raspbian Lite บน Raspberry Pi 4 ของคุณ เมื่อการติดตั้งเสร็จสิ้น คุณจะเห็นข้อความว่า “OS(es) Installed Successfully)
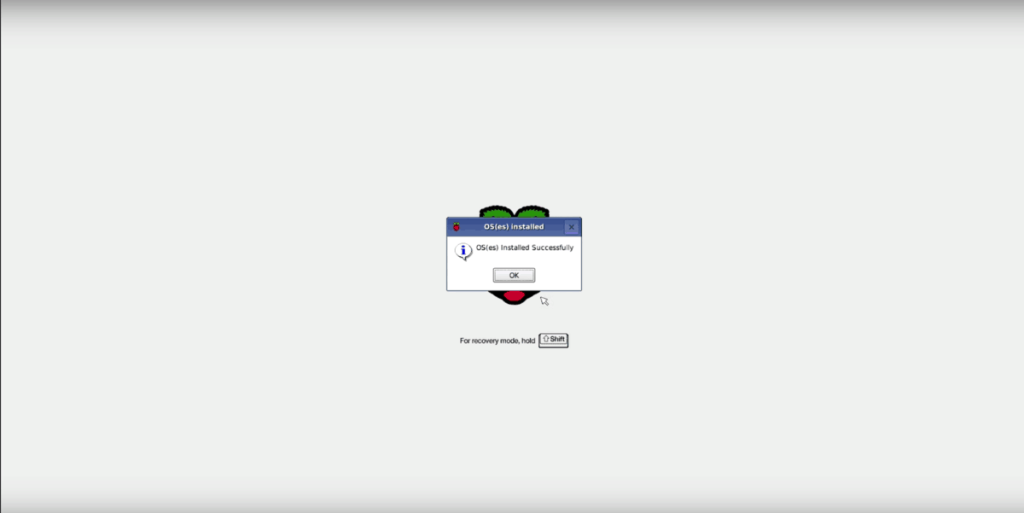
เมื่อติดตั้ง Raspbian Lite เสร็จแล้ว Pi 4 ของคุณจะรีบูต
การติดตั้ง OpenMediaVault
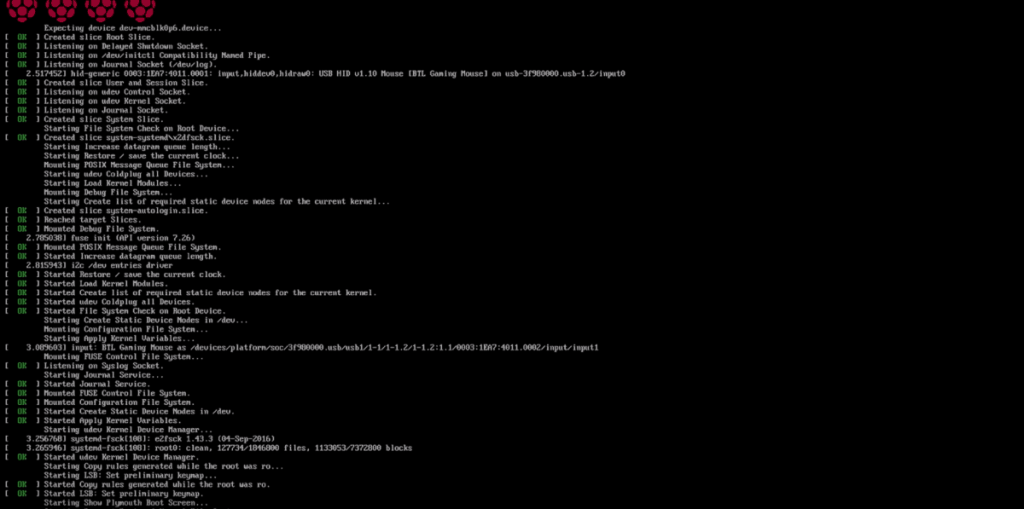
Raspbian Lite ได้รับการตั้งค่าบน Raspberry Pi 4 ของคุณ ตอนนี้สิ่งที่ต้องทำคือติดตั้ง OpenMediaVault การทำเช่นนี้เริ่มต้นด้วยการเข้าสู่ระบบด้วยชื่อผู้ใช้ ปี่ และรหัสผ่านของ ราสเบอร์รี่
เมื่อเข้าสู่ระบบ คุณจะต้องอัปเดตระบบ ในการอัปเดต ให้รันคำสั่งต่อไปนี้ในพรอมต์คอนโซล
อัปเดต sudo apt sudo apt อัปเกรด -y
หลังจากอัปเกรดแล้ว ให้ติดตั้ง OpenMediaVault ด้วยสคริปต์การติดตั้งอย่างเป็นทางการ
wget -O - https://github.com/OpenMediaVault-Plugin-Developers/installScript/raw/master/install | sudo bash
การติดตั้ง OpenMediaVault อาจใช้เวลานานพอสมควร อดทน เมื่อดำเนินการเสร็จสิ้น ให้เปิดแท็บเบราว์เซอร์บนคอมพิวเตอร์ทุกเครื่องในเครือข่ายเดียวกันกับ Pi 4 เพื่อเข้าถึงเว็บ UI ของ OpenMediaVault
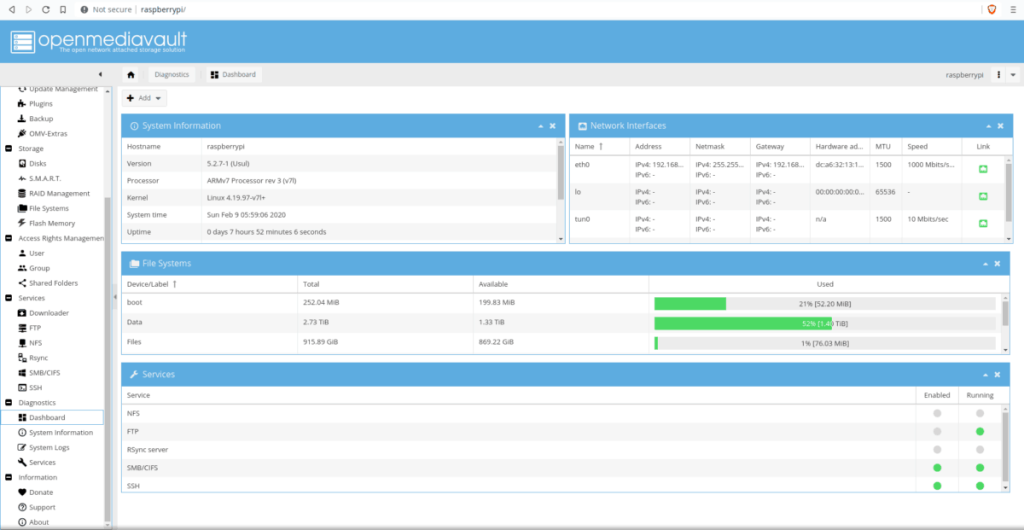
https://raspberrypi/
นานๆ ทีทุกคนก็อยากพักบ้าง ถ้าอยากเล่นเกมสนุกๆ ลองเล่น Flight Gear ดูสิ เป็นเกมโอเพนซอร์สฟรีแบบมัลติแพลตฟอร์ม
MP3 Diags คือเครื่องมือขั้นสุดยอดสำหรับแก้ไขปัญหาในคอลเลกชันเพลงของคุณ สามารถแท็กไฟล์ MP3 ของคุณได้อย่างถูกต้อง เพิ่มปกอัลบั้มที่หายไป และแก้ไข VBR
เช่นเดียวกับ Google Wave, Google Voice ได้สร้างกระแสฮือฮาไปทั่วโลก Google มุ่งมั่นที่จะเปลี่ยนแปลงวิธีการสื่อสารของเรา และนับตั้งแต่นั้นมาก็กำลังกลายเป็น...
มีเครื่องมือมากมายที่ช่วยให้ผู้ใช้ Flickr สามารถดาวน์โหลดรูปภาพคุณภาพสูงได้ แต่มีวิธีดาวน์โหลด Flickr Favorites บ้างไหม? เมื่อเร็ว ๆ นี้เราได้...
การสุ่มตัวอย่างคืออะไร? ตามข้อมูลของ Wikipedia “คือการนำส่วนหนึ่งหรือตัวอย่างจากการบันทึกเสียงหนึ่งมาใช้ซ้ำเป็นเครื่องดนตรีหรือ...
Google Sites เป็นบริการจาก Google ที่ช่วยให้ผู้ใช้โฮสต์เว็บไซต์บนเซิร์ฟเวอร์ของ Google แต่มีปัญหาหนึ่งคือไม่มีตัวเลือกสำรองข้อมูลในตัว
Google Tasks ไม่ได้รับความนิยมเท่ากับบริการอื่นๆ ของ Google เช่น ปฏิทิน Wave เสียง ฯลฯ แต่ยังคงใช้กันอย่างแพร่หลายและเป็นส่วนสำคัญของผู้คน
ในคู่มือฉบับก่อนหน้าของเราเกี่ยวกับการล้างฮาร์ดดิสก์และสื่อแบบถอดได้อย่างปลอดภัยผ่าน Ubuntu Live และซีดีบูต DBAN เราได้กล่าวถึงดิสก์ที่ใช้ Windows
ไฟล์ DEB คืออะไร?? คุณจะทำอย่างไรกับมัน? เรียนรู้หลายวิธีที่คุณสามารถติดตั้งไฟล์ DEB บน Linux PC ของคุณ
คุณต้องการให้ GitLab ทำงานบนเซิร์ฟเวอร์ Ubuntu ของคุณหรือไม่? GitLab เป็นทางเลือกที่โฮสต์ได้เองที่มีประสิทธิภาพสำหรับบริการต่างๆ เช่น GitHub ด้วยคุณสามารถ






![วิธีการกู้คืนพาร์ติชั่นและข้อมูลฮาร์ดดิสก์ที่สูญหาย [คู่มือ] วิธีการกู้คืนพาร์ติชั่นและข้อมูลฮาร์ดดิสก์ที่สูญหาย [คู่มือ]](https://tips.webtech360.com/resources8/r252/image-1895-0829094700141.jpg)
