14 ฟีเจอร์ใหม่ใน Thunderbird 3 ที่จะทำให้คุณดีใจ

เราได้ครอบคลุมคุณลักษณะของ Outlook 2010 ไว้อย่างละเอียดแล้ว แต่เนื่องจากจะไม่เปิดตัวก่อนเดือนมิถุนายน 2010 จึงถึงเวลาที่จะมาดู Thunderbird 3
คุณใช้ Ubuntu และต้องการตั้งค่าTor Browser Bundle แต่ไม่แน่ใจว่าต้องทำอย่างไร เราสามารถช่วย! ปฏิบัติตามคำแนะนำนี้ในขณะที่เราอธิบายวิธีดาวน์โหลดและตั้งค่า Tor Browser Bundle บน Ubuntu!

กำลังดาวน์โหลด Tor Browser Bundle ไปยัง Ubuntu
Tor Browser Bundle มีให้สำหรับผู้ใช้ Ubuntu โดยตรงผ่านที่เก็บซอฟต์แวร์ของ Ubuntu และในขณะที่ติดตั้งได้ง่ายกว่าการดาวน์โหลดโดยตรงจากอินเทอร์เน็ต เราไม่แนะนำ
คุณควรดาวน์โหลด Tor Browser Bundle โดยตรงจากเว็บไซต์ Tor Project แทน ด้วยวิธีนี้ คุณจะสามารถตรวจสอบได้ว่าปลอดภัยและสามารถปกป้องความเป็นส่วนตัวของคุณได้
ในการเริ่มต้นกระบวนการดาวน์โหลด ให้คลิกที่ลิงก์นี้เพื่อตรงไปยังเว็บไซต์อย่างเป็นทางการของ Tor Project ในเว็บเบราว์เซอร์ที่คุณชื่นชอบ เมื่ออยู่บนหน้าแล้ว ให้ค้นหาปุ่ม “ดาวน์โหลด Tor Browser” บนโฮมเพจ และคลิกที่มัน
หลังจากคลิกที่ปุ่มดาวน์โหลด เว็บไซต์จะนำคุณไปยังหน้าดาวน์โหลดอย่างเป็นทางการ เลือกไอคอน Linux เพื่อดาวน์โหลด Tor Browser Bundle สำหรับ Ubuntu
การดาวน์โหลดจะใช้เวลาเพียงไม่กี่วินาที เนื่องจากมีขนาดประมาณ 85 เมกะไบต์ เมื่อเสร็จสิ้น ไฟล์เก็บถาวร Tor Browser Bundle จะอยู่ในไดเร็กทอรี "ดาวน์โหลด" ของคุณ
การแตกไฟล์ Tor Browser Bundle ไปยัง Ubuntu
Tor Browser Bundle เผยแพร่ในรูปแบบไฟล์เก็บถาวร Tar XZ ไฟล์เก็บถาวร Tar XZ ไม่ใช่โปรแกรมปฏิบัติการ และคุณจะไม่สามารถเชื่อมต่อกับเครือข่าย Tor ด้วยไฟล์เก็บถาวรนี้ คุณต้องแยกมันออกแทน
ในการแตกไฟล์เก็บถาวร Tar XZ ที่มี Tor Browser Bundle บน Ubuntu ให้ทำดังต่อไปนี้ ขั้นแรก เปิดหน้าต่างเทอร์มินัล หากต้องการเปิดหน้าต่างเทอร์มินัลบนเดสก์ท็อป Ubuntu ให้กด Ctrl + Alt + T บนแป้นพิมพ์หรือค้นหา "Terminal" ในเมนูแอป
เมื่อเทอร์มินัลเปิดและพร้อมใช้งานแล้ว ให้ใช้ คำสั่งCD เพื่อย้ายไปยังไดเร็กทอรี "ดาวน์โหลด" ที่มีไฟล์เก็บถาวร Tor Browser Bundle Tar XZ
cd ~/ดาวน์โหลด
ภายในไดเร็กทอรี "ดาวน์โหลด" ให้ใช้คำสั่งtar เพื่อแยกเนื้อหาบันเดิลของเบราว์เซอร์ การดึงข้อมูลนี้ไม่ควรใช้เวลานาน แต่เป็นสิ่งสำคัญหากคุณต้องการเข้าถึง Tor บน Ubuntu
tar xvf tor-browser-linux64-*.tar.xz
เมื่อขั้นตอนการแตกไฟล์เสร็จสิ้น คุณจะเห็นไดเร็กทอรีใหม่ที่สร้างขึ้นในโฟลเดอร์ "ดาวน์โหลด" ที่มีชื่อ "tor-browser_en-US" (คุณจะไม่เห็น "_en-US" หากคุณอาศัยอยู่ในประเทศอื่น)
ใช้ คำสั่งmv ย้ายโฟลเดอร์ Tor ที่สร้างขึ้นใหม่ออกจากไดเร็กทอรี "ดาวน์โหลด" บน Ubuntu ต้องย้ายไฟล์และโฟลเดอร์ในไดเร็กทอรี "ดาวน์โหลด" มีโอกาสสูงที่จะถูกลบโดยไม่ตั้งใจ
mv ทอร์เบราว์เซอร์*/ ~/
การเริ่มต้นใช้งาน Tor บน Ubuntu
ในการเริ่มต้น Tor Browser Bundle บน Ubuntu คุณจะต้องเรียกใช้ไฟล์ปฏิบัติการที่รวมอยู่ในชุดเบราว์เซอร์ ในการเริ่มต้นปฏิบัติการ ให้ทำตามคำแนะนำด้านล่าง
คำแนะนำ GUI
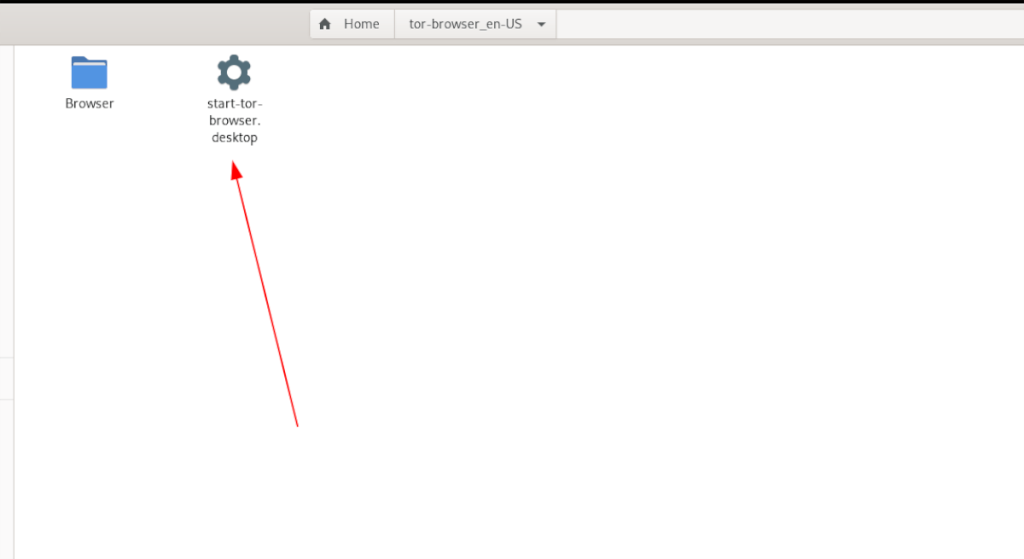
หากคุณไม่ต้องการจัดการกับเทอร์มินัลเพื่อเริ่มต้น Tor บน Ubuntu คุณไม่จำเป็นต้องทำ มันเป็นไปได้ที่จะเปิดตัวแอพพลิเคขวาจากอูบุนตูจัดการไฟล์ ให้ทำดังต่อไปนี้
ขั้นตอนที่ 1:ค้นหาโฟลเดอร์ "tor-browser" ในโฮมไดเร็กทอรีของคุณแล้วคลิกด้วยเมาส์
ขั้นตอนที่ 2:เมื่ออยู่ในโฟลเดอร์ Tor คุณจะเห็นไฟล์ "start-tor-browser.desktop" ไฟล์นี้เป็นชอร์ตคัทที่เมื่อคลิก จะสามารถเริ่มชุดเบราว์เซอร์ของ Tor และวิซาร์ดการเชื่อมต่อได้อย่างรวดเร็ว
คลิกขวาที่ "start-tor-browser.desktop" ด้วยเมาส์เพื่อเข้าถึงเมนูคลิกขวา จากนั้น ค้นหาตัวเลือก "คุณสมบัติ" และเลือกด้วยเมาส์เพื่อเข้าถึงคุณสมบัติของไฟล์
ขั้นตอนที่ 3:ภายในหน้าต่าง "คุณสมบัติ" ค้นหา "สิทธิ์" จากนั้นทำเครื่องหมายในช่องที่ระบุว่า "อนุญาตให้เรียกใช้ไฟล์เป็นโปรแกรม" เมื่อเสร็จแล้วให้ปิดหน้าต่างคุณสมบัติ
เมื่อตั้งค่าการอนุญาตแล้ว ให้ดับเบิลคลิกที่ไฟล์ทางลัดเพื่อเปิดแอป
คำแนะนำเทอร์มินัล

หากวิธีการ GUI สำหรับการเริ่มต้นใช้งาน Tor ไม่ได้ผลสำหรับคุณบน Ubuntu ไม่ต้องกังวล! สามารถทำได้ในเทอร์มินัล Linux นี่คือวิธีการ
ขั้นตอนที่ 1:เปิดหน้าต่างเทอร์มินัลบนเดสก์ท็อป Ubuntu โดยกด Ctrl + Alt + T บนแป้นพิมพ์ หลังจากนั้น ใช้ คำสั่งCD เพื่อย้ายไปยังโฟลเดอร์ Tor ในโฮมไดเร็กตอรี่ของคุณ
cd ~/tor-browser_*/เบราว์เซอร์/
ขั้นตอนที่ 2:เมื่อคุณอยู่ในโฟลเดอร์แล้ว ให้ใช้คำสั่งต่อไปนี้เพื่อเริ่มต้นวิซาร์ดการเชื่อมต่อ Tor Browser
./start-tor-เบราว์เซอร์
การใช้ตัวช่วยสร้างการเชื่อมต่อ
เมื่อเปิดวิซาร์ดการเชื่อมต่อ คุณจะต้องคลิกที่ปุ่ม "เชื่อมต่อ" เพื่อเชื่อมต่อ Ubuntu PC ของคุณกับเครือข่าย Tor อย่าลืมอ่านข้อมูลทั้งหมดในเครื่องมือการเชื่อมต่อ เนื่องจากจะอธิบายวิธีใช้และเชื่อมต่อกับ Tor อย่างละเอียด
เราได้ครอบคลุมคุณลักษณะของ Outlook 2010 ไว้อย่างละเอียดแล้ว แต่เนื่องจากจะไม่เปิดตัวก่อนเดือนมิถุนายน 2010 จึงถึงเวลาที่จะมาดู Thunderbird 3
นานๆ ทีทุกคนก็อยากพักบ้าง ถ้าอยากเล่นเกมสนุกๆ ลองเล่น Flight Gear ดูสิ เป็นเกมโอเพนซอร์สฟรีแบบมัลติแพลตฟอร์ม
MP3 Diags คือเครื่องมือขั้นสุดยอดสำหรับแก้ไขปัญหาในคอลเลกชันเพลงของคุณ สามารถแท็กไฟล์ MP3 ของคุณได้อย่างถูกต้อง เพิ่มปกอัลบั้มที่หายไป และแก้ไข VBR
เช่นเดียวกับ Google Wave, Google Voice ได้สร้างกระแสฮือฮาไปทั่วโลก Google มุ่งมั่นที่จะเปลี่ยนแปลงวิธีการสื่อสารของเรา และนับตั้งแต่นั้นมาก็กำลังกลายเป็น...
มีเครื่องมือมากมายที่ช่วยให้ผู้ใช้ Flickr สามารถดาวน์โหลดรูปภาพคุณภาพสูงได้ แต่มีวิธีดาวน์โหลด Flickr Favorites บ้างไหม? เมื่อเร็ว ๆ นี้เราได้...
การสุ่มตัวอย่างคืออะไร? ตามข้อมูลของ Wikipedia “คือการนำส่วนหนึ่งหรือตัวอย่างจากการบันทึกเสียงหนึ่งมาใช้ซ้ำเป็นเครื่องดนตรีหรือ...
Google Sites เป็นบริการจาก Google ที่ช่วยให้ผู้ใช้โฮสต์เว็บไซต์บนเซิร์ฟเวอร์ของ Google แต่มีปัญหาหนึ่งคือไม่มีตัวเลือกสำรองข้อมูลในตัว
Google Tasks ไม่ได้รับความนิยมเท่ากับบริการอื่นๆ ของ Google เช่น ปฏิทิน Wave เสียง ฯลฯ แต่ยังคงใช้กันอย่างแพร่หลายและเป็นส่วนสำคัญของผู้คน
ในคู่มือฉบับก่อนหน้าของเราเกี่ยวกับการล้างฮาร์ดดิสก์และสื่อแบบถอดได้อย่างปลอดภัยผ่าน Ubuntu Live และซีดีบูต DBAN เราได้กล่าวถึงดิสก์ที่ใช้ Windows
ไฟล์ DEB คืออะไร?? คุณจะทำอย่างไรกับมัน? เรียนรู้หลายวิธีที่คุณสามารถติดตั้งไฟล์ DEB บน Linux PC ของคุณ
![ดาวน์โหลด FlightGear Flight Simulator ฟรี [สนุกเลย] ดาวน์โหลด FlightGear Flight Simulator ฟรี [สนุกเลย]](https://tips.webtech360.com/resources8/r252/image-7634-0829093738400.jpg)






![วิธีการกู้คืนพาร์ติชั่นและข้อมูลฮาร์ดดิสก์ที่สูญหาย [คู่มือ] วิธีการกู้คืนพาร์ติชั่นและข้อมูลฮาร์ดดิสก์ที่สูญหาย [คู่มือ]](https://tips.webtech360.com/resources8/r252/image-1895-0829094700141.jpg)
