แอปการแจ้งเตือนบนเดสก์ท็อปของ Google Voice

เช่นเดียวกับ Google Wave, Google Voice ได้สร้างกระแสฮือฮาไปทั่วโลก Google มุ่งมั่นที่จะเปลี่ยนแปลงวิธีการสื่อสารของเรา และนับตั้งแต่นั้นมาก็กำลังกลายเป็น...
หากคุณพบว่าตัวเองใช้ Ubuntu live disk เป็นจำนวนมากสำหรับคอมพิวเตอร์แบบพกพา คุณอาจสังเกตเห็นว่าไฟล์ที่คุณบันทึกไว้ไม่ได้บันทึกและไม่ถาวร นั่นเป็นเพราะว่าตามค่าเริ่มต้นแล้วUbuntu live diskไม่มีที่เก็บข้อมูลถาวร
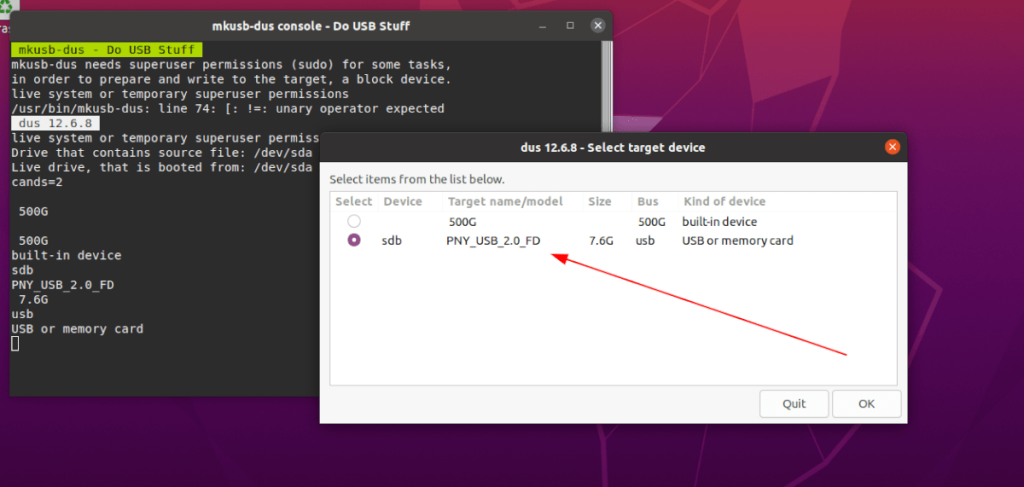
ในคู่มือนี้ เราจะแสดงวิธีสร้าง Ubuntu live USB ที่มีพื้นที่เก็บข้อมูลถาวร ไม่ว่าคุณจะใช้พีซีเครื่องใด และไม่ว่าจะรีบูท USB stick กี่ครั้ง ไฟล์ของคุณก็จะมีอยู่เสมอ
เป็นไปได้ที่จะสร้างแท่ง USB ของ Ubuntu แบบถาวร แต่ต้องดำเนินการ และคุณจะต้องติดตั้งเครื่องมือเฉพาะ เครื่องมือนี้เรียกว่า Mkusb เป็นโปรแกรมพิเศษที่สามารถช่วยคุณสร้างดิสก์ที่สามารถบู๊ตได้ ซึ่งรวมถึงดิสก์ที่ช่วยให้คุณมีที่เก็บข้อมูลถาวร
การติดตั้งแอปนี้บน Ubuntu จำเป็นต้องมีการแก้ไข เนื่องจากไม่มีอยู่ในที่เก็บซอฟต์แวร์เริ่มต้นของ Ubuntu ในการเริ่มต้น ให้เปิดหน้าต่างเทอร์มินัลบนเดสก์ท็อป Ubuntu โดยกดCtrl + Alt + Tบนแป้นพิมพ์หรือค้นหา "terminal" ในเมนูแอป
เมื่อหน้าต่างเทอร์มินัลเปิดขึ้น ให้ใช้ คำสั่งadd-apt-repository ด้านล่างเพื่อเพิ่ม Mkusb PPA ให้กับระบบ Ubuntu ของคุณ PPA นี้เป็นวิธีเดียวที่จะทำให้แอปทำงานบน Ubuntu ได้ในขณะนี้
หมายเหตุ: รองรับ Ubuntu เกือบทุกเวอร์ชันภายใน Mkusb PPA อย่างไรก็ตาม บางรุ่นได้รับการสนับสนุนมากกว่ารุ่นอื่นๆ สำหรับข้อมูลเพิ่มเติมเกี่ยวกับการสนับสนุน คลิกที่นี่
sudo add-apt-repository ppa:mkusb/ppa
หลังจากพิมพ์ออก add-apt-พื้นที่เก็บข้อมูล คำสั่งดังกล่าวคุณจะเห็นสั้น ๆ พร้อมท์ตามด้วยขั้วขอให้คุณกดใส่ กุญแจ ทำเช่นนั้น และ Ubuntu ควรรีเฟรชแหล่งซอฟต์แวร์ของคุณโดยอัตโนมัติและตั้งค่า Mkusb ppa ใหม่
หากระบบ Ubuntu ของคุณไม่อัปเดตโดยอัตโนมัติ หรือคุณต้องการทำด้วยมือ คุณสามารถดำเนินการตามคำสั่งapt update ด้านล่างในหน้าต่างเทอร์มินัล
sudo apt อัปเดต
สุดท้าย คุณสามารถติดตั้งแอปพลิเคชั่น Mkusb บนคอมพิวเตอร์ Ubuntu ของคุณโดยดำเนินการคำสั่งApt ต่อไปนี้ ด้านล่าง
sudo apt ติดตั้ง mkusb
แอปพลิเคชัน Mkusb สามารถตั้งค่า USB แบบถาวร เพื่อให้ไฟล์ในโฟลเดอร์โฮมของ Ubuntu ใช้งานได้ตลอดเวลา แต่การทำเช่นนั้น จำเป็นต้องมีไฟล์ ISO ของ Ubuntu น่าเศร้าที่โปรแกรมไม่สามารถดาวน์โหลด Ubuntu รุ่นล่าสุดได้โดยอัตโนมัติ
ในการดาวน์โหลดล่าสุด Ubuntu ISO เริ่มต้นด้วยการมุ่งหน้าไปยังUbuntu.com เมื่อคุณไปถึงที่นั่นแล้ว ให้ค้นหาส่วน "ดาวน์โหลด" และคลิกด้วยเมาส์ จากนั้นหน้าต่างป๊อปอัปจะปรากฏขึ้น
ในหน้าต่างป๊อปอัปนี้ เลือก20.04 LTSและไปที่หน้าถัดไปเพื่อเริ่มการดาวน์โหลด หรือหากคุณต้องการใช้รุ่น 6 เดือนแทน LTS ให้เลือกตัวเลือกอื่นที่อยู่ถัดจาก 20.04 LTS
หากคุณต้องการดาวน์โหลดไฟล์ Ubuntu ISO ล่าสุดผ่านเทอร์มินัล ให้เปิดหน้าต่างเทอร์มินัลบนเดสก์ท็อป Ubuntu ด้วย Ctrl + Alt + T บนแป้นพิมพ์ และป้อนคำสั่งwget ต่อไปนี้ ด้านล่าง
wget https://mirror.us.leaseweb.net/ubuntu-releases/20.04.2.0/ubuntu-20.04.2.0-desktop-amd64.iso - O ~/Downloads/ubuntu-20.04.2.0-desktop-amd64.iso
ในการสร้าง Ubuntu USB ที่มีที่เก็บข้อมูล USB แบบถาวร ให้ทำตามคำแนะนำทีละขั้นตอนด้านล่าง
ขั้นตอนที่ 1:เปิดเมนูแอป Ubuntu และค้นหา "mkusb" แล้วเปิดใช้งาน เมื่อเปิดแอปแล้ว คุณจะเห็นข้อความว่า “เรียกใช้ mkusb เวอร์ชัน dus?” เลือกปุ่ม "ใช่" เพื่อดำเนินการต่อ
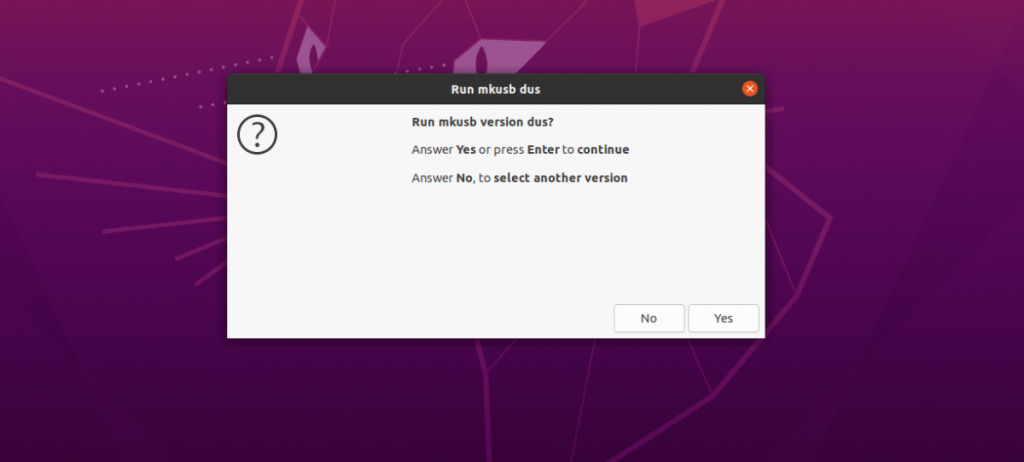
หลังจากคลิกที่ "ใช่" คุณจะได้รับแจ้งให้ป้อนรหัสผ่านของคุณ ทำเช่นนั้นและ Mkusb จะโหลดขึ้น
ขั้นตอนที่ 2:เมื่อป้อนรหัสผ่านแล้ว Mkusb จะแสดงรายการการดำเนินการ มองหาตัวเลือก "ติดตั้ง (สร้างอุปกรณ์สำหรับบู๊ต) และเลือกด้วยเมาส์ จากนั้นคลิก "ตกลง" เพื่อดำเนินการต่อ
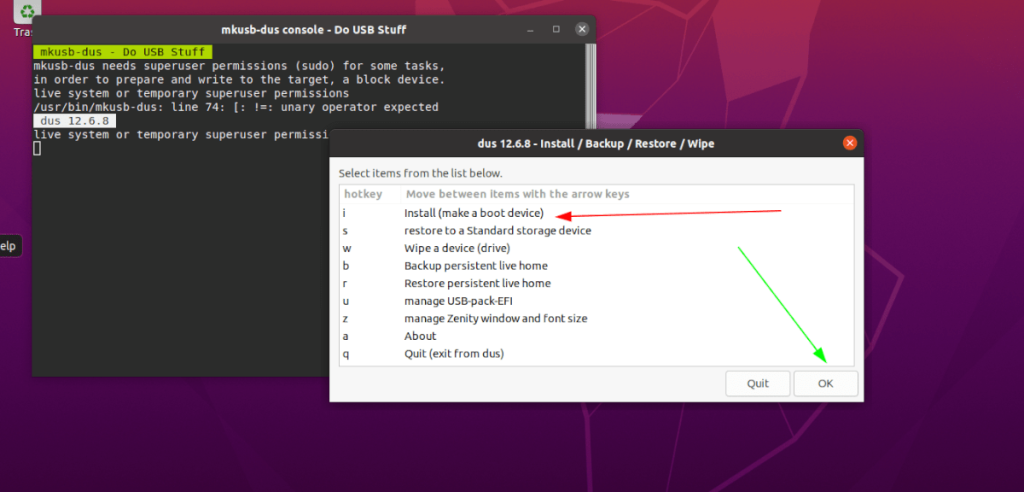
ขั้นตอนที่ 3:เลือกตัวเลือก "Persistent live" ด้วยเมาส์ใน Mkusb จากนั้นคลิก "ตกลง" เพื่อไปยังหน้าถัดไป
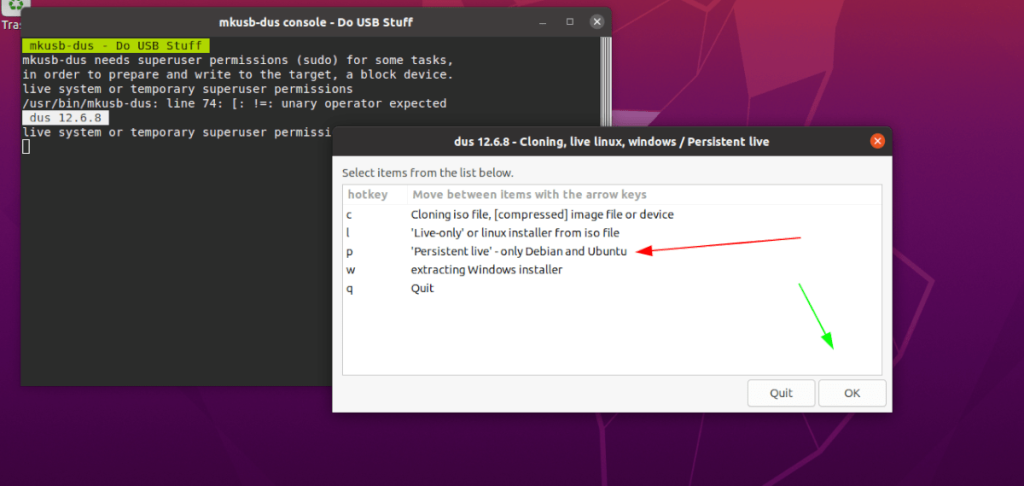
ขั้นตอนที่ 4:เรียกดูไฟล์ Ubuntu ISO ที่คุณดาวน์โหลดมาก่อนหน้านี้ จากนั้นเลือกปุ่ม "ตกลง" เพื่อยืนยันการเลือกของคุณ
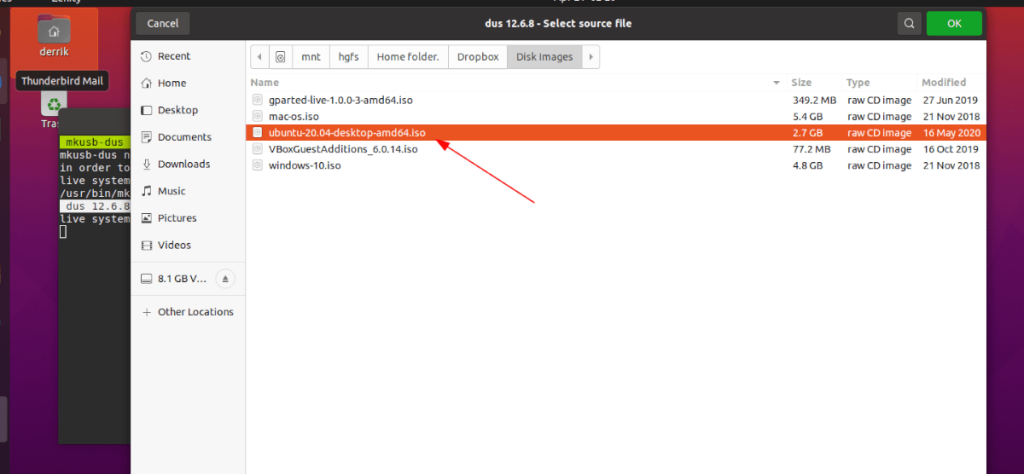
เมื่อเลือกไฟล์ Ubuntu ISO หน้าต่างป๊อปอัปจะปรากฏขึ้นพร้อมกับ "เลือกอุปกรณ์เป้าหมาย" ใช้หน้าต่างป๊อปอัป เลือกแฟลชไดรฟ์ USB (ขนาดอย่างน้อย 8 GB ขึ้นไป) กดปุ่ม "ตกลง" เพื่อดำเนินการต่อ
ขั้นตอนที่ 5:หลังจากเลือก USB แล้ว คุณต้องเลือกประเภทการติดตั้ง ค้นหา "msdos" และคลิกเพื่อดำเนินการต่อ จากนั้นกดปุ่ม "OK" เพื่อดำเนินการต่อ
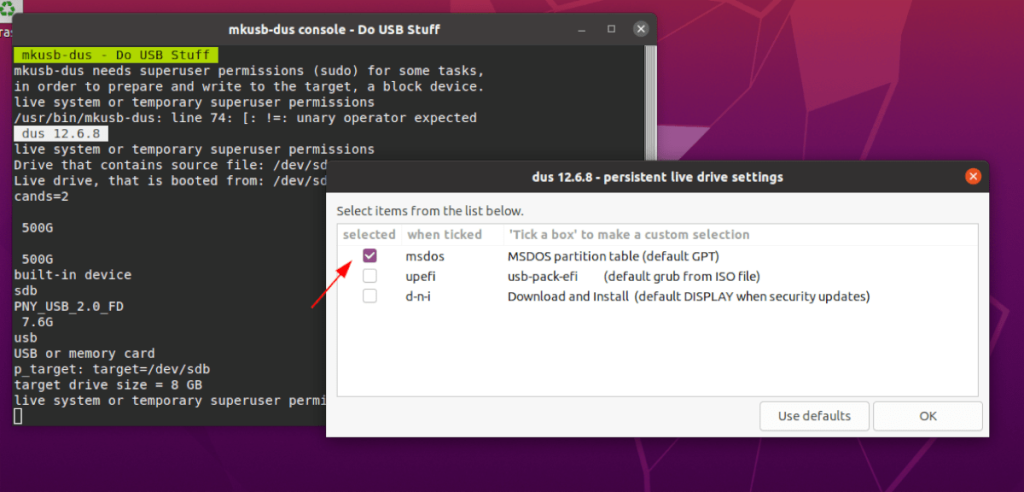
ขั้นตอนที่ 6:ตอนนี้ คุณต้องเลือกว่าจะใช้พื้นที่เก็บข้อมูลเท่าใดผ่านที่เก็บข้อมูลถาวร ใช้แถบเลื่อนตัดสินใจว่าจะใช้พื้นที่เท่าใด คลิก "ตกลง" เมื่อเสร็จสิ้นเพื่อดำเนินการต่อ
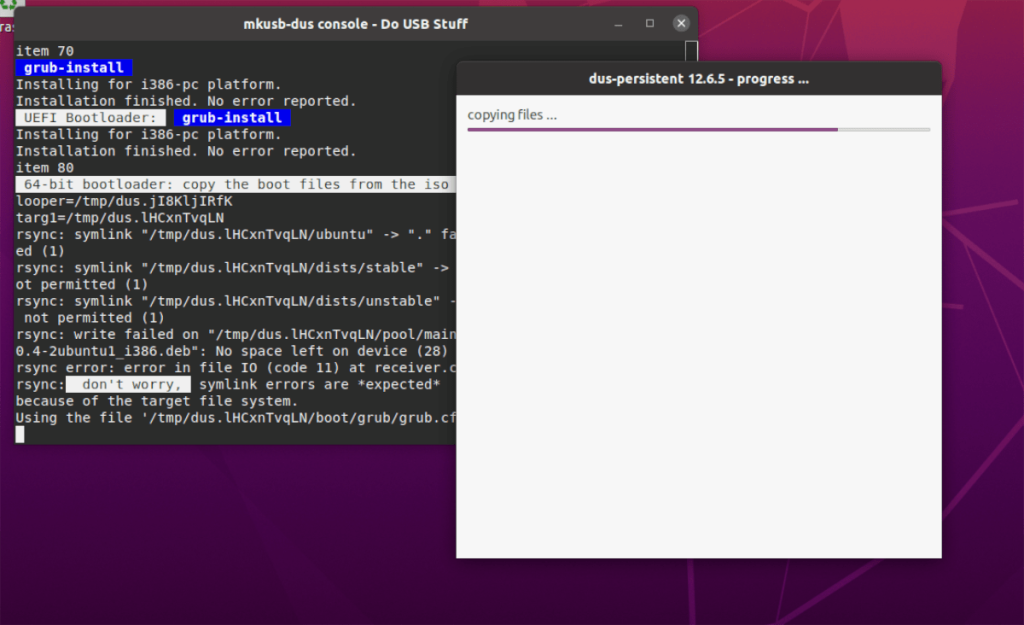
เมื่อคุณเลือกขนาดที่เก็บข้อมูล USB แบบถาวร Mkusb จะเริ่มกะพริบอุปกรณ์ของคุณ นั่งลงและอดทน เมื่อเสร็จแล้วให้ปิดแอพ
เช่นเดียวกับ Google Wave, Google Voice ได้สร้างกระแสฮือฮาไปทั่วโลก Google มุ่งมั่นที่จะเปลี่ยนแปลงวิธีการสื่อสารของเรา และนับตั้งแต่นั้นมาก็กำลังกลายเป็น...
มีเครื่องมือมากมายที่ช่วยให้ผู้ใช้ Flickr สามารถดาวน์โหลดรูปภาพคุณภาพสูงได้ แต่มีวิธีดาวน์โหลด Flickr Favorites บ้างไหม? เมื่อเร็ว ๆ นี้เราได้...
การสุ่มตัวอย่างคืออะไร? ตามข้อมูลของ Wikipedia “คือการนำส่วนหนึ่งหรือตัวอย่างจากการบันทึกเสียงหนึ่งมาใช้ซ้ำเป็นเครื่องดนตรีหรือ...
Google Sites เป็นบริการจาก Google ที่ช่วยให้ผู้ใช้โฮสต์เว็บไซต์บนเซิร์ฟเวอร์ของ Google แต่มีปัญหาหนึ่งคือไม่มีตัวเลือกสำรองข้อมูลในตัว
Google Tasks ไม่ได้รับความนิยมเท่ากับบริการอื่นๆ ของ Google เช่น ปฏิทิน Wave เสียง ฯลฯ แต่ยังคงใช้กันอย่างแพร่หลายและเป็นส่วนสำคัญของผู้คน
ในคู่มือฉบับก่อนหน้าของเราเกี่ยวกับการล้างฮาร์ดดิสก์และสื่อแบบถอดได้อย่างปลอดภัยผ่าน Ubuntu Live และซีดีบูต DBAN เราได้กล่าวถึงดิสก์ที่ใช้ Windows
ไฟล์ DEB คืออะไร?? คุณจะทำอย่างไรกับมัน? เรียนรู้หลายวิธีที่คุณสามารถติดตั้งไฟล์ DEB บน Linux PC ของคุณ
คุณต้องการให้ GitLab ทำงานบนเซิร์ฟเวอร์ Ubuntu ของคุณหรือไม่? GitLab เป็นทางเลือกที่โฮสต์ได้เองที่มีประสิทธิภาพสำหรับบริการต่างๆ เช่น GitHub ด้วยคุณสามารถ
เรียนรู้วิธีเพิ่มความปลอดภัยให้กับเซิร์ฟเวอร์ Ubuntu Linux โดยการติดตั้งและเปิดใช้งาน SELinux
ต้องการวิธีที่ง่ายกว่าในการเมานต์การแชร์ NFS บนเซิร์ฟเวอร์ Linux ของคุณหรือไม่ เรียนรู้วิธีเมานต์การแชร์ NFS ด้วยแอป Cockpit




![วิธีการกู้คืนพาร์ติชั่นและข้อมูลฮาร์ดดิสก์ที่สูญหาย [คู่มือ] วิธีการกู้คืนพาร์ติชั่นและข้อมูลฮาร์ดดิสก์ที่สูญหาย [คู่มือ]](https://tips.webtech360.com/resources8/r252/image-1895-0829094700141.jpg)
