Mp3 Diags: แก้ไขปัญหาไฟล์เสียง Mp3 มากถึง 50 ปัญหา

MP3 Diags คือเครื่องมือขั้นสุดยอดสำหรับแก้ไขปัญหาในคอลเลกชันเพลงของคุณ สามารถแท็กไฟล์ MP3 ของคุณได้อย่างถูกต้อง เพิ่มปกอัลบั้มที่หายไป และแก้ไข VBR
หากคุณต้องการยกเลิกการต่อเชื่อมฮาร์ดไดรฟ์ใน Ubuntu วิธีที่เร็วและง่ายที่สุดคือ Gnome Disks ดิสก์ Gnome เป็นเครื่องมือการจัดการดิสก์ ด้วยสิ่งนี้ ผู้ใช้สามารถจัดการฮาร์ดไดรฟ์อุปกรณ์ USB และทุกอย่างที่เกี่ยวข้องกับการจัดเก็บข้อมูล
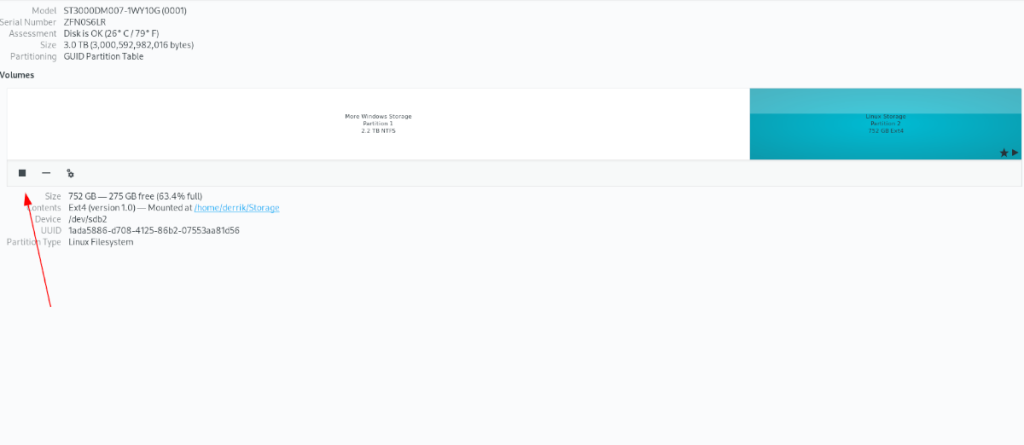
หากต้องการเริ่มใช้ Gnome Disks ใน Ubuntu ให้เปิดโดยค้นหาในเมนูแอป หากคุณไม่พบ Gnome Disks คุณจะต้องติดตั้งบน Ubuntu PC ของคุณก่อนที่จะพยายามใช้งาน
ติดตั้ง Gnome Disks
ในการติดตั้ง Gnome Disks ใน Ubuntu ให้เปิดหน้าต่างเทอร์มินัลโดยค้นหา "Terminal" ในเมนูแอป จากนั้น ใช้ คำสั่งapt install ด้านล่างเพื่อให้แอปทำงาน
หมายเหตุ: แม้ว่าคู่มือนี้จะเน้นที่ Ubuntu แต่คำแนะนำนี้ใช้ได้กับระบบปฏิบัติการ Linux ใดๆ ที่มีสิทธิ์เข้าถึง Gnome Disks, Gnome File Managerหรือเทอร์มินัล อย่าลังเลที่จะปฏิบัติตามแม้ว่าคุณจะไม่ได้ใช้ Ubuntu
sudo apt ติดตั้ง gnome-disk-utility
เลิกเมานท์ฮาร์ดไดรฟ์
หากต้องการยกเลิกการต่อเชื่อมฮาร์ดไดรฟ์ใน Gnome Disks ให้เริ่มต้นด้วยการดูที่แถบด้านข้างทางซ้ายมือ แถบด้านข้างนี้มีทุกดิสก์ที่ตรวจพบบน Ubuntu PC ของคุณ ทุกอย่างตั้งแต่ฮาร์ดไดรฟ์ไปจนถึง USB ไปจนถึงการ์ด SDจะอยู่ที่นี่
มองผ่านแถบด้านข้างสำหรับฮาร์ดไดรฟ์ที่คุณพยายามจะยกเลิกการต่อเชื่อม หากคุณหาไม่พบ ให้ตรวจดูแต่ละอันและจำไว้ว่าไดรฟ์ของคุณมีขนาดใหญ่เพียงใด รวมทั้งชื่อแบรนด์ เนื่องจาก Gnome Disks มักแสดงชื่อแบรนด์ในชื่อของแต่ละไดรฟ์
เมื่อคุณพบฮาร์ดไดรฟ์ที่คุณต้องการยกเลิกการต่อเชื่อมใน Gnome Disks แล้ว ให้เลือกด้วยเมาส์ เมื่อเลือกแล้ว คุณจะเห็นภาพรวมของไดรฟ์พร้อมแผนที่พาร์ติชั่น
ดูแผนที่พาร์ติชันสำหรับพาร์ติชันฮาร์ดไดรฟ์ที่คุณต้องการยกเลิกการต่อเชื่อม เมื่อคุณพบพาร์ติชั่นที่คุณต้องการยกเลิกการต่อเชื่อมแล้ว ให้เลือกปุ่มหยุดด้วยเมาส์
เมื่อคลิกที่ปุ่ม "หยุด" Gnome Disks จะแจ้งให้คุณป้อนรหัสผ่าน คุณจะต้องทำเช่นนี้เนื่องจากการยกเลิกการต่อเชื่อมฮาร์ดไดรฟ์ต้องมีการเข้าถึงระดับระบบ เขียนรหัสผ่านของคุณลงในพรอมต์
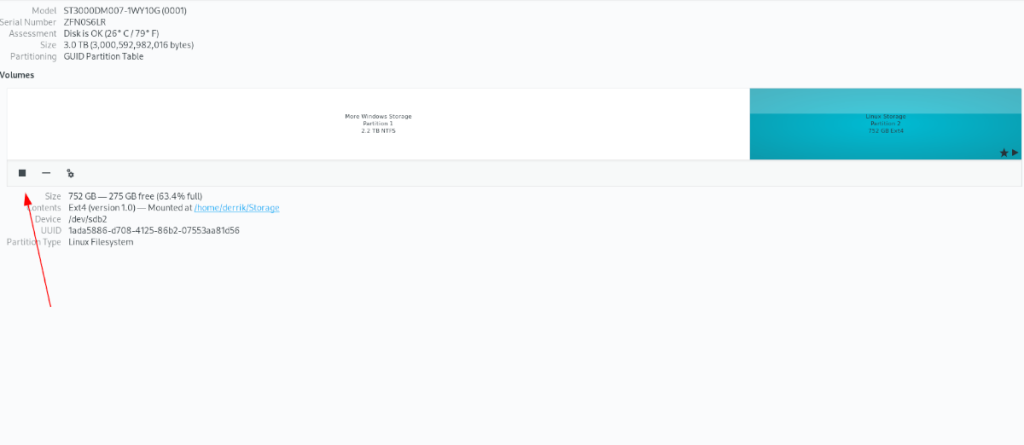
เมื่อป้อนรหัสผ่าน พาร์ติชั่นฮาร์ดไดรฟ์ของคุณจะยกเลิกการต่อเชื่อมจากระบบ Ubuntu ได้สำเร็จ ณ จุดนี้ คุณสามารถปิด Gnome Disks ได้
ติดตั้งฮาร์ดไดรฟ์ใหม่
คุณจำเป็นต้องต่อเชื่อมฮาร์ดไดรฟ์ที่ยังไม่ได้ต่อเชื่อมใหม่หรือไม่? ต่อไปนี้คือวิธีการทำใน Gnome Disks ใน Ubuntu ขั้นแรก ให้เปิดแอป Gnome Disks จากนั้นค้นหาฮาร์ดไดรฟ์ของคุณในแถบด้านข้าง
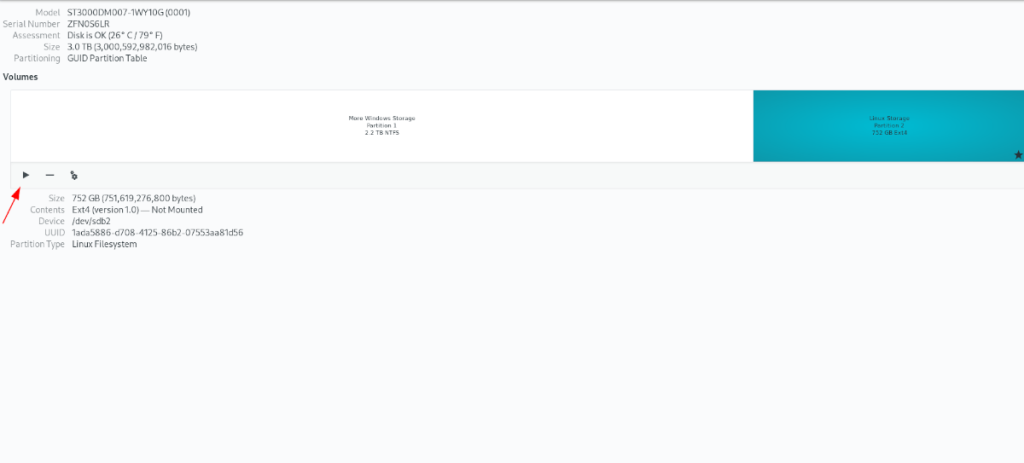
เมื่อคุณพบฮาร์ดไดรฟ์แล้ว ให้ค้นหาพาร์ติชั่นไดรฟ์ที่คุณต้องการต่อเชื่อมใหม่ จากนั้นคลิกที่ปุ่ม "เล่น" เพื่อติดตั้งใหม่
วิธียกเลิกการต่อเชื่อมฮาร์ดไดรฟ์บน Ubuntu – ตัวจัดการไฟล์
อีกวิธีหนึ่งในการยกเลิกต่อเชื่อมฮาร์ดไดรฟ์บน Ubuntu Linux คือการใช้ตัวจัดการไฟล์ GUI ที่รวมไว้ ตัวจัดการไฟล์ใน "Ubuntu" มีพื้นที่ "ตำแหน่งอื่นๆ" ซึ่งแสดงรายการไดรฟ์ทั้งหมดที่เชื่อมต่อกับพีซีของคุณ
หากต้องการยกเลิกการต่อเชื่อมไดรฟ์ ให้เปิดตัวจัดการไฟล์ของ Ubuntu คุณสามารถเปิดตัวจัดการไฟล์ของ Ubuntu ได้โดยกด Win บนแป้นพิมพ์ แล้วพิมพ์ "Files" เมื่อตัวจัดการไฟล์เปิดขึ้น ให้ค้นหาปุ่ม "ตำแหน่งอื่นๆ" ที่แถบด้านข้างทางซ้ายมือ แล้วคลิกด้วยเมาส์
เมื่อคุณเลือกปุ่ม "สถานที่อื่นๆ" แล้ว คุณจะเห็นส่วน "บนคอมพิวเตอร์เครื่องนี้" ส่วนนี้แสดงรายการฮาร์ดไดรฟ์ แท่ง USB การ์ด SD และอื่นๆ ทั้งหมดที่เชื่อมต่อกับระบบ
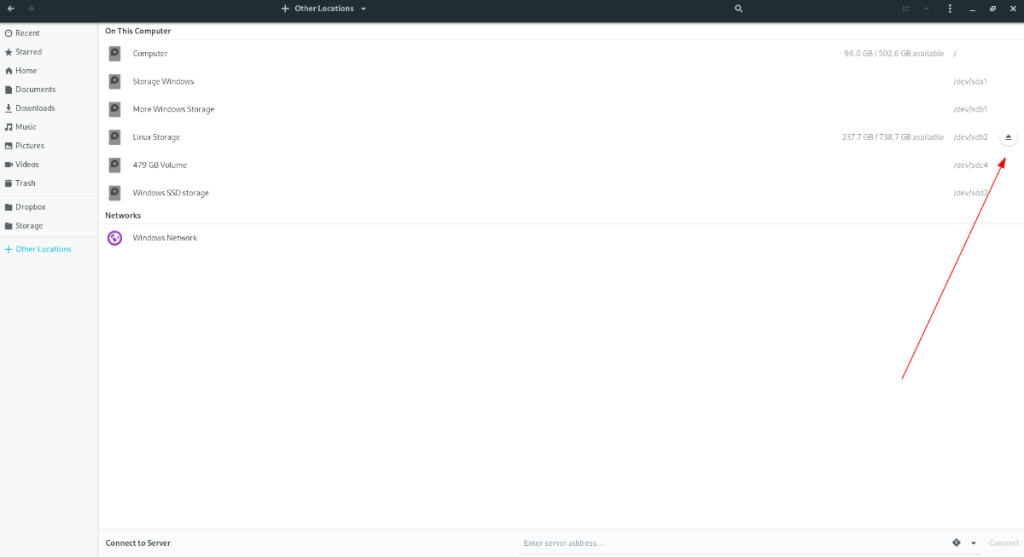
ดูพื้นที่ "บนคอมพิวเตอร์เครื่องนี้" สำหรับฮาร์ดไดรฟ์ที่คุณต้องการยกเลิกการต่อเชื่อม เมื่อคุณพบแล้ว ให้คลิกที่ไอคอนยกเลิกการต่อเชื่อม ถัดจากไดรฟ์ เมื่อคุณเลือกปุ่มนี้ ตัวจัดการไฟล์ของ Ubuntu จะยกเลิกการต่อเชื่อมโดยไม่ต้องถามคำถาม
วิธีการเมานต์ใหม่
หากคุณต้องการต่อเชื่อมฮาร์ดไดรฟ์ใน Ubuntu อีกครั้ง คุณสามารถทำได้ในตัวจัดการไฟล์ของ Ubuntu โดยเปิดตัวจัดการไฟล์ Ubuntu คุณสามารถเปิดได้โดยค้นหาหลังจากกด Win บนแป้นพิมพ์
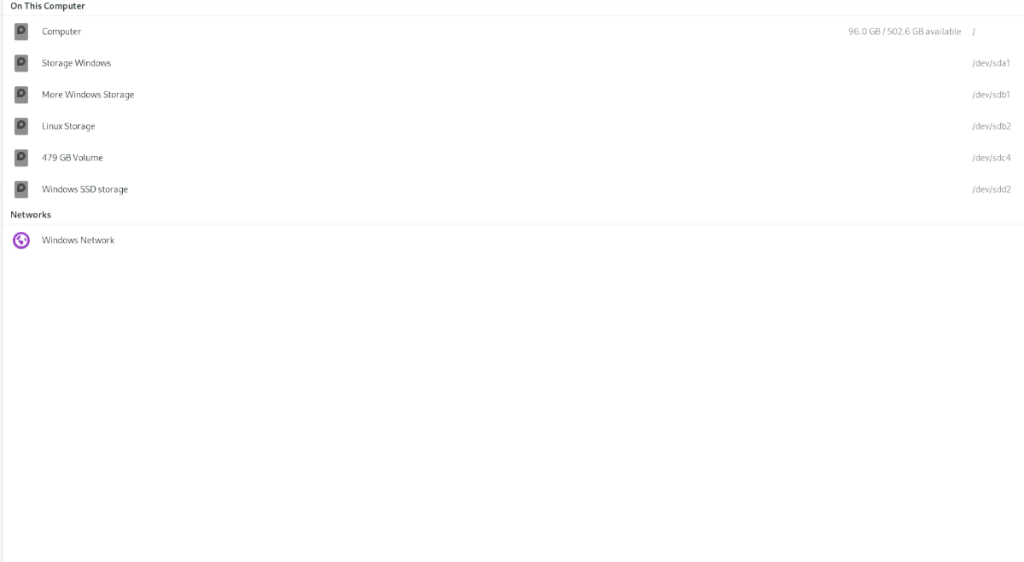
เมื่อเปิดขึ้น ให้ค้นหาปุ่ม "ตำแหน่งอื่นๆ" แล้วคลิกด้วยเมาส์เพื่อเข้าถึง จากนั้นค้นหาส่วน "บนคอมพิวเตอร์เครื่องนี้" และค้นหาไดรฟ์ที่คุณต้องการติดตั้งและคลิกที่ไดรฟ์ เมื่อคุณคลิกที่ไดรฟ์ของคุณ Ubuntu จะพยายามติดตั้ง คุณอาจต้องป้อนรหัสผ่าน
วิธียกเลิกการต่อเชื่อมฮาร์ดไดรฟ์บน Ubuntu – Terminal
เป็นไปได้ที่จะยกเลิกการต่อเชื่อมฮาร์ดไดรฟ์ของคุณบน Ubuntu ผ่านเทอร์มินัล ในการเริ่มต้น ให้เปิดหน้าต่างเทอร์มินัลบนเดสก์ท็อป Ubuntu โดยกด Ctrl + Alt + T บนแป้นพิมพ์ จากนั้นรัน คำสั่งlsblk
lsblk
ดูผลลัพธ์ของคำสั่งเพื่อค้นหาป้ายกำกับพาร์ติชั่นฮาร์ดไดรฟ์ที่ติดตั้งของคุณ ถ้าคุณไม่สามารถหาได้ปฏิบัติตามคำแนะนำเกี่ยวกับวิธีการใช้ lsblk เมื่อคุณพบแล้ว ให้รัน คำสั่งumount ด้านล่าง
sudo umount /dev/MY-DRIVE-LABEL
หลังจากรันคำสั่งด้านบนแล้ว ไดรฟ์ของคุณควรยกเลิกการต่อเชื่อม
MP3 Diags คือเครื่องมือขั้นสุดยอดสำหรับแก้ไขปัญหาในคอลเลกชันเพลงของคุณ สามารถแท็กไฟล์ MP3 ของคุณได้อย่างถูกต้อง เพิ่มปกอัลบั้มที่หายไป และแก้ไข VBR
เช่นเดียวกับ Google Wave, Google Voice ได้สร้างกระแสฮือฮาไปทั่วโลก Google มุ่งมั่นที่จะเปลี่ยนแปลงวิธีการสื่อสารของเรา และนับตั้งแต่นั้นมาก็กำลังกลายเป็น...
มีเครื่องมือมากมายที่ช่วยให้ผู้ใช้ Flickr สามารถดาวน์โหลดรูปภาพคุณภาพสูงได้ แต่มีวิธีดาวน์โหลด Flickr Favorites บ้างไหม? เมื่อเร็ว ๆ นี้เราได้...
การสุ่มตัวอย่างคืออะไร? ตามข้อมูลของ Wikipedia “คือการนำส่วนหนึ่งหรือตัวอย่างจากการบันทึกเสียงหนึ่งมาใช้ซ้ำเป็นเครื่องดนตรีหรือ...
Google Sites เป็นบริการจาก Google ที่ช่วยให้ผู้ใช้โฮสต์เว็บไซต์บนเซิร์ฟเวอร์ของ Google แต่มีปัญหาหนึ่งคือไม่มีตัวเลือกสำรองข้อมูลในตัว
Google Tasks ไม่ได้รับความนิยมเท่ากับบริการอื่นๆ ของ Google เช่น ปฏิทิน Wave เสียง ฯลฯ แต่ยังคงใช้กันอย่างแพร่หลายและเป็นส่วนสำคัญของผู้คน
ในคู่มือฉบับก่อนหน้าของเราเกี่ยวกับการล้างฮาร์ดดิสก์และสื่อแบบถอดได้อย่างปลอดภัยผ่าน Ubuntu Live และซีดีบูต DBAN เราได้กล่าวถึงดิสก์ที่ใช้ Windows
ไฟล์ DEB คืออะไร?? คุณจะทำอย่างไรกับมัน? เรียนรู้หลายวิธีที่คุณสามารถติดตั้งไฟล์ DEB บน Linux PC ของคุณ
คุณต้องการให้ GitLab ทำงานบนเซิร์ฟเวอร์ Ubuntu ของคุณหรือไม่? GitLab เป็นทางเลือกที่โฮสต์ได้เองที่มีประสิทธิภาพสำหรับบริการต่างๆ เช่น GitHub ด้วยคุณสามารถ
เรียนรู้วิธีเพิ่มความปลอดภัยให้กับเซิร์ฟเวอร์ Ubuntu Linux โดยการติดตั้งและเปิดใช้งาน SELinux





![วิธีการกู้คืนพาร์ติชั่นและข้อมูลฮาร์ดดิสก์ที่สูญหาย [คู่มือ] วิธีการกู้คืนพาร์ติชั่นและข้อมูลฮาร์ดดิสก์ที่สูญหาย [คู่มือ]](https://tips.webtech360.com/resources8/r252/image-1895-0829094700141.jpg)
