ดาวน์โหลด FlightGear Flight Simulator ฟรี [สนุกเลย]
![ดาวน์โหลด FlightGear Flight Simulator ฟรี [สนุกเลย] ดาวน์โหลด FlightGear Flight Simulator ฟรี [สนุกเลย]](https://tips.webtech360.com/resources8/r252/image-7634-0829093738400.jpg)
นานๆ ทีทุกคนก็อยากพักบ้าง ถ้าอยากเล่นเกมสนุกๆ ลองเล่น Flight Gear ดูสิ เป็นเกมโอเพนซอร์สฟรีแบบมัลติแพลตฟอร์ม
เบราว์เซอร์ Microsoft Edge สำหรับ Linux เข้าสู่รุ่นเบต้าแล้ว ด้วยรุ่นเบต้า ผู้ใช้ Linux สามารถลงชื่อเข้าใช้เบราว์เซอร์บน Linux ด้วยบัญชี Microsoft ของตน ซิงค์บุ๊กมาร์ก และความสามารถในการใช้คุณลักษณะที่น่าสนใจอื่นๆ อีกมากมาย ในคู่มือนี้ เราจะแสดงวิธีใช้เบราว์เซอร์ Microsoft Edge Beta ที่ทำงานบน Linux
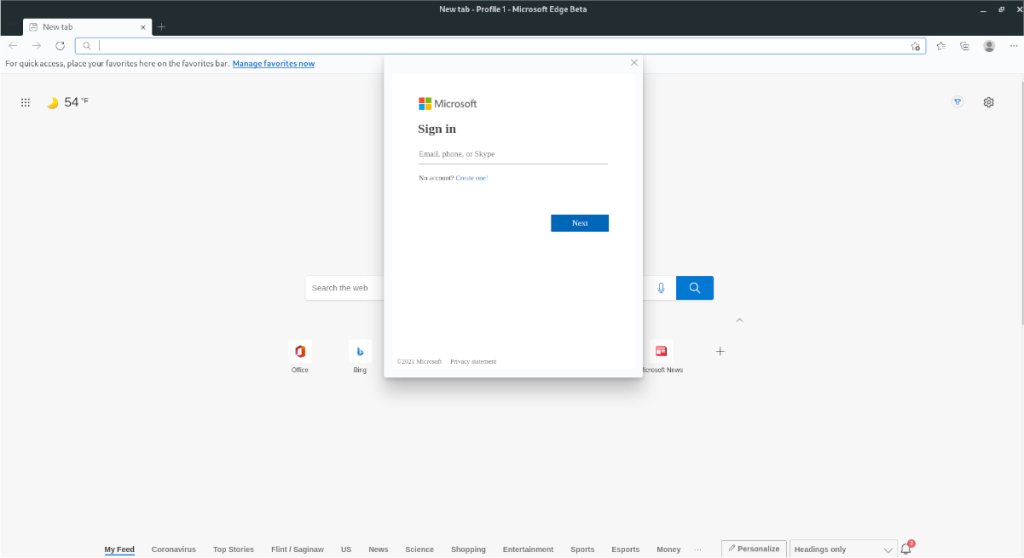
หมายเหตุ: รุ่นเบต้าไม่ได้เป็นเช่นเดียวกับรุ่นพัฒนาของไมโครซอฟท์ขอบ มีเสถียรภาพมากขึ้น แต่ก็ยังมีแนวโน้มที่จะเกิดข้อผิดพลาด
คำแนะนำในการติดตั้ง Ubuntu
Microsoft Edge Beta รุ่น Ubuntu จะติดตั้งได้ดีที่สุดผ่านแพ็คเกจ DEB ที่ดาวน์โหลดได้ ในการเริ่มกระบวนการติดตั้ง ให้เปิดหน้าต่างเทอร์มินัล หากต้องการเปิดหน้าต่างเทอร์มินัลบนเดสก์ท็อป Ubuntu ให้กด Ctrl + Alt + Tบนแป้นพิมพ์หรือค้นหา "Terminal" ในเมนูแอป
เมื่อหน้าต่างเทอร์มินัลเปิดและพร้อมใช้งาน ให้เรียกใช้ คำสั่งwget ด้านล่างเพื่อดาวน์โหลดแพ็คเกจ Microsoft Edge Beta DEB ล่าสุดไปยังพีซีของคุณ การดาวน์โหลดควรใช้เวลาเพียงไม่กี่วินาที
wget https://packages.microsoft.com/repos/edge/pool/main/m/microsoft-edge-beta/microsoft-edge-beta_91.0.864.27-1_amd64.deb
เมื่อดาวน์โหลดแพ็คเกจไปยัง Ubuntu PC ของคุณเสร็จแล้ว การติดตั้ง Microsoft Edge Beta ก็สามารถเริ่มต้นได้ ใช้ คำสั่งapt install ติดตั้งแอพ
sudo apt ติดตั้ง ./microsoft-edge-beta_91.0.864.27-1_amd64.deb
คำแนะนำในการติดตั้งเดเบียน
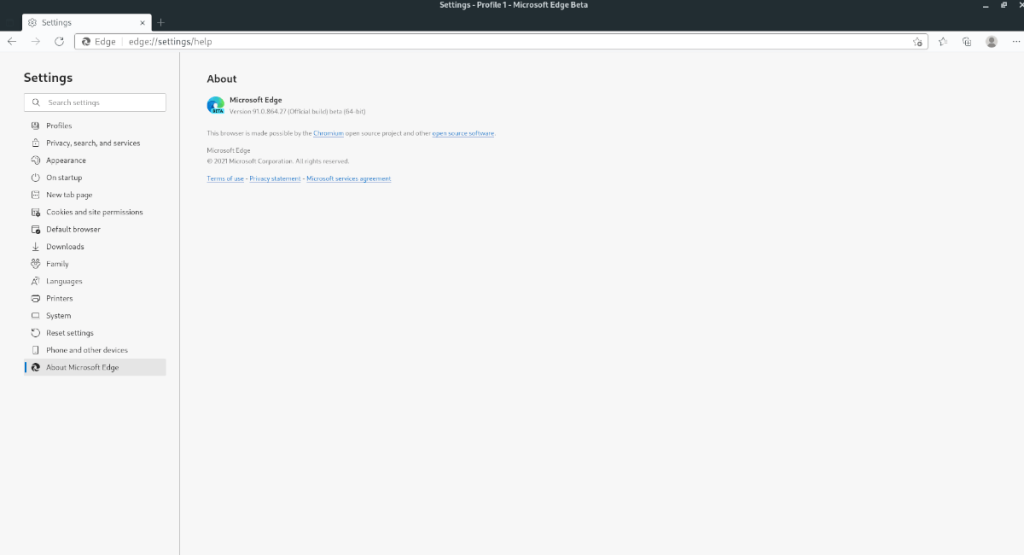
ในการติดตั้ง Microsoft Edge Beta บน Debian Linux คุณต้องดาวน์โหลดแพ็คเกจ DEB ล่าสุดจาก Microsoft . เปิดหน้าต่างเทอร์มินัลด้วยCtrl + Alt + T หรือค้นหา "เทอร์มินัล" ในเมนูแอปเพื่อเริ่มต้น
ในหน้าต่างเทอร์มินัล ใช้ คำสั่งwget ด้านล่างเพื่อดาวน์โหลดแพ็คเกจ Microsoft Edge DEB ล่าสุด การดาวน์โหลดควรใช้เวลาเพียงไม่กี่วินาทีเนื่องจากมีขนาดเล็ก
wget https://packages.microsoft.com/repos/edge/pool/main/m/microsoft-edge-beta/microsoft-edge-beta_91.0.864.27-1_amd64.deb
เมื่อการดาวน์โหลดเสร็จสิ้น การติดตั้งจะเริ่มขึ้น ใช้ คำสั่งdpkg ด้านล่าง ติดตั้งแพ็คเกจ Microsoft Edge Beta DEB ล่าสุดลงในคอมพิวเตอร์ของคุณ
sudo dpkg -i microsoft-edge-beta_91.0.864.27-1_amd64.deb
หลังจากการติดตั้งแพ็คเกจ Edge DEB คุณต้องแก้ไขปัญหาการพึ่งพาที่เกิดขึ้นระหว่างการติดตั้ง หากต้องการแก้ไข ให้ป้อนคำสั่งต่อไปนี้ด้านล่าง
sudo apt-get install -f
คำแนะนำในการติดตั้ง Arch Linux
ไมโครซอฟท์ที่จะได้รับขอบ Beta ทำงานเกี่ยวกับArch Linuxคุณจะต้องติดตั้งมันผ่านAUR ในการเริ่มต้น ใช้ คำสั่งpacman ด้านล่างเพื่อติดตั้งทั้งแพ็คเกจ "git" และ "base-devel"
หมายเหตุ: ใช้แพ็คเกจ AUR ไม่ได้ใช่หรือไม่ ลองทำตามคำแนะนำทั่วไปของ Linux แทน
sudo pacman -S git base-devel
ต่อไปนี้การติดตั้งสองแพคเกจข้างต้นคุณจะต้องดาวน์โหลดและติดตั้ง Trizen ผู้ช่วย AUR เครื่องมือนี้จะทำให้ง่ายต่อการใช้งาน Microsoft Edge Beta ในเวลาไม่กี่นาทีโดยไม่ต้องทำงานหนักเลย
โคลน git https://aur.archlinux.org/trizen.git
ซีดี ไตรเซน/
makepkg -ศรี
เมื่อแอปพลิเคชัน Trizen เริ่มทำงานแล้ว ให้ติดตั้งแอปพลิเคชัน Microsoft Edge Beta บน Arch Linux โดยใช้คำสั่งtrizen -S ต่อไปนี้
trizen -S microsoft-edge-beta-bin
คำแนะนำในการติดตั้ง Fedora
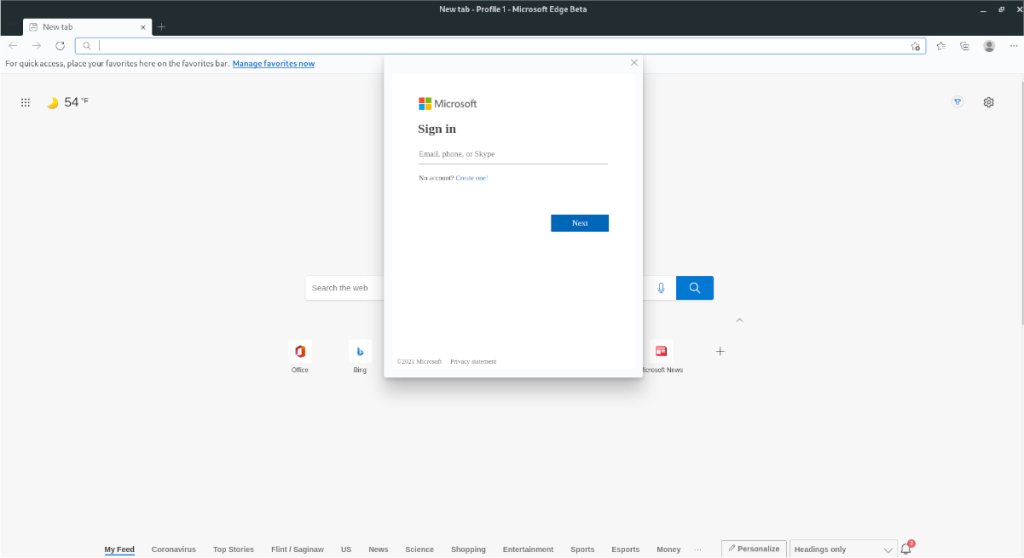
หากคุณต้องการใช้ Microsoft Edge Beta บนFedora Linuxคุณจะต้องดาวน์โหลดแพ็คเกจ RPM ล่าสุด ในการทำเช่นนั้น ให้เปิดหน้าต่างเทอร์มินัลโดยกด Ctrl + Alt + T หรือค้นหา "Terminal" ในเมนูแอป
เมื่อหน้าต่างเทอร์มินัลเปิดอยู่ ให้ใช้ คำสั่งdnf install ด้านล่างเพื่อติดตั้งแพ็คเกจ Microsoft Edge Beta RPM ล่าสุดโดยตรงจากอินเทอร์เน็ตจากระยะไกล
sudo dnf ติดตั้ง https://packages.microsoft.com/yumrepos/edge/microsoft-edge-beta-91.0.864.27-1.x86_64.rpm
คำแนะนำในการติดตั้ง OpenSUSE
ผู้ที่ใช้ OpenSUSE Linux จะต้องติดตั้ง Microsoft Edge Beta ผ่านไฟล์แพ็คเกจ RPM ที่ดาวน์โหลดได้ ในการเริ่มต้น เปิดหน้าต่างเทอร์มินัลโดยกด Ctrl + Alt + T บนแป้นพิมพ์หรือค้นหา "เทอร์มินัล" ในเมนูแอป
ภายในหน้าต่างเทอร์มินัล ใช้คำสั่งwget download เพื่อดึงไฟล์แพ็คเกจ RPM ล่าสุดจาก Microsoft โดยตรง การดาวน์โหลดนี้ควรใช้เวลาไม่กี่วินาทีเท่านั้น
wget https://packages.microsoft.com/yumrepos/edge/microsoft-edge-beta-91.0.864.27-1.x86_64.rpm
หลังจากดาวน์โหลดเสร็จสิ้น การติดตั้ง Microsoft Edge Beta สามารถเริ่มต้นได้ ใช้ คำสั่งzypper install ด้านล่าง ตั้งค่า Microsoft Edge Beta บน OpenSUSE Linux PC ของคุณ
sudo zypper ติดตั้ง microsoft-edge-beta-91.0.864.27-1.x86_64.rpm
คำแนะนำในการติดตั้ง Linux ทั่วไป
หากคุณไม่ได้ใช้ระบบปฏิบัติการ Linux OS หลักใดๆ แต่ยังต้องการให้ Edge Beta ทำงานได้ คุณก็ทำได้ เพียงแค่ต้องมีการกำหนดค่าด้วยตนเอง ในการเริ่มต้น ให้เปิดหน้าต่างเทอร์มินัลแล้วใช้คำสั่งwget เพื่อดาวน์โหลดเบต้าล่าสุด
โปรดทราบว่าการขึ้นต่อกันของ Edge Beta จะแตกต่างกันไป ขึ้นอยู่กับระบบปฏิบัติการ Linux ที่คุณใช้ หากคุณไม่ทราบว่าต้องติดตั้งการพึ่งพาใด โปรดดูรายการที่แสดงอยู่ในหน้าEdge Beta AURเนื่องจากจะให้ข้อมูลว่าคุณต้องการอะไร
หมายเหตุ: ในการอัปเดต Edge Beta แต่ละครั้ง คุณจะต้องดาวน์โหลดการอัปเดตใหม่และปฏิบัติตามคำแนะนำเหล่านี้ด้วยตนเอง
wget https://packages.microsoft.com/repos/edge/pool/main/m/microsoft-edge-beta/microsoft-edge-beta_91.0.864.27-1_amd64.deb
หลังจากดาวน์โหลดแพ็คเกจล่าสุด คุณจะต้องแตกเนื้อหาของแพ็คเกจ DEB โดยเฉพาะอย่างยิ่ง คุณจะต้องเข้าถึง data.tar.xzไฟล์เก็บถาวรภายในแพ็คเกจ Microsoft Edge รุ่นเบต้า DEB โดยใช้ คำสั่งar
ar x microsoft-edge-beta_91.0.864.27-1_amd64.deb data.tar.xz
เมื่อแยกไฟล์เก็บถาวรออกจากแพ็คเกจ DEB แล้ว ให้สร้างโฟลเดอร์ใหม่ชื่อ “edge-beta-install” โดยใช้ คำสั่งmkdir โฟลเดอร์นี้จะเก็บข้อมูลที่แยกออกมาทั้งหมด เพื่อให้เราสามารถทำงานกับมันได้โดยไม่ยุ่งกับไฟล์อื่นๆ ในระบบของคุณ
mkdir -p ~/edge-beta-install/
ถัดไป คลายการบีบอัดข้อมูลลงในโฟลเดอร์ที่สร้างขึ้นใหม่ คุณสามารถแยกทุกอย่างโดยใช้ คำสั่งtar xvf อย่าลืมใช้ ฟังก์ชัน-C เพื่อคัดลอกไฟล์ที่แยกออกมาทั้งหมดลงในโฟลเดอร์ "edge-beta-install" ใหม่
tar xvf data.tar.xz -C ~/edge-beta-install/
ใช้ คำสั่งCD ย้ายไปยังโฟลเดอร์ "edge-beta-install" จากนั้น ใช้คำสั่ง rsync เพื่อซิงค์โฟลเดอร์ทั้งหมดจากโฟลเดอร์ "edge-beta-install" ลงในไฟล์ระบบของคุณ
หมายเหตุ: คุณต้องมีแพคเกจติดตั้ง Rsync ที่จะทำขั้นตอนนี้ของคู่มือ หากคุณยังไม่ได้ติดตั้ง ให้ค้นหา “rsync” และติดตั้ง
cd ~/edge-beta-install/ sudo rsync -a etc/ /etc/ sudo rsync -a opt/ /opt/ sudo rsync -a usr/ /usr/
เมื่อเรียกใช้คำสั่งข้างต้นทั้งหมดแล้ว ควรติดตั้ง Edge Beta และจะสามารถเปิดใช้ได้ หากแอปไม่เปิดขึ้น แสดงว่าคุณไม่ได้ติดตั้งการพึ่งพาที่ถูกต้อง ในการแก้ไขปัญหานี้ ให้อ้างอิงกับหน้า Arch Linux AUR สำหรับ Edge Beta อ่านการพึ่งพาและลองติดตั้งสำหรับระบบปฏิบัติการ Linux ของคุณ เนื่องจากมีแนวโน้มว่าจะคล้ายกัน
นานๆ ทีทุกคนก็อยากพักบ้าง ถ้าอยากเล่นเกมสนุกๆ ลองเล่น Flight Gear ดูสิ เป็นเกมโอเพนซอร์สฟรีแบบมัลติแพลตฟอร์ม
MP3 Diags คือเครื่องมือขั้นสุดยอดสำหรับแก้ไขปัญหาในคอลเลกชันเพลงของคุณ สามารถแท็กไฟล์ MP3 ของคุณได้อย่างถูกต้อง เพิ่มปกอัลบั้มที่หายไป และแก้ไข VBR
เช่นเดียวกับ Google Wave, Google Voice ได้สร้างกระแสฮือฮาไปทั่วโลก Google มุ่งมั่นที่จะเปลี่ยนแปลงวิธีการสื่อสารของเรา และนับตั้งแต่นั้นมาก็กำลังกลายเป็น...
มีเครื่องมือมากมายที่ช่วยให้ผู้ใช้ Flickr สามารถดาวน์โหลดรูปภาพคุณภาพสูงได้ แต่มีวิธีดาวน์โหลด Flickr Favorites บ้างไหม? เมื่อเร็ว ๆ นี้เราได้...
การสุ่มตัวอย่างคืออะไร? ตามข้อมูลของ Wikipedia “คือการนำส่วนหนึ่งหรือตัวอย่างจากการบันทึกเสียงหนึ่งมาใช้ซ้ำเป็นเครื่องดนตรีหรือ...
Google Sites เป็นบริการจาก Google ที่ช่วยให้ผู้ใช้โฮสต์เว็บไซต์บนเซิร์ฟเวอร์ของ Google แต่มีปัญหาหนึ่งคือไม่มีตัวเลือกสำรองข้อมูลในตัว
Google Tasks ไม่ได้รับความนิยมเท่ากับบริการอื่นๆ ของ Google เช่น ปฏิทิน Wave เสียง ฯลฯ แต่ยังคงใช้กันอย่างแพร่หลายและเป็นส่วนสำคัญของผู้คน
ในคู่มือฉบับก่อนหน้าของเราเกี่ยวกับการล้างฮาร์ดดิสก์และสื่อแบบถอดได้อย่างปลอดภัยผ่าน Ubuntu Live และซีดีบูต DBAN เราได้กล่าวถึงดิสก์ที่ใช้ Windows
ไฟล์ DEB คืออะไร?? คุณจะทำอย่างไรกับมัน? เรียนรู้หลายวิธีที่คุณสามารถติดตั้งไฟล์ DEB บน Linux PC ของคุณ
คุณต้องการให้ GitLab ทำงานบนเซิร์ฟเวอร์ Ubuntu ของคุณหรือไม่? GitLab เป็นทางเลือกที่โฮสต์ได้เองที่มีประสิทธิภาพสำหรับบริการต่างๆ เช่น GitHub ด้วยคุณสามารถ






![วิธีการกู้คืนพาร์ติชั่นและข้อมูลฮาร์ดดิสก์ที่สูญหาย [คู่มือ] วิธีการกู้คืนพาร์ติชั่นและข้อมูลฮาร์ดดิสก์ที่สูญหาย [คู่มือ]](https://tips.webtech360.com/resources8/r252/image-1895-0829094700141.jpg)
