Mp3 Diags: แก้ไขปัญหาไฟล์เสียง Mp3 มากถึง 50 ปัญหา

MP3 Diags คือเครื่องมือขั้นสุดยอดสำหรับแก้ไขปัญหาในคอลเลกชันเพลงของคุณ สามารถแท็กไฟล์ MP3 ของคุณได้อย่างถูกต้อง เพิ่มปกอัลบั้มที่หายไป และแก้ไข VBR
Ubuntu 20.10, Groovy Gorilla อยู่ในระหว่างดำเนินการเขียนโพสต์นี้ เป็น STR และคาดว่าจะวางจำหน่ายในเดือนตุลาคม 2020 คุณสามารถนำไปทดลองขับก่อนได้! ในคู่มือนี้เราจะแสดงวิธีการ
รับ Ubuntu 20.10 บิวด์
ในปัจจุบัน วิธีเดียวที่คุณสามารถลองใช้ Ubuntu 20.10 ก่อนกำหนดได้คือการคว้า ISO จากบริการสร้างรายวันของ Ubuntu ในการดาวน์โหลดตรงไปที่โฟลเดอร์“ปัจจุบัน” บนเว็บไซต์ภาพอูบุนตูซีดี
เมื่อคุณไปที่โฟลเดอร์ "ปัจจุบัน" แล้ว คุณจะเห็นไฟล์ต่างๆ ให้ดาวน์โหลดค่อนข้างมาก มองหา groovy-desktop-amd64.iso และคลิกด้วยเมาส์ เมื่อคุณเลือกไฟล์นี้ด้วยเมาส์ การดาวน์โหลด HTTP จะเริ่มขึ้น
เอนหลังและรอสักครู่เพื่อคว้าไฟล์ ISO ของ Ubuntu 20.10 เมื่อกระบวนการดาวน์โหลดเสร็จสิ้น ให้ไปยังส่วนถัดไปของคำแนะนำ
การสร้างสื่อการติดตั้ง USB 20.10
Ubuntu 20.10 เช่นเดียวกับ Ubuntu ทุกรุ่นจะต้องแฟลชกับแท่ง USB ก่อน การติดตั้งจึงจะเริ่มต้นได้ เหตุผล? Ubuntu มีอิมเมจระบบปฏิบัติการ และอิมเมจนั้น (ISO) จะต้องถูกเบิร์นไปยังสื่อการติดตั้งที่พีซีสามารถบู๊ตได้ โชคดีที่มันง่ายมากที่จะสร้างแท่ง USB เพื่อการติดตั้ง
เพื่อเริ่มต้นกระบวนการการสร้างการตรงไปที่Etcher.io ดาวน์โหลดแอปเวอร์ชันล่าสุดลงในคอมพิวเตอร์ของคุณ ติดตั้งและเปิดขึ้น เมื่อเปิดแอป ให้ทำตามคำแนะนำทีละขั้นตอนด้านล่างเพื่อสร้างสื่อการติดตั้ง USB ที่สามารถบู๊ตได้ของ Ubuntu 20.10
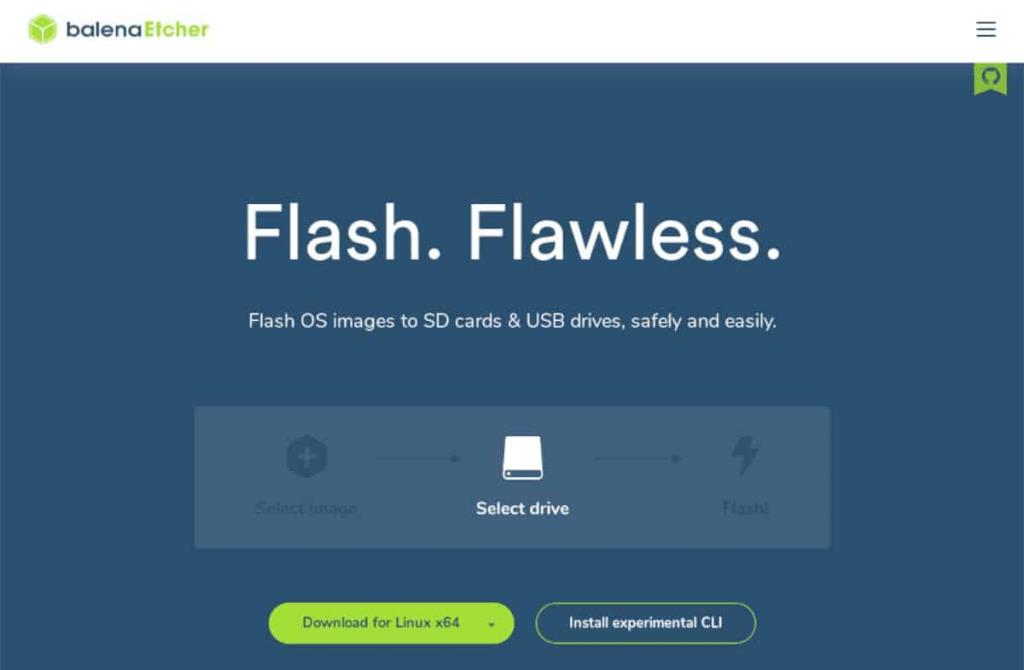
ขั้นตอนที่ 1:ค้นหาปุ่ม "Flash from file" ในโปรแกรม Etcher แล้วคลิกด้วยเมาส์ เมื่อคลิกที่ปุ่มนี้ หน้าต่างป๊อปอัปจะปรากฏขึ้น เรียกดูไฟล์groovy-desktop-amd64.isoบนคอมพิวเตอร์ของคุณ (น่าจะอยู่ในโฟลเดอร์ดาวน์โหลด) แล้วเลือกไฟล์เพื่อเพิ่มลงใน Etcher
ขั้นตอนที่ 2:เสียบแฟลชไดรฟ์ USB เข้ากับพอร์ต USB บนคอมพิวเตอร์ของคุณ จากนั้นค้นหาปุ่ม "เลือกเป้าหมาย" ด้วยเมาส์ โปรแกรมควรเลือกแฟลชไดรฟ์ USB เป็นอุปกรณ์ที่จะแฟลชโดยอัตโนมัติ ถ้าไม่เลือกในเมนู
ขั้นตอนที่ 3:ค้นหา "แฟลช!" ปุ่มและคลิกด้วยเมาส์ เมื่อเลือกปุ่มนี้ กระบวนการกะพริบจะเริ่มขึ้น เอนหลังและอนุญาตให้ Etcher สร้างสื่อการติดตั้ง Ubuntu 20.10 USB ของคุณ อาจใช้เวลาสักครู่ โดยเฉพาะอย่างยิ่งถ้าคุณมีพอร์ต USB ที่ช้า
เมื่อกระบวนการแฟลช USB เสร็จสิ้น คุณจะมีสื่อการติดตั้ง USB สำหรับ Ubuntu 20.10 จากที่นี่และรีบูตเครื่องคอมพิวเตอร์ของคุณบูตที่คุณไบออส จากนั้นกำหนดค่าระบบให้บูตจาก USB เพื่อเข้าถึงวิซาร์ดการตั้งค่า Ubuntu 20.10
การติดตั้ง Ubuntu 20.10
คลิกที่ปุ่ม "ติดตั้ง Ubuntu" ในหน้าจอป๊อปอัปเริ่มต้นสำหรับตัวติดตั้ง Ubuntu เมื่อเลือกปุ่มนี้ คุณจะเริ่มการติดตั้ง Ubuntu
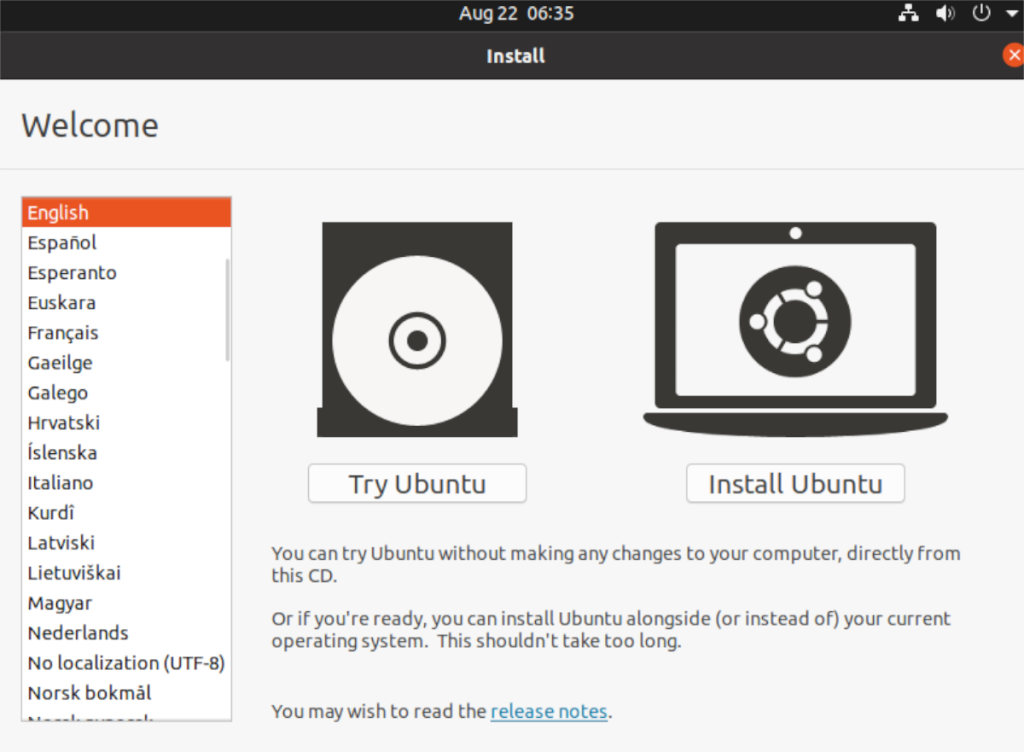
หลังจากคลิกที่ "ติดตั้ง Ubuntu" เครื่องมือการติดตั้ง Ubuntu จะขอให้คุณเลือกรูปแบบแป้นพิมพ์ ดูรายการตัวเลือกและเลือกตัวเลือกที่ตรงกับแป้นพิมพ์ของคุณมากที่สุด คลิก “ดำเนินการต่อ” เพื่อไปยังหน้าถัดไป
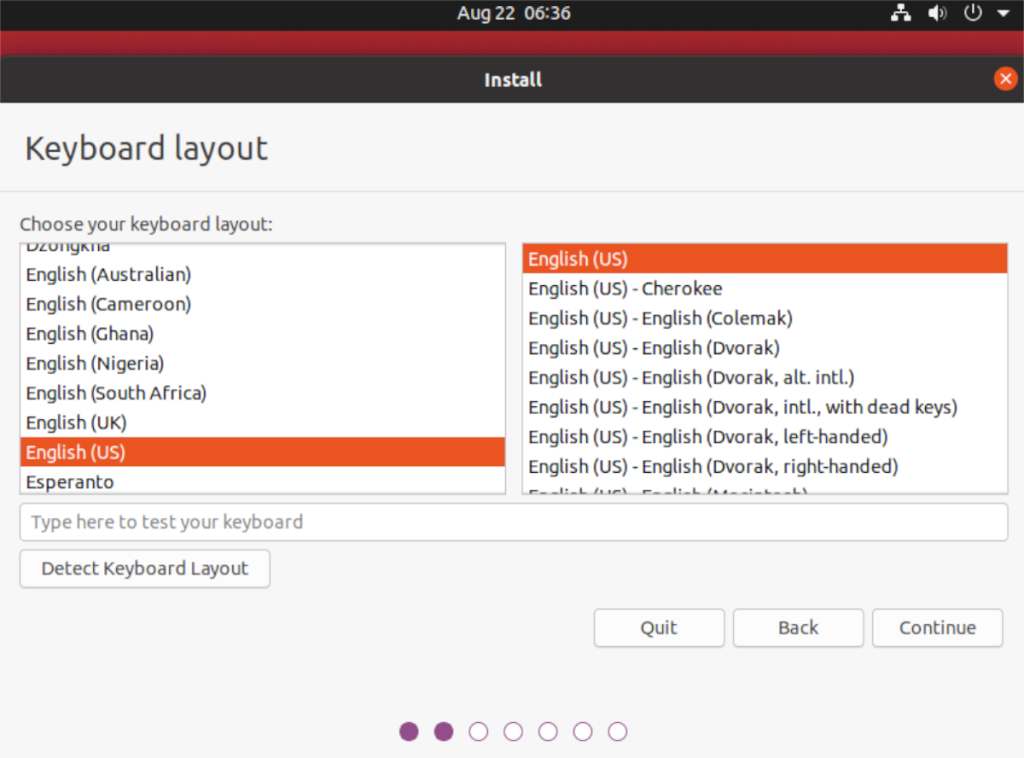
หลังจากหน้าเค้าโครงแป้นพิมพ์แล้ว Ubuntu จะถามประเภทการติดตั้งที่คุณต้องการ เพื่อผลลัพธ์ที่ดีที่สุด ให้เลือกตัวเลือก "การติดตั้งปกติ" มิฉะนั้น เลือก “การติดตั้งขั้นต่ำ” จากนั้นตรวจสอบ "ติดตั้งซอฟต์แวร์บุคคลที่สามสำหรับกราฟิกและฮาร์ดแวร์ Wi-Fi และรูปแบบสื่อเพิ่มเติม" คลิก "ดำเนินการต่อ" เพื่อไปต่อ
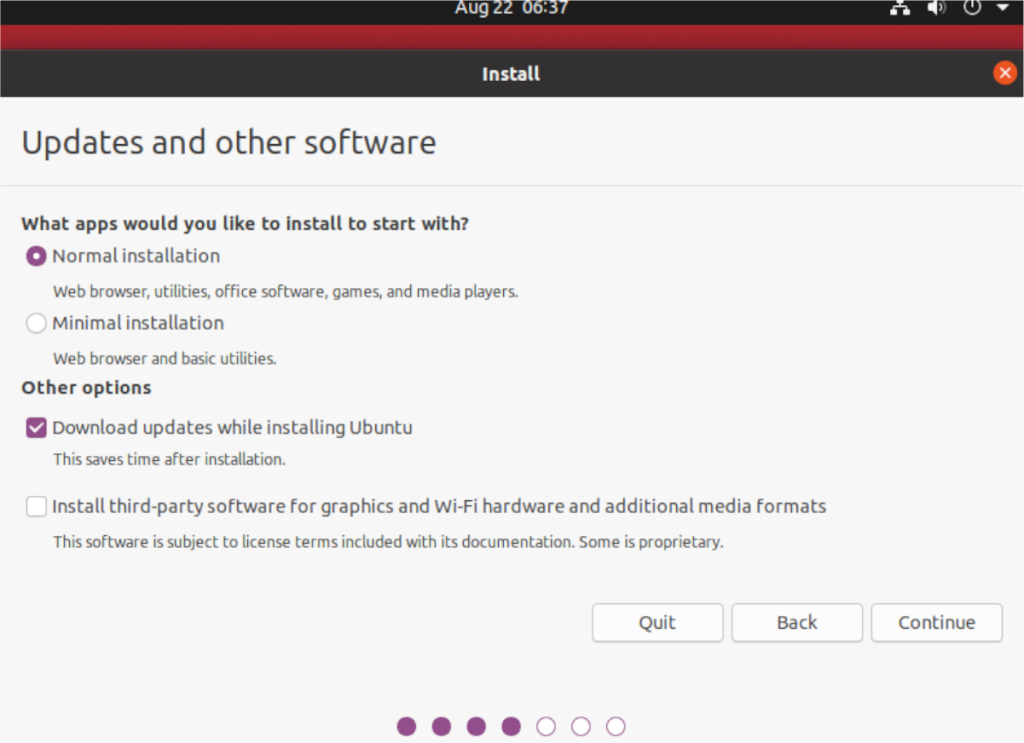
ในหน้าถัดไป Ubuntu จะถามว่าคุณต้องการจัดรูปแบบการติดตั้ง Ubuntu ใหม่ของคุณอย่างไร เลือกตัวเลือก "ลบดิสก์และติดตั้ง Ubuntu" เพื่อผลลัพธ์ที่ดีที่สุด มิฉะนั้น หากคุณเป็นผู้เชี่ยวชาญ ให้เลือกวิธีการจัดรูปแบบที่แตกต่างจากวิธีที่มีอยู่ คลิก "ติดตั้งทันที" เพื่อไปยังหน้าถัดไป
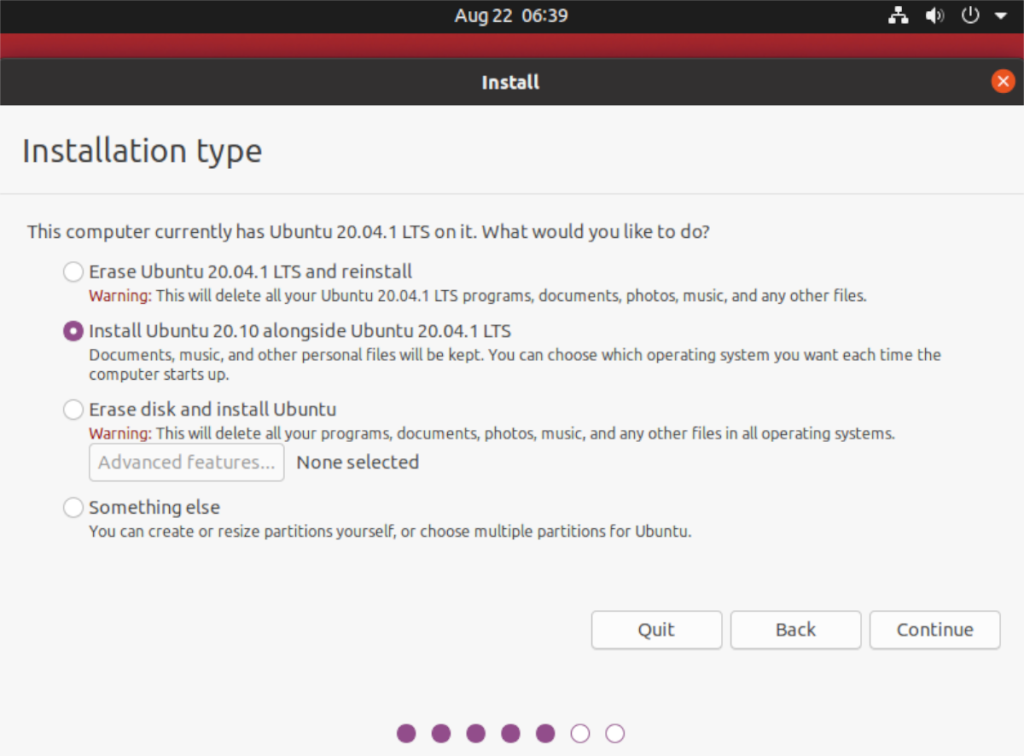
หลังจากเลือกปุ่ม "ติดตั้ง" ทันที เครื่องมือติดตั้ง Ubuntu จะนำคุณไปที่หน้าต่างการเลือกเขตเวลา หน้าต่างนี้แสดงแผนที่ของทั้งโลกและเขตเวลาต่างๆ ทั้งหมด ใช้เมาส์คลิกที่ตำแหน่งที่คุณอาศัยอยู่ การทำเช่นนั้นจะบอก Ubuntu ถึงวิธีการตั้งนาฬิกาบนเครื่องของคุณ หรือพิมพ์ตำแหน่งของคุณในกล่องข้อความ คลิกที่ "ดำเนินการต่อ" เมื่อเสร็จสิ้นเพื่อไปยังหน้าถัดไป
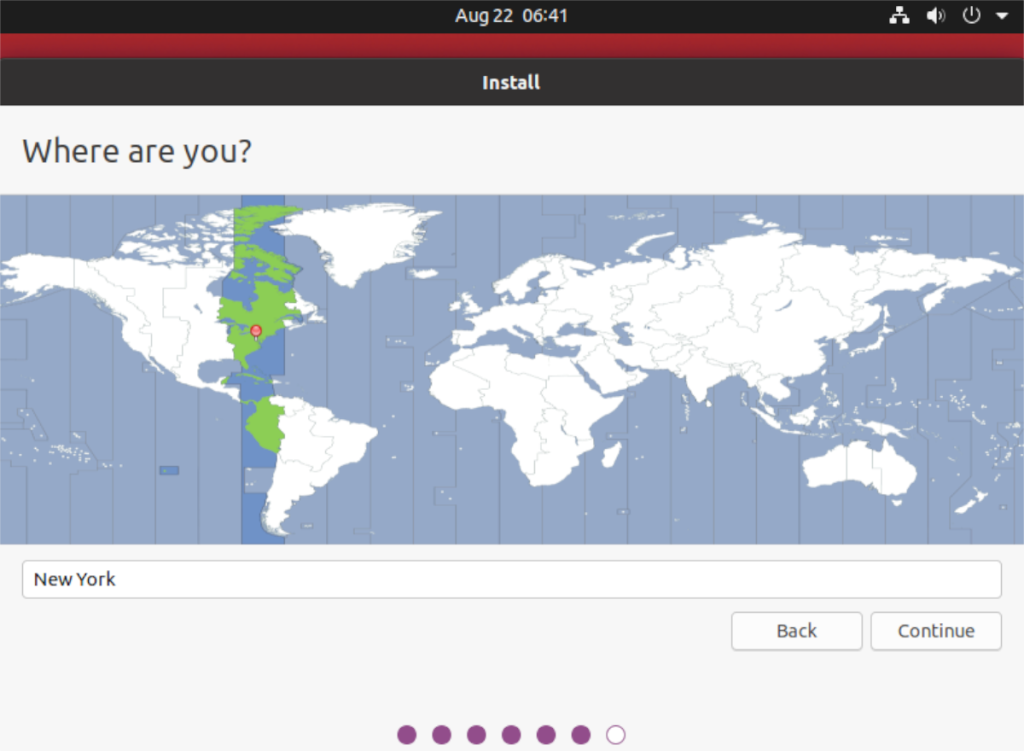
เมื่อคุณตั้งค่าเขตเวลาที่ถูกต้องสำหรับการติดตั้ง Ubuntu 20.10 แล้ว คุณจะเข้าสู่หน้าการสร้างผู้ใช้ ในหน้านี้ คุณจะเห็นกล่องข้อความต่างๆ รวมถึง "ชื่อของคุณ" "ชื่อคอมพิวเตอร์ของคุณ" "เลือกชื่อผู้ใช้" "เลือกรหัสผ่าน" และ "ยืนยันรหัสผ่านของคุณ" กรอกช่องข้อความเหล่านี้ทุกช่องเพื่อกำหนดค่าชื่อผู้ใช้ รหัสผ่าน และ LAN ID/ชื่อโฮสต์ของคอมพิวเตอร์ เมื่อเสร็จแล้วให้คลิก "ดำเนินการต่อ"
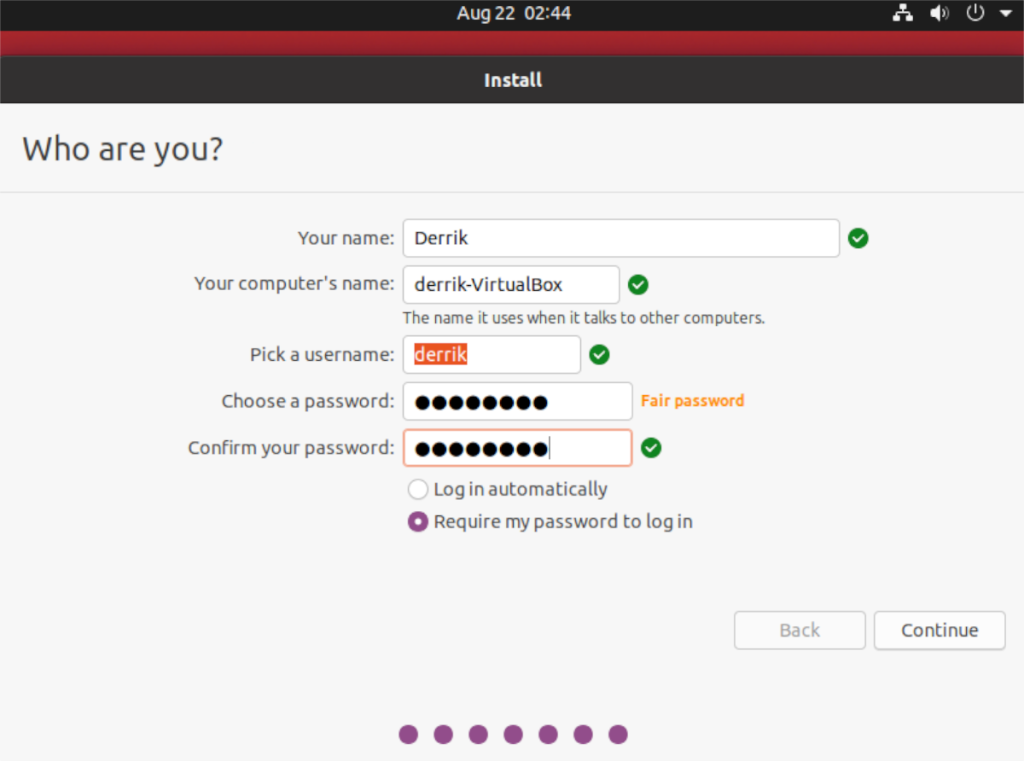
ด้วยชื่อผู้ใช้ของคุณ Ubuntu จะเสร็จสิ้นการติดตั้ง 20.10 ในระบบคอมพิวเตอร์ของคุณ ขั้นตอนนี้จะใช้เวลาประมาณ 20 นาที เมื่อกระบวนการเสร็จสิ้น ให้รีบูทพีซีและโหลด Ubuntu 20.10!
MP3 Diags คือเครื่องมือขั้นสุดยอดสำหรับแก้ไขปัญหาในคอลเลกชันเพลงของคุณ สามารถแท็กไฟล์ MP3 ของคุณได้อย่างถูกต้อง เพิ่มปกอัลบั้มที่หายไป และแก้ไข VBR
เช่นเดียวกับ Google Wave, Google Voice ได้สร้างกระแสฮือฮาไปทั่วโลก Google มุ่งมั่นที่จะเปลี่ยนแปลงวิธีการสื่อสารของเรา และนับตั้งแต่นั้นมาก็กำลังกลายเป็น...
มีเครื่องมือมากมายที่ช่วยให้ผู้ใช้ Flickr สามารถดาวน์โหลดรูปภาพคุณภาพสูงได้ แต่มีวิธีดาวน์โหลด Flickr Favorites บ้างไหม? เมื่อเร็ว ๆ นี้เราได้...
การสุ่มตัวอย่างคืออะไร? ตามข้อมูลของ Wikipedia “คือการนำส่วนหนึ่งหรือตัวอย่างจากการบันทึกเสียงหนึ่งมาใช้ซ้ำเป็นเครื่องดนตรีหรือ...
Google Sites เป็นบริการจาก Google ที่ช่วยให้ผู้ใช้โฮสต์เว็บไซต์บนเซิร์ฟเวอร์ของ Google แต่มีปัญหาหนึ่งคือไม่มีตัวเลือกสำรองข้อมูลในตัว
Google Tasks ไม่ได้รับความนิยมเท่ากับบริการอื่นๆ ของ Google เช่น ปฏิทิน Wave เสียง ฯลฯ แต่ยังคงใช้กันอย่างแพร่หลายและเป็นส่วนสำคัญของผู้คน
ในคู่มือฉบับก่อนหน้าของเราเกี่ยวกับการล้างฮาร์ดดิสก์และสื่อแบบถอดได้อย่างปลอดภัยผ่าน Ubuntu Live และซีดีบูต DBAN เราได้กล่าวถึงดิสก์ที่ใช้ Windows
ไฟล์ DEB คืออะไร?? คุณจะทำอย่างไรกับมัน? เรียนรู้หลายวิธีที่คุณสามารถติดตั้งไฟล์ DEB บน Linux PC ของคุณ
คุณต้องการให้ GitLab ทำงานบนเซิร์ฟเวอร์ Ubuntu ของคุณหรือไม่? GitLab เป็นทางเลือกที่โฮสต์ได้เองที่มีประสิทธิภาพสำหรับบริการต่างๆ เช่น GitHub ด้วยคุณสามารถ
เรียนรู้วิธีเพิ่มความปลอดภัยให้กับเซิร์ฟเวอร์ Ubuntu Linux โดยการติดตั้งและเปิดใช้งาน SELinux





![วิธีการกู้คืนพาร์ติชั่นและข้อมูลฮาร์ดดิสก์ที่สูญหาย [คู่มือ] วิธีการกู้คืนพาร์ติชั่นและข้อมูลฮาร์ดดิสก์ที่สูญหาย [คู่มือ]](https://tips.webtech360.com/resources8/r252/image-1895-0829094700141.jpg)
