แอปการแจ้งเตือนบนเดสก์ท็อปของ Google Voice

เช่นเดียวกับ Google Wave, Google Voice ได้สร้างกระแสฮือฮาไปทั่วโลก Google มุ่งมั่นที่จะเปลี่ยนแปลงวิธีการสื่อสารของเรา และนับตั้งแต่นั้นมาก็กำลังกลายเป็น...
ฮาร์ดไดรฟ์ของ Virtualbox VM ของคุณเล็กเกินไปหรือไม่ ต้องการทำให้มันใหญ่ขึ้นแต่คิดไม่ออกว่าต้องทำอย่างไรเพื่อให้สำเร็จ ไม่ต้องกังวล! เราสามารถช่วย! ทำตามคำแนะนำนี้ในขณะที่เราแสดงวิธีทำให้ฮาร์ดไดรฟ์ใหญ่ขึ้นใน Virtualbox!

โปรดทราบว่าเพื่อที่จะเพลิดเพลินกับคุณสมบัติทั้งหมดของ Virtualbox คุณจะต้องมีเวอร์ชันล่าสุด ปรับปรุงระบบของคุณก่อนที่จะพยายามคู่มือนี้หรือตรวจสอบเว็บไซต์อย่างเป็นทางการถ้าคุณจำเป็นต้องดาวน์โหลดปล่อยใหม่ของซอฟต์แวร์ Virtualbox
ทำให้ฮาร์ดไดรฟ์ใหญ่ขึ้นใน VirtualBox
ในการทำให้ฮาร์ดไดรฟ์เสมือนของคุณใหญ่ขึ้นใน Virtualbox คุณต้องเริ่มต้นด้วยการเปิดเมนู "ไฟล์" เมื่อคุณคลิกที่เมนูนี้ คุณจะเห็นตัวเลือกต่างๆ มากมาย ค้นหาปุ่ม "Virtual Media Manager" และคลิกเพื่อเปิดเครื่องมือการจัดการสื่อของ Virtualbox
ภายใน Virtual Media Manager คุณควรเห็นฮาร์ดไดรฟ์เสมือนของคุณในรายการ เลือกไดรฟ์ที่คุณต้องการทำให้ใหญ่ขึ้นด้วยเมาส์ เมื่อคุณเลือกด้วยเมาส์ Virtual Media Manager จะแสดงแท็บสองแท็บ: "แอตทริบิวต์" และ "ข้อมูล"
เลือกแท็บ "แอตทริบิวต์" ในพื้นที่นี้ คุณจะเห็นตัวเลือกต่างๆ มากมาย ตัวเลือกเหล่านี้ได้แก่ "ประเภท" "ตำแหน่ง" "คำอธิบาย" และ "ขนาด" ค้นหาพื้นที่ "ขนาด" ถัดจากป้ายกำกับ "ขนาด" คุณจะเห็นแถบเลื่อนตามด้วยขนาดของฮาร์ดไดรฟ์เสมือนของคุณ

จากที่นี่ ให้ใช้ตัวเลื่อนแล้วเลื่อนขึ้นเพื่อทำให้ใหญ่ขึ้น อย่างไรก็ตาม โปรดจำไว้ว่า คุณสามารถสร้างไดรฟ์เสมือนได้มากน้อยเพียงใด ปัจจุบัน Virtualbox รองรับเฉพาะไดรฟ์เสมือนที่มีขนาดไม่เกิน 2 TB หากคุณต้องการพื้นที่เพิ่ม คุณจะต้องกำหนดค่าฮาร์ดไดรฟ์ RAID ที่ตั้งค่าไว้ในเครื่องเสมือนของคุณ
เมื่อคุณได้กำหนดขนาดฮาร์ดไดรฟ์ใหม่ที่ใหญ่ขึ้นสำหรับดิสก์เสมือนของคุณแล้ว ให้ค้นหาปุ่ม "นำไปใช้" แล้วคลิกเพื่อเพิ่มขนาดฮาร์ดไดรฟ์ของคุณ อย่างไรก็ตาม โปรดทราบว่าคุณไม่สามารถเลิกทำการเปลี่ยนแปลงนี้ได้
เหตุใดคุณจึงไม่สามารถเลิกทำการเปลี่ยนแปลงการปรับขนาดได้ ด้วยเหตุผลใดก็ตาม Virtualbox จะไม่ลดขนาดไดรฟ์ และจะล้มเหลวหากคุณพยายามทำเช่นนี้
ทำให้ฮาร์ดไดรฟ์โคลนใหญ่ขึ้นใน VirtualBox
แม้ว่าจะง่ายต่อการไปที่ “Virtual Media Manager” และเพิ่มขนาดของฮาร์ดไดรฟ์เสมือนของคุณอย่างรวดเร็ว คุณควรเข้าใจว่าการปรับขนาดโดยไม่ต้องโคลนจะไม่สามารถยกเลิกได้ หมายความว่า เมื่อ Ubuntu VM ของคุณใน Virtualbox เพิ่มจาก 500 GB เป็น 1 TB แล้ว จะไม่สามารถยกเลิกได้
ที่กล่าวว่ามีวิธีที่ดีในการหลีกเลี่ยง Virtualbox ที่ไม่มีการปรับขนาด: การโคลนฮาร์ดไดรฟ์ของคุณ คุณสามารถทำสำเนาไดรฟ์ของคุณและปรับขนาดของสำเนาได้ ด้วยวิธีนี้ หากคุณตัดสินใจว่าต้องการมีไดรฟ์ขนาดเล็กกว่า คุณสามารถลบสำเนาที่ใหญ่กว่า แทนที่จะไม่สามารถย้อนกลับได้
ในการเริ่มต้นกระบวนการ ให้เลือกเมนู "ไฟล์" ด้วยเมาส์แล้วคลิกเพื่อแสดงตัวเลือกต่างๆ เมื่อคุณอยู่ในเมนู "ไฟล์" ให้ค้นหาปุ่ม "Virtual Media Manager" แล้วคลิกเพื่อเปิด Virtual Media Manager
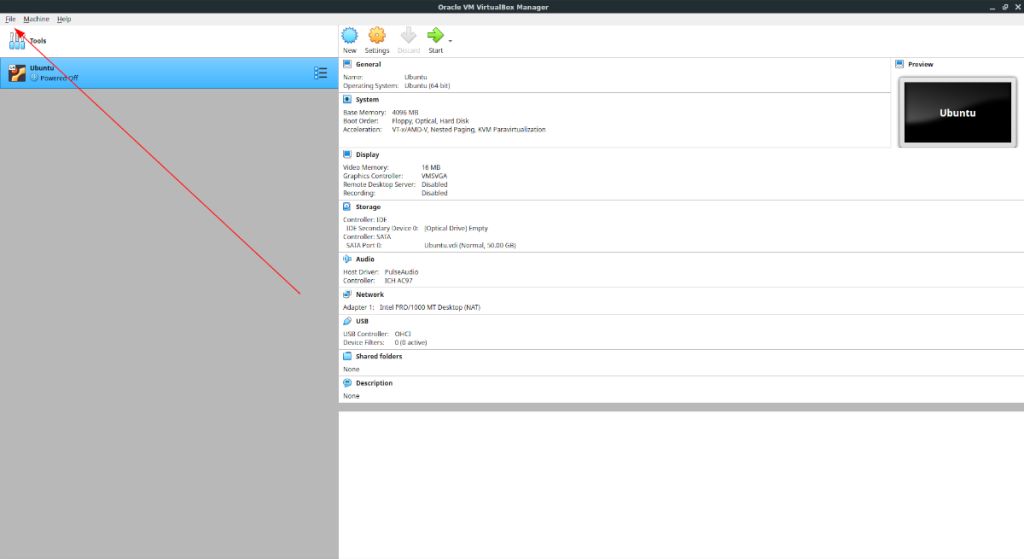
เมื่ออยู่ใน “Virtual Media Manager” คุณจะเห็นฮาร์ดไดรฟ์แสดงอยู่ก่อนหน้าคุณ ดูรายการไดรฟ์และเลือกฮาร์ดไดรฟ์ที่คุณต้องการใช้งาน จากนั้นค้นหาปุ่ม "คัดลอก" ที่ด้านบนของ "Virtual Media Manager" และเลือกด้วยเมาส์

เมื่อคุณเลือกปุ่ม "คัดลอก" "คัดลอกภาพดิสก์เสมือน" จะปรากฏขึ้น ในหน้าต่างนี้ คลิกที่ปุ่ม "โหมดผู้เชี่ยวชาญ" เมื่อดำเนินการแล้ว คุณจะเห็น “ดิสก์อิมเมจใหม่ที่จะสร้าง” ตามด้วยกล่องข้อความที่มีชื่อ การเลือกประเภทไฟล์อิมเมจดิสก์ และตัวเลือกประเภทพื้นที่เก็บข้อมูล
ในการเริ่มต้น ให้ไปที่กล่องข้อความและเปลี่ยนชื่อของภาพดิสก์เป็นสิ่งที่คุณต้องการเรียก เมื่อคุณตกลงเรื่องชื่อแล้ว ให้ไปที่ส่วน "ประเภทไฟล์ภาพดิสก์"
ภายในพื้นที่ "ประเภทไฟล์อิมเมจดิสก์" ให้เลือกประเภทไฟล์ของดิสก์เสมือนที่คุณคัดลอก โดยค่าเริ่มต้น ตัวเลือก “VDI” จะถูกเลือก และนี่คือรูปแบบที่ดี อย่างไรก็ตาม หากคุณต้องการรูปแบบอื่น คุณสามารถเลือก VHD, VMDK, HDD, QCOW หรือ QED ได้

หลังจากเลือกรูปแบบไฟล์ของไดรฟ์แล้ว ให้คลิก "คัดลอก" จากนั้นเลือกฮาร์ดไดรฟ์ที่คัดลอกในพื้นที่ "ฮาร์ดดิสก์" ค้นหาแถบเลื่อน "ขนาด" แล้วลากเพื่อให้ใหญ่ขึ้น เมื่อคุณกำหนดขนาดไดรฟ์ใหม่ได้แล้ว ให้คลิก "ใช้"
ลบสำเนา
หากคุณต้องการลบไดรฟ์ที่คัดลอก ให้เลือกใน "ฮาร์ดดิสก์" ด้วยเมาส์ จากนั้นค้นหาปุ่ม "ลบ" แล้วคลิกด้วยเมาส์ เมื่อคุณเลือกปุ่มนี้ Virtualbox จะถามว่าคุณต้องการลบหรือไม่ คลิกปุ่ม "ลบ" ในป๊อปอัปเพื่อยืนยัน จากนั้นเลือก "ลบ" เพื่อลบ
เช่นเดียวกับ Google Wave, Google Voice ได้สร้างกระแสฮือฮาไปทั่วโลก Google มุ่งมั่นที่จะเปลี่ยนแปลงวิธีการสื่อสารของเรา และนับตั้งแต่นั้นมาก็กำลังกลายเป็น...
มีเครื่องมือมากมายที่ช่วยให้ผู้ใช้ Flickr สามารถดาวน์โหลดรูปภาพคุณภาพสูงได้ แต่มีวิธีดาวน์โหลด Flickr Favorites บ้างไหม? เมื่อเร็ว ๆ นี้เราได้...
การสุ่มตัวอย่างคืออะไร? ตามข้อมูลของ Wikipedia “คือการนำส่วนหนึ่งหรือตัวอย่างจากการบันทึกเสียงหนึ่งมาใช้ซ้ำเป็นเครื่องดนตรีหรือ...
Google Sites เป็นบริการจาก Google ที่ช่วยให้ผู้ใช้โฮสต์เว็บไซต์บนเซิร์ฟเวอร์ของ Google แต่มีปัญหาหนึ่งคือไม่มีตัวเลือกสำรองข้อมูลในตัว
Google Tasks ไม่ได้รับความนิยมเท่ากับบริการอื่นๆ ของ Google เช่น ปฏิทิน Wave เสียง ฯลฯ แต่ยังคงใช้กันอย่างแพร่หลายและเป็นส่วนสำคัญของผู้คน
ในคู่มือฉบับก่อนหน้าของเราเกี่ยวกับการล้างฮาร์ดดิสก์และสื่อแบบถอดได้อย่างปลอดภัยผ่าน Ubuntu Live และซีดีบูต DBAN เราได้กล่าวถึงดิสก์ที่ใช้ Windows
ไฟล์ DEB คืออะไร?? คุณจะทำอย่างไรกับมัน? เรียนรู้หลายวิธีที่คุณสามารถติดตั้งไฟล์ DEB บน Linux PC ของคุณ
คุณต้องการให้ GitLab ทำงานบนเซิร์ฟเวอร์ Ubuntu ของคุณหรือไม่? GitLab เป็นทางเลือกที่โฮสต์ได้เองที่มีประสิทธิภาพสำหรับบริการต่างๆ เช่น GitHub ด้วยคุณสามารถ
เรียนรู้วิธีเพิ่มความปลอดภัยให้กับเซิร์ฟเวอร์ Ubuntu Linux โดยการติดตั้งและเปิดใช้งาน SELinux
ต้องการวิธีที่ง่ายกว่าในการเมานต์การแชร์ NFS บนเซิร์ฟเวอร์ Linux ของคุณหรือไม่ เรียนรู้วิธีเมานต์การแชร์ NFS ด้วยแอป Cockpit




![วิธีการกู้คืนพาร์ติชั่นและข้อมูลฮาร์ดดิสก์ที่สูญหาย [คู่มือ] วิธีการกู้คืนพาร์ติชั่นและข้อมูลฮาร์ดดิสก์ที่สูญหาย [คู่มือ]](https://tips.webtech360.com/resources8/r252/image-1895-0829094700141.jpg)
