Mp3 Diags: แก้ไขปัญหาไฟล์เสียง Mp3 มากถึง 50 ปัญหา

MP3 Diags คือเครื่องมือขั้นสุดยอดสำหรับแก้ไขปัญหาในคอลเลกชันเพลงของคุณ สามารถแท็กไฟล์ MP3 ของคุณได้อย่างถูกต้อง เพิ่มปกอัลบั้มที่หายไป และแก้ไข VBR
โปรแกรมแก้ไขรูปภาพ Gimp เป็นทางเลือกที่ดีที่สุดของ Linux สำหรับ Adobe Photoshop ปัญหาคือแม้ว่าแอปจะนำเสนอคุณลักษณะบางอย่างที่คล้ายคลึงกันกับ Photoshop แต่ก็มีลักษณะและการทำงานแตกต่างกันมาก ส่งผลให้ผู้ใช้จำนวนมากที่เปลี่ยนมาใช้ Gimp จาก Photoshop รู้สึกท้อแท้และไม่มีความสุข
โชคดีที่มีขั้นตอนง่ายๆ ไม่กี่ขั้นตอนที่คุณสามารถใช้ในฐานะผู้ใช้ Gimp บน Linux เพื่อให้การติดตั้งของคุณดูเหมือน Adobe Photoshop มากขึ้น นี่คือวิธีการดำเนินการในระบบของคุณ
ก่อนที่เราจะเริ่มต้น
ควรจะดำเนินไปโดยไม่บอก แต่เพื่อให้คู่มือนี้ประสบความสำเร็จ คุณต้องติดตั้งโปรแกรมแก้ไขรูปภาพ Gimp บนพีซี Linux ของคุณแล้ว หากคุณไม่แน่ใจว่าจะติดตั้งโปรแกรมแก้ไขรูปภาพ Gimp ได้อย่างไร ไม่ต้องกังวล! เรามีคุณครอบคลุม! เพียงทำตามคำแนะนำนี้เพื่อให้ Gimp ทำงานบนระบบของคุณ
หรือตรวจสอบเว็บไซต์ Gimp สำหรับข้อมูลเพิ่มเติมเกี่ยวกับแอพ วิธีทำให้มันทำงาน ฯลฯ
เปิดใช้งานโหมดหน้าต่างเดียว
ฟีเจอร์เดียวที่ดีที่สุดที่เปิดใช้งานใน Gimp เพื่อให้คล้ายกับ Adobe Photoshop Linux มากขึ้นคือโหมดหน้าต่างเดียว เหตุผล? ตามค่าเริ่มต้น Gimp จะมีแถบเครื่องมือที่แยกออกมาสองแถบและพื้นที่ทำงาน วิธีการทำสิ่งต่างๆ นี้น่ารำคาญอย่างเหลือเชื่อ ไม่สะดวก และทำให้ผู้ที่เปลี่ยนมาใช้ Gimp จาก Photoshop ไม่สะดวก
การเปิดใช้งานโหมดหน้าต่างเดียวของ Gimp นั้นทำได้ง่ายมาก เปิดแอป Gimp บนเดสก์ท็อปโดยค้นหาในเมนูแอป หรือโดยการกด Alt + F2 แล้วพิมพ์ gimp ลงในกล่องคำสั่ง
หมายเหตุ: ในการติดตั้ง Gimp บางส่วน คุณอาจไม่จำเป็นต้องเปิดใช้งานโหมดหน้าต่างเดียวเนื่องจากเปิดใช้งานโดยค่าเริ่มต้น
เมื่อแอป Gimp เปิดบน Linux PC ของคุณแล้ว ให้ทำตามคำแนะนำทีละขั้นตอนด้านล่าง
ขั้นตอนที่ 1:ในแอป ให้ค้นหาพื้นที่ทำงานหลักใน Gimp แล้วคลิกด้วยเมาส์เพื่อโฟกัส
ขั้นตอนที่ 2:ค้นหาเมนู "Windows" ที่ด้านบนของพื้นที่ทำงาน Gimp หลักแล้วคลิกด้วยเมาส์
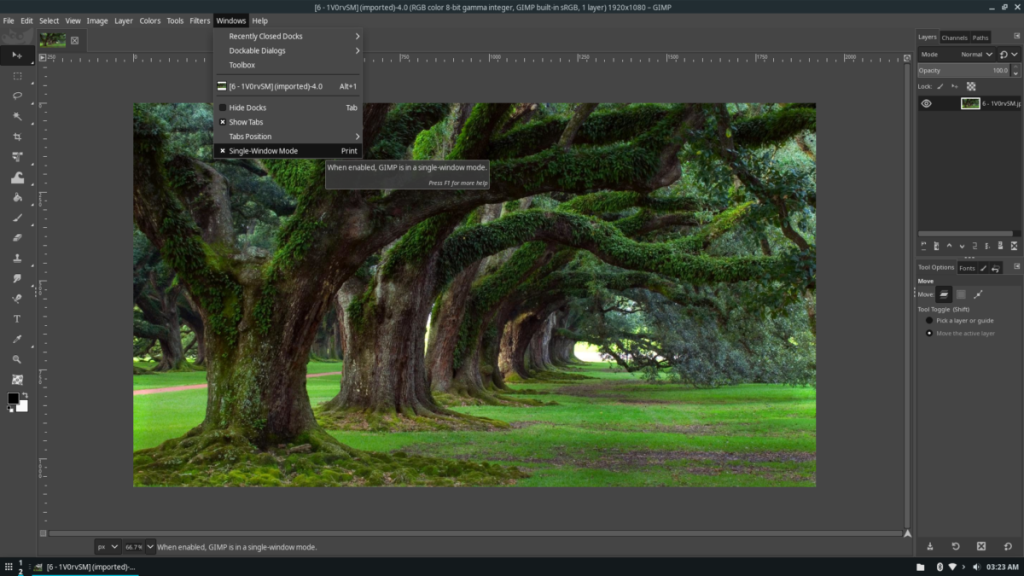
ขั้นตอนที่ 3:ค้นหาตัวเลือกโหมด "หน้าต่างเดียว" ในรายการ "หน้าต่าง" และคลิกด้วยเมาส์ เมื่อคลิกที่ตัวเลือกนี้ Gimp จะเปลี่ยนจากแถบเครื่องมือที่แยกจากกัน/เลย์เอาต์หน้าต่างแยกไปเป็นแบบที่คล้ายกับ Adobe Photoshop มากกว่า
หากต้องการปิดใช้งานโหมดหน้าต่างเดียวของ Gimp เพียงกลับไปที่เมนู "Windows" ค้นหาตัวเลือก "หน้าต่างเดียว" และยกเลิกการทำเครื่องหมายที่ช่องถัดจากนั้น
การติดตั้งธีม Photoshop ลงใน Gimp
การตั้งค่า Gimp ให้อยู่ในโหมดหน้าต่างเดียวทำได้หลายอย่าง แต่ก็ยังทำได้จนถึงตอนนี้ เพื่อให้ Gimp ดูเหมือน Photoshop จริงๆ คุณต้องติดตั้งธีม Photoshop สำหรับแอป Gimp
มีธีมมากมายสำหรับ Gimp ที่ตั้งใจจะทำให้ดูเหมือน Photoshop มากขึ้น อย่างไรก็ตาม ธีมที่ดีที่สุดและสมบูรณ์ที่สุดคือ GIMP2P ต่อไปนี้คือวิธีการติดตั้งเพื่อให้ Gimp ของคุณดูเหมือน Adobe Photoshop
ขั้นแรกตรงไปที่หน้า GIMP2Ps บน Gnome-look.orgและค้นหาปุ่ม "ไฟล์" เมื่อคุณพบปุ่ม "ไฟล์" แล้ว ให้คลิกที่ปุ่มนั้นด้วยเมาส์เพื่อแสดงตัวเลือกการดาวน์โหลด
ในพื้นที่ "ไฟล์" ให้ดาวน์โหลดGIMP2Ps.tar.xzโดยคลิกที่ปุ่มสีน้ำเงินข้างๆ จากนั้น เปิดหน้าต่างเทอร์มินัลโดยกด Ctrl + Alt + T หรือ Ctrl + Shift + T บนแป้นพิมพ์
เมื่อหน้าต่างเทอร์มินัลเปิดขึ้นและพร้อมใช้งาน ให้ใช้ คำสั่งCD และย้ายเซสชันเทอร์มินัลจากโฮมไดเร็กทอรี (~) ไปยังโฟลเดอร์ "ดาวน์โหลด" ที่GIMP2Ps.tar.xzตั้งอยู่
cd ~/ดาวน์โหลด
การใช้ คำสั่งtar xvf แตกGIMP2Ps.tar.xzไฟล์เก็บถาวร เนื่องจากจำเป็นต้องคลายการบีบอัดอย่างสมบูรณ์เพื่อโต้ตอบกับไฟล์ธีมภายใน
tar xvf GIMP2Ps.tar.xz
เมื่อแตกGIMP2Ps.tar.xzไฟล์แล้ว โฟลเดอร์ชื่อ "GIMP2Ps" จะปรากฏในไดเร็กทอรี "ดาวน์โหลด" ให้ใช้ คำสั่งCD เพื่อย้ายไปยังโฟลเดอร์นี้
cd GIMP2Ps
เมื่อคุณอยู่ในไดเร็กทอรี GIMP2Ps แล้ว การติดตั้งก็จะเริ่มขึ้น รันสคริปต์ transform-it.bash ด้วยคำสั่งด้านล่าง
./transform-it.bash
หรือเรียกใช้transform-it-and-remove-toolbox-text.bashเพื่อทำให้ข้อความ "คุณสามารถวางกล่องโต้ตอบที่เชื่อมต่อได้ที่นี่" หายไป
./transform-it-and-remove-toolbox-text.bash 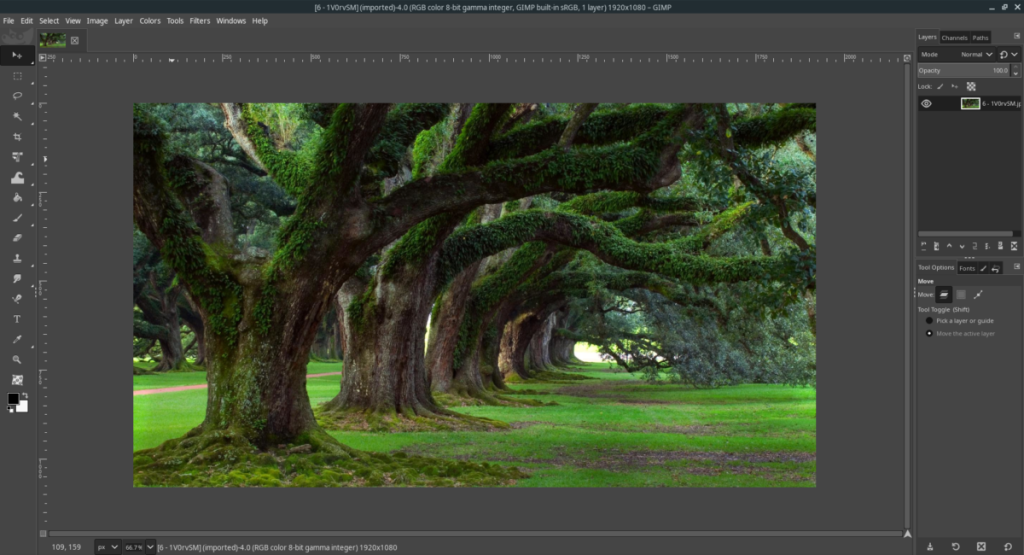
เมื่อสคริปต์ทำงานเสร็จแล้ว ให้เปิด Gimp มันจะดูใกล้เคียงกับ Adobe Photoshop มาก!
แทนที่แป้นพิมพ์ลัดของ Gimp ด้วย Photoshop
หากตั้งค่า Gimp เป็นโหมดหน้าต่างเดียวและติดตั้งธีมที่ทำให้ดูเหมือน Photoshop มากขึ้นด้วย GIMP2P อาจแทนที่แป้นพิมพ์ลัดของ Gimp ด้วยแป้นพิมพ์ลัดที่เป็นมิตรกับ Photoshop
ในการแทนที่ค่าเริ่มต้น แป้นพิมพ์ลัด Gimp ให้ทำดังต่อไปนี้ ขั้นแรก เปิดหน้าต่างเทอร์มินัลโดยกด Ctrl + Alt + T หรือ Ctrl + Shift + T บนแป้นพิมพ์ จากนั้น ใช้ คำสั่งCD เพื่อย้ายไปยังไดเร็กทอรีการกำหนดค่า Gimp
cd ~/.config/GIMP/2.10
สำหรับผู้ใช้ Flatpak:
cd ~/.var/app/org.gimp.GIMP/config/GIMP/2.10
สำหรับผู้ใช้แพ็คเกจ Snap:
cd ~/snap/gimp/current/.config/GIMP/2.10
เมื่ออยู่ในไดเร็กทอรีการกำหนดค่าแล้ว ให้เปลี่ยนชื่อmenurcไฟล์เป็นmenurc-backupด้วย คำสั่งmv
mv menurc menurc-backup
ด้วยการmenurcเปลี่ยนชื่อไฟล์เริ่มต้นให้ดาวน์โหลดmenurcไฟล์ใหม่ ไฟล์นี้มีทางลัด Adobe Photoshop
wget https://raw.githubusercontent.com/doctormo/GimpPs/master/menurc -O menurc
เมื่อmenurcดาวน์โหลดไฟล์เสร็จแล้ว ให้เปิด Gimp และเริ่มใช้แป้นพิมพ์ลัด Photoshop!
MP3 Diags คือเครื่องมือขั้นสุดยอดสำหรับแก้ไขปัญหาในคอลเลกชันเพลงของคุณ สามารถแท็กไฟล์ MP3 ของคุณได้อย่างถูกต้อง เพิ่มปกอัลบั้มที่หายไป และแก้ไข VBR
เช่นเดียวกับ Google Wave, Google Voice ได้สร้างกระแสฮือฮาไปทั่วโลก Google มุ่งมั่นที่จะเปลี่ยนแปลงวิธีการสื่อสารของเรา และนับตั้งแต่นั้นมาก็กำลังกลายเป็น...
มีเครื่องมือมากมายที่ช่วยให้ผู้ใช้ Flickr สามารถดาวน์โหลดรูปภาพคุณภาพสูงได้ แต่มีวิธีดาวน์โหลด Flickr Favorites บ้างไหม? เมื่อเร็ว ๆ นี้เราได้...
การสุ่มตัวอย่างคืออะไร? ตามข้อมูลของ Wikipedia “คือการนำส่วนหนึ่งหรือตัวอย่างจากการบันทึกเสียงหนึ่งมาใช้ซ้ำเป็นเครื่องดนตรีหรือ...
Google Sites เป็นบริการจาก Google ที่ช่วยให้ผู้ใช้โฮสต์เว็บไซต์บนเซิร์ฟเวอร์ของ Google แต่มีปัญหาหนึ่งคือไม่มีตัวเลือกสำรองข้อมูลในตัว
Google Tasks ไม่ได้รับความนิยมเท่ากับบริการอื่นๆ ของ Google เช่น ปฏิทิน Wave เสียง ฯลฯ แต่ยังคงใช้กันอย่างแพร่หลายและเป็นส่วนสำคัญของผู้คน
ในคู่มือฉบับก่อนหน้าของเราเกี่ยวกับการล้างฮาร์ดดิสก์และสื่อแบบถอดได้อย่างปลอดภัยผ่าน Ubuntu Live และซีดีบูต DBAN เราได้กล่าวถึงดิสก์ที่ใช้ Windows
ไฟล์ DEB คืออะไร?? คุณจะทำอย่างไรกับมัน? เรียนรู้หลายวิธีที่คุณสามารถติดตั้งไฟล์ DEB บน Linux PC ของคุณ
คุณต้องการให้ GitLab ทำงานบนเซิร์ฟเวอร์ Ubuntu ของคุณหรือไม่? GitLab เป็นทางเลือกที่โฮสต์ได้เองที่มีประสิทธิภาพสำหรับบริการต่างๆ เช่น GitHub ด้วยคุณสามารถ
เรียนรู้วิธีเพิ่มความปลอดภัยให้กับเซิร์ฟเวอร์ Ubuntu Linux โดยการติดตั้งและเปิดใช้งาน SELinux





![วิธีการกู้คืนพาร์ติชั่นและข้อมูลฮาร์ดดิสก์ที่สูญหาย [คู่มือ] วิธีการกู้คืนพาร์ติชั่นและข้อมูลฮาร์ดดิสก์ที่สูญหาย [คู่มือ]](https://tips.webtech360.com/resources8/r252/image-1895-0829094700141.jpg)
