จำลองการคลิกคีย์บอร์ดและเมาส์ด้วย Actionaz

คุณต้องการทำงานซ้ำๆ โดยอัตโนมัติหรือไม่? แทนที่จะต้องกดปุ่มซ้ำๆ หลายครั้งด้วยตนเอง จะดีกว่าไหมถ้ามีแอปพลิเคชัน
Discord เป็นหนึ่งในแอปพลิเคชั่นสื่อสาร VOIP/วิดีโอที่ได้รับความนิยมมากที่สุดในปี 2019 นับตั้งแต่ที่แอปนี้เปิดให้ใช้งานบน Linuxการรองรับแพลตฟอร์ม Linux ก็ดีขึ้นเรื่อยๆ อย่างไรก็ตาม ยังไม่มีวิธีการบันทึกการโทรในตัวในแอป Linux หากคุณต้องการบันทึกการโทรใน Discord คุณจะต้องจัดการเรื่องนี้ด้วยตัวเอง
วิธีที่ดีที่สุดในการบันทึกการโทรด้วยเสียง Discord บน Linux คือการใช้ OBS เหตุผลที่ OBS เป็นเครื่องมือที่มีประโยชน์สำหรับงานนี้คือ อนุญาตให้เพิ่มแหล่งกำเนิดเสียงได้หลายแหล่ง รวมถึงลำโพงของคอมพิวเตอร์ของคุณเอง ซึ่งสามารถบันทึกการโทรด้วยเสียงของ Discord ได้
ติดตั้ง OBS บน Linux
ในการเริ่มต้นบันทึกการโทรด้วยเสียง Discord บน Linux คุณต้องติดตั้งซอฟต์แวร์ Openbroadcaster บน Linux เปิดหน้าต่างเทอร์มินัลโดยกดCtrl + Alt + TหรือCtrl + Shift + Tบนแป้นพิมพ์ จากนั้น เมื่อหน้าต่างเทอร์มินัลเปิดและพร้อมใช้งาน ให้ทำตามคำแนะนำสำหรับวิธีติดตั้ง OBS ที่สอดคล้องกับ Linux OS ที่คุณใช้อยู่ในปัจจุบัน
อูบุนตู
นับตั้งแต่ Ubuntu 18.04 LTS เครื่องมือ OBS ก็อยู่ในแหล่งซอฟต์แวร์ของ Ubuntu หากต้องการติดตั้ง ให้ใช้คำสั่งAptด้านล่าง
sudo apt ติดตั้ง obs-studio
เดเบียน
sudo apt-get install obs-studio
Arch Linux
sudo pacman -S obs-studio
Fedora
แหล่งซอฟต์แวร์เริ่มต้นของ Fedora Linux ไม่มีแอปพลิเคชัน OBS Studio เนื่องจากมีบางสิ่งที่นักพัฒนา Fedora ไม่อนุมัติ เพื่อให้มันทำงานบน Fedora Linux คุณต้องเปิดใช้งาน RPM Fusion ก่อน
หลังจากเปิดใช้งาน RPM Fusion บน Fedora Linux PC ของคุณ คุณจะสามารถติดตั้งแอปพลิเคชัน OBS Studio ด้วยตัวจัดการแพ็คเกจDnf ได้โดยใช้คำสั่งด้านล่าง
sudo dnf ติดตั้ง obs-studio
OpenSUSE
เช่นเดียวกับ Fedora OpenSUSE ไม่มีซอฟต์แวร์ในที่เก็บ ดังนั้น หากคุณต้องการรับ OBS คุณต้องเปิดใช้งานที่เก็บซอฟต์แวร์ “Packman all”
15.1
sudo zypper addrepo https://packman.inode.at/suse/openSUSE_Leap_15.1/ packman
15.0
sudo zypper addrepo https://packman.inode.at/suse/openSUSE_Leap_15.0/ packman
ทัมเบิลวีด
sudo zypper addrepo https://packman.inode.at/suse/openSUSE_Tumbleweed/ packman
หลังจากเปิดใช้งาน repo แล้ว ให้รีเฟรชแหล่งซอฟต์แวร์ของคุณ และติดตั้ง OBS บน OpenSUSE
sudo zypper อ้างอิง sudo zypper ติดตั้ง obs-studio
Flatpak
OBS อยู่ในร้าน Flathub ดังนั้นหากคุณไม่สามารถรับมือกับ OBS ผ่านแหล่งซอฟต์แวร์ของการแจกจ่ายของคุณได้ นี่เป็นตัวเลือกที่ดี การติดตั้งให้เปิดใช้งาน Flatpak บน Linux จากนั้นป้อนคำสั่งด้านล่างเพื่อรับ OBS
flatpak ระยะไกลเพิ่ม --if-not-exists flathub https://flathub.org/repo/flathub.flatpakrepo flatpak ติดตั้ง flathub com.obsproject.Studio
บันทึกการโทรด้วยเสียง Discord บน Linux
หากต้องการบันทึกการโทรด้วยเสียง Discord บน Linux ให้เริ่มต้นด้วยการเปิดแอปพลิเคชัน OBS เมื่อเปิดขึ้นมา คุณจะเห็นป๊อปอัป OBS ขอให้คุณใช้เครื่องมือวิซาร์ดเพื่อกำหนดค่าการตั้งค่าการออกอากาศของคุณ ปิดป๊อปอัปนี้ เนื่องจากเราไม่ต้องการป๊อปอัปนี้สำหรับบทช่วยสอนนี้
หลังจากปิดป๊อปอัปวิซาร์ด OBS แล้ว ให้ไปที่ส่วน "ตัวปรับแต่งเสียง" ของแอป ในบริเวณนี้ คุณจะเห็น "เสียงเดสก์ท็อป" ตามด้วย "ไมค์/Aux" “เสียงเดสก์ท็อป” เป็นเอาต์พุตเสียงสำหรับระบบเสียง Linux PC ของคุณ “Mic/Aux” คือไมโครโฟนของพีซีของคุณ
ดูเครื่องผสมเสียงและปรับระดับเสียงตามที่เห็นสมควร เพื่อผลลัพธ์ที่ดีที่สุด ให้พิจารณาการตั้งค่าเสียงเพื่อให้ไม่มีช่องสัญญาณเสียงอยู่ในโซนสีแดงบนมิเตอร์
เมื่อคุณตั้งค่าระดับเสียง OBS ของคุณเป็นระดับที่เหมาะสมที่สุดแล้ว ให้เข้าร่วมการโทร Discord ในเซิร์ฟเวอร์หรือเริ่มการโทรด้วยเสียงแบบส่วนตัวใน DM จากนั้นคลิกปุ่ม "บันทึก"
เมื่อคลิกปุ่มบันทึก คุณจะเห็นข้อความป๊อปอัปปรากฏขึ้น ในข้อความนี้ คุณจะเห็นว่า "ดูเหมือนว่าคุณยังไม่ได้เพิ่มแหล่งที่มาของวิดีโอใดๆ ดังนั้น คุณจะแสดงผลเฉพาะหน้าจอว่างเปล่าเท่านั้น คุณแน่ใจหรือว่าต้องการทำสิ่งนี้” คลิกปุ่ม "ใช่" เพื่อยกเลิกข้อความ
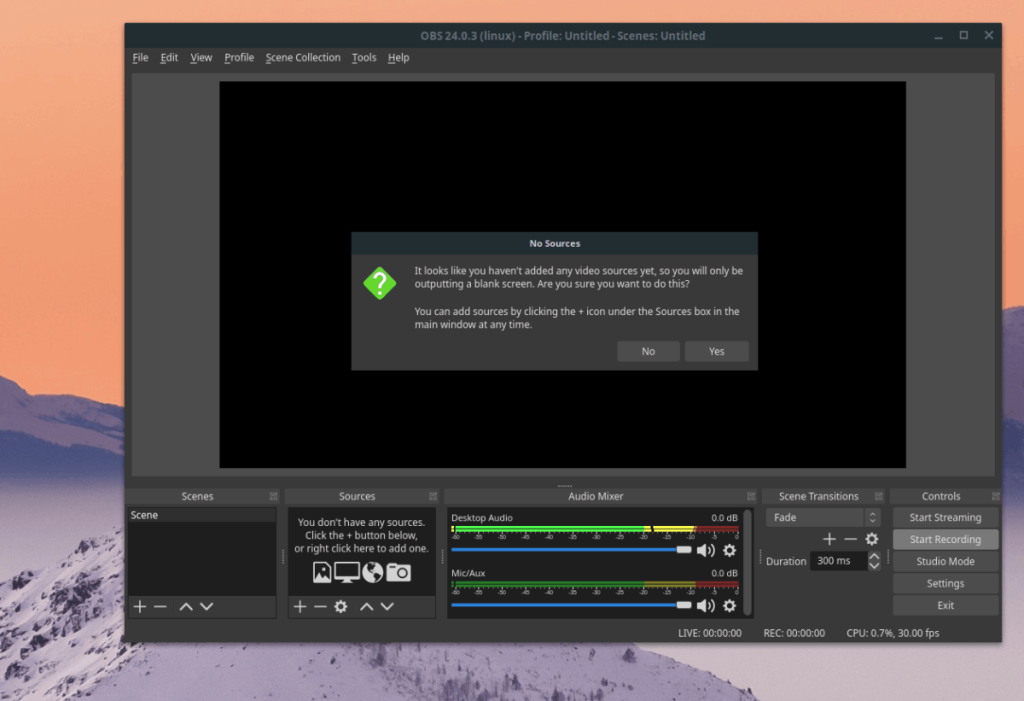
ดำเนินการต่อด้วยการโทรด้วยเสียง Discord และบันทึกทุกสิ่งที่คุณวางแผนจะบันทึก เมื่อวางสาย หรือคุณไม่จำเป็นต้องบันทึกเพิ่มเติม ให้คลิก “หยุดการบันทึก” ใน OBS ผลลัพธ์ของการบันทึกจะปรากฏในโฮมไดเร็กตอรี่ของคุณเป็นไฟล์ MKV โดยค่าเริ่มต้น (บางครั้งอาจเป็น FLV ในเวอร์ชันเก่า)
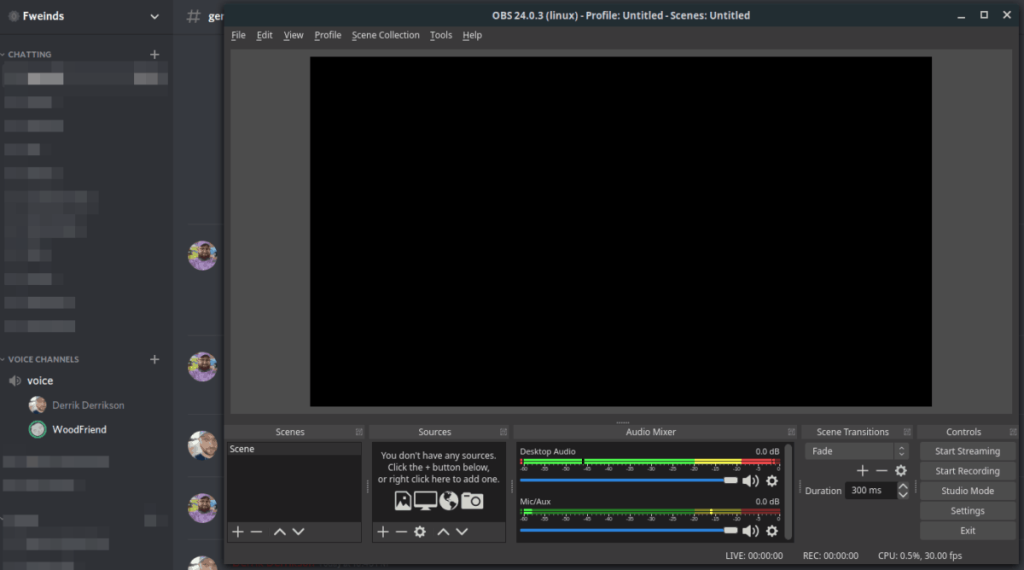
แปลงบันทึกการโทรเป็นไฟล์ MP3
หากคุณต้องการแก้ไขไฟล์ Discord ที่บันทึกไว้ คุณต้องแปลงเป็นไฟล์ MP3 วิธีที่ดีที่สุดในการทำเช่นนี้คือในบรรทัดคำสั่งที่มี FFMpeg ซึ่งเป็นตัวเข้ารหัสที่ OBS ใช้ในแบ็กเอนด์
เปิดหน้าต่างเทอร์มินัลโดยกดCtrl + Alt + TหรือCtrl + Shift + Tบนแป้นพิมพ์ จากนั้น เมื่ออยู่ในเทอร์มินัลแล้ว ให้ใช้คำสั่งmvเพื่อเปลี่ยนชื่อการบันทึก MKV ของคุณเป็น “discord-call.mkv”
หมายเหตุ: อย่าลืมเปลี่ยนชื่อของ obs-recording.mkv เป็นชื่อจริงของไฟล์ MKV ในโฮมไดเร็กทอรีของคุณ
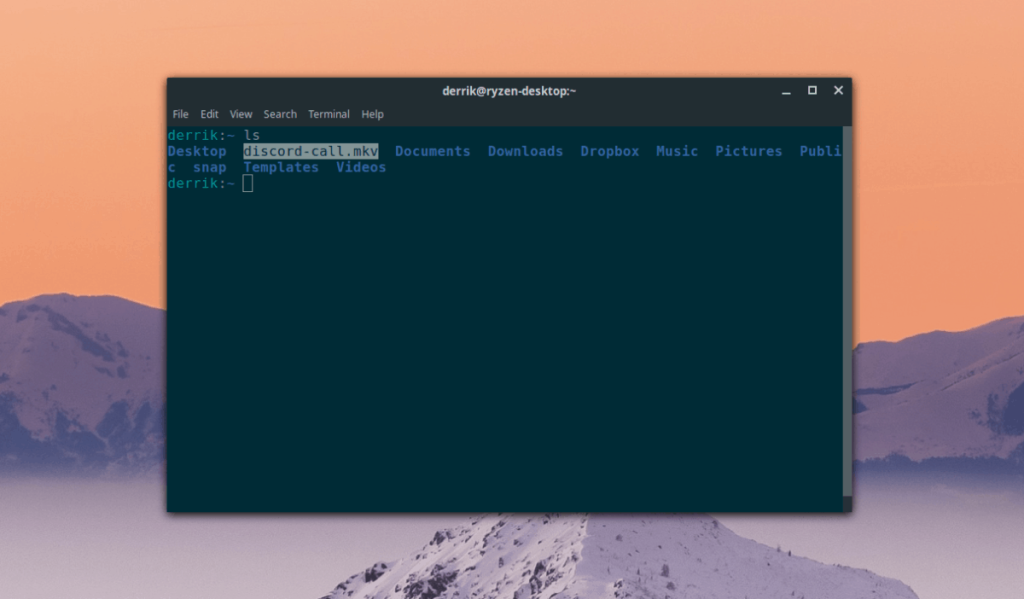
mv name-of-obs-recording.mkv discord-call.mkv
หลังจากเปลี่ยนชื่อไฟล์แล้ว ให้ใช้เครื่องมือ FFMpeg เพื่อแปลงไฟล์ MKV เป็นไฟล์เสียง MP3 เพื่อวัตถุประสงค์ในการแก้ไข (หรือฟัง)
ffmpeg -ฉัน discord-call.mkv discord-call.mp3
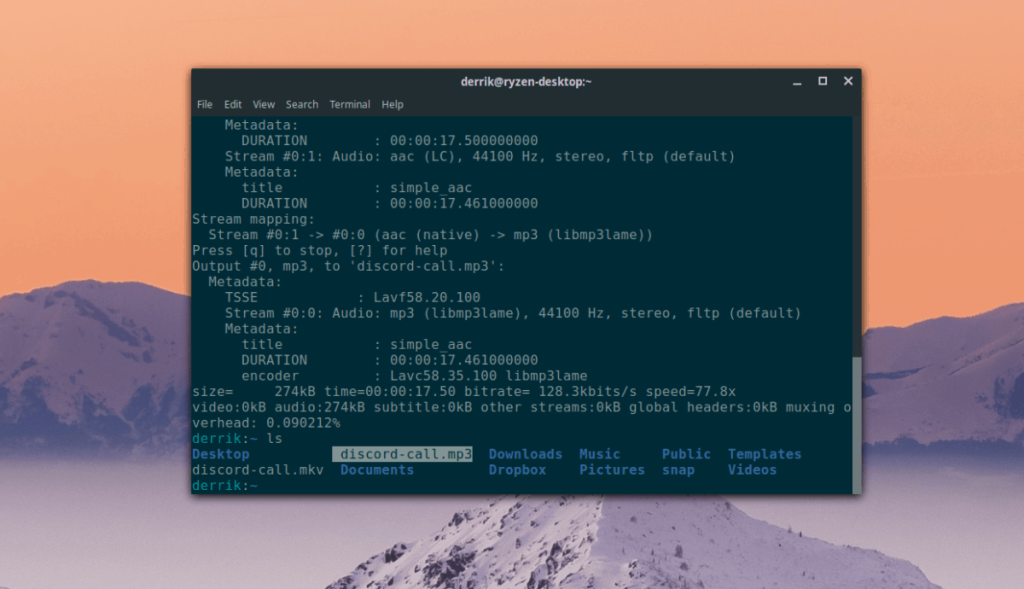
คุณต้องการทำงานซ้ำๆ โดยอัตโนมัติหรือไม่? แทนที่จะต้องกดปุ่มซ้ำๆ หลายครั้งด้วยตนเอง จะดีกว่าไหมถ้ามีแอปพลิเคชัน
iDownloade เป็นเครื่องมือข้ามแพลตฟอร์มที่ช่วยให้ผู้ใช้สามารถดาวน์โหลดเนื้อหาที่ไม่มี DRM จากบริการ iPlayer ของ BBC ได้ โดยสามารถดาวน์โหลดวิดีโอทั้งสองในรูปแบบ .mov ได้
เราได้ครอบคลุมคุณลักษณะของ Outlook 2010 ไว้อย่างละเอียดแล้ว แต่เนื่องจากจะไม่เปิดตัวก่อนเดือนมิถุนายน 2010 จึงถึงเวลาที่จะมาดู Thunderbird 3
นานๆ ทีทุกคนก็อยากพักบ้าง ถ้าอยากเล่นเกมสนุกๆ ลองเล่น Flight Gear ดูสิ เป็นเกมโอเพนซอร์สฟรีแบบมัลติแพลตฟอร์ม
MP3 Diags คือเครื่องมือขั้นสุดยอดสำหรับแก้ไขปัญหาในคอลเลกชันเพลงของคุณ สามารถแท็กไฟล์ MP3 ของคุณได้อย่างถูกต้อง เพิ่มปกอัลบั้มที่หายไป และแก้ไข VBR
เช่นเดียวกับ Google Wave, Google Voice ได้สร้างกระแสฮือฮาไปทั่วโลก Google มุ่งมั่นที่จะเปลี่ยนแปลงวิธีการสื่อสารของเรา และนับตั้งแต่นั้นมาก็กำลังกลายเป็น...
มีเครื่องมือมากมายที่ช่วยให้ผู้ใช้ Flickr สามารถดาวน์โหลดรูปภาพคุณภาพสูงได้ แต่มีวิธีดาวน์โหลด Flickr Favorites บ้างไหม? เมื่อเร็ว ๆ นี้เราได้...
การสุ่มตัวอย่างคืออะไร? ตามข้อมูลของ Wikipedia “คือการนำส่วนหนึ่งหรือตัวอย่างจากการบันทึกเสียงหนึ่งมาใช้ซ้ำเป็นเครื่องดนตรีหรือ...
Google Sites เป็นบริการจาก Google ที่ช่วยให้ผู้ใช้โฮสต์เว็บไซต์บนเซิร์ฟเวอร์ของ Google แต่มีปัญหาหนึ่งคือไม่มีตัวเลือกสำรองข้อมูลในตัว
Google Tasks ไม่ได้รับความนิยมเท่ากับบริการอื่นๆ ของ Google เช่น ปฏิทิน Wave เสียง ฯลฯ แต่ยังคงใช้กันอย่างแพร่หลายและเป็นส่วนสำคัญของผู้คน


![ดาวน์โหลด FlightGear Flight Simulator ฟรี [สนุกเลย] ดาวน์โหลด FlightGear Flight Simulator ฟรี [สนุกเลย]](https://tips.webtech360.com/resources8/r252/image-7634-0829093738400.jpg)





