Mp3 Diags: แก้ไขปัญหาไฟล์เสียง Mp3 มากถึง 50 ปัญหา

MP3 Diags คือเครื่องมือขั้นสุดยอดสำหรับแก้ไขปัญหาในคอลเลกชันเพลงของคุณ สามารถแท็กไฟล์ MP3 ของคุณได้อย่างถูกต้อง เพิ่มปกอัลบั้มที่หายไป และแก้ไข VBR
มีสตรีมเมอร์ Twitch ตัวโปรดไหม คุณต้องการดูการออกอากาศแบบออฟไลน์บน Linux หรือไม่? ด้วยเครื่องมืออย่าง Livestreamer และ YouTube-DL คุณสามารถบันทึกสตรีม Twitch ไว้ดูในภายหลังและรับชมได้แม้ออฟไลน์
คุณอาจต้องการบันทึกการถ่ายทอดสดของ Twitch ไปยังพีซี Linux ของคุณในขณะที่ยังถ่ายทอดสดอยู่ คุณต้องมีเครื่องมือ Livestreamer Linux เพื่อดำเนินการดังกล่าว ด้วยสิ่งนี้ คุณสามารถบันทึกและบันทึกการออกอากาศในขณะที่กำลังดำเนินการโดยตรงไปยัง Linux PC ของคุณ เหนือสิ่งอื่นใด ซอฟต์แวร์นี้สามารถจับภาพสตรีมแบบสดและบันทึกเนื้อหาได้มากเท่าที่คุณต้องการแบบออนดีมานด์
Livestreamer เป็นซอฟต์แวร์ที่ยอดเยี่ยมสำหรับ Linux ขออภัย ไม่ได้ตั้งค่าไว้บนระบบปฏิบัติการหลักโดยค่าเริ่มต้น ดังนั้น ก่อนที่เราจะดูวิธีใช้งาน เราต้องติดตั้งก่อน เปิดหน้าต่างเทอร์มินัลแล้วทำตามคำสั่งด้านล่างเพื่อเรียนรู้วิธีรับแอปบนระบบปฏิบัติการที่คุณเลือก
sudo apt ติดตั้ง livestreamer
sudo apt-get ติดตั้ง livestreamer
sudo pacman -S สตรีมสด
ซอฟต์แวร์ Livestreamer มีอยู่ในแหล่งซอฟต์แวร์หลักสำหรับ Fedora 26 และควรติดตั้งคำสั่งด้านล่าง อย่างไรก็ตาม โปรดทราบว่า 26 เป็นเวอร์ชันเก่า และรุ่นที่ใหม่กว่าอาจไม่สามารถเข้าถึงแพ็คเกจนี้ได้ คุณอาจต้องอ้างอิงถึงคำแนะนำทั่วไปของ Linux เพื่อเริ่มต้นใช้งาน
sudo dnf ติดตั้ง livestreamer
sudo zypper ติดตั้ง livestreamer
Livestreamer พร้อมใช้งานสำหรับลีนุกซ์ทุกรุ่นด้วยเครื่องมือติดตั้ง Python Pip ดำเนินการติดตั้ง Python-Pip บนระบบของคุณ จากนั้นใช้เครื่องมือ Pip เพื่อรับ Livestreamer
sudo pip ติดตั้ง livestreamer
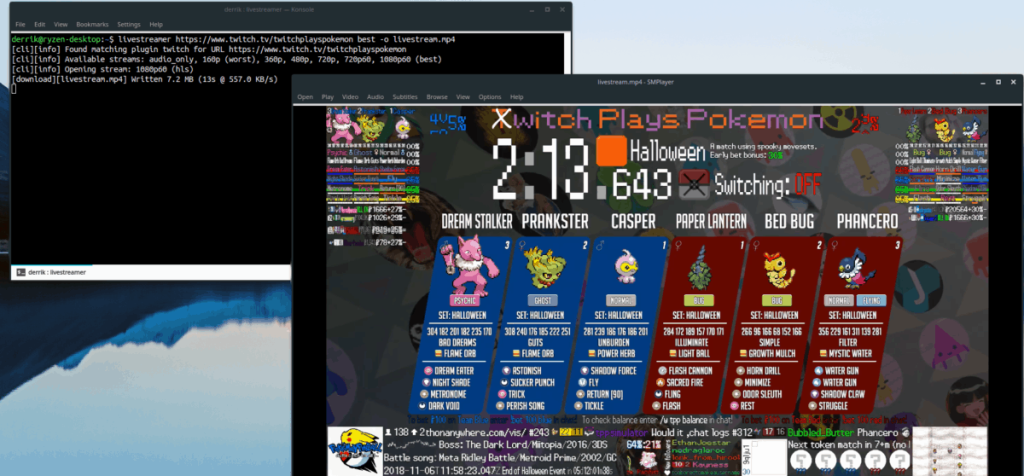
Livestreamer เป็นแอปพลิเคชั่นที่ยอดเยี่ยมที่ส่งสตรีมใด ๆ (รวมถึง Twitch) ไปยังไฟล์วิดีโอโดยตรง ด้วยเหตุนี้ จึงเหมาะอย่างยิ่งสำหรับการบันทึกการถ่ายทอดสด Twitch บน Linux
หากต้องการใช้ Livestreamer ให้เปิดเทอร์มินัล จากนั้นไปที่เบราว์เซอร์ของคุณ และค้นหา URL สำหรับช่อง Twitch ที่คุณต้องการบันทึกสตรีมแบบสด คลิกขวาที่ URL แล้วเลือกตัวเลือก "คัดลอก"
เมื่อคัดลอก URL แล้ว ให้กลับไปที่เทอร์มินัลแล้วเขียนคำสั่งต่อไปนี้ด้านล่าง อย่าลืมวาง URL ช่อง Twitch ที่คุณคัดลอกไว้แทนตัวอย่างหนึ่งในบทความ
สตรีมสด https://www.twitch.tv/channelname -o best livestream.mp4
หรือหากต้องการบันทึกเวอร์ชันคุณภาพต่ำกว่าของสตรีม ให้ทำดังนี้
สตรีมสด https://www.twitch.tv/channelname -o แย่ที่สุด livestream.mp4
เมื่อคุณพอใจกับความยาวของการบันทึกแล้ว ให้ปิดแอป Livestreamer โดยกดCtrl + Zบนแป้นพิมพ์ จากนั้นปิดเทอร์มินัลแล้วเปิดตัวจัดการไฟล์ Linux ของคุณ
ในตัวจัดการไฟล์ ให้ค้นหา livestream.mp4และคลิกขวาที่ไฟล์นั้น วางเมาส์เหนือ "เปิดด้วย" และเลือกเครื่องเล่นวิดีโอที่สามารถจัดการไฟล์ Mp4 เพื่อเล่นกลับได้!
หากคุณต้องการบันทึกการออกอากาศ Twitch ที่ไม่ได้ถ่ายทอดสดอีกต่อไป คุณไม่จำเป็นต้องใช้เครื่องมือ Livestreamer เพื่อดาวน์โหลด คุณสามารถใช้เครื่องมือ YouTube-DL เพื่อเข้ารหัสและบันทึกการแพร่ภาพไว้ใช้ภายหลังได้
YouTube-DLเป็นเครื่องมือที่ยอดเยี่ยมที่ใช้งานได้มากกว่าแค่ YouTube แม้จะมีชื่อ อย่างไรก็ตาม เช่นเดียวกับโปรแกรม Livestreamer คุณจะไม่พบ YouTube-DL ที่ติดตั้งบน Linux PC ของคุณโดยค่าเริ่มต้น เราต้องติดตั้งก่อนที่จะดำเนินการต่อกับบทช่วยสอนนี้
sudo apt ติดตั้ง youtube-dl
sudo apt-get ติดตั้ง youtube-dl
sudo pacman -S youtube-dl
sudo dnf ติดตั้ง youtube-dl
sudo zypper ติดตั้ง youtube-dl
ต้องการรับแอป YouTube-DL บนระบบของคุณหรือไม่? ไม่พบแหล่งที่มาของซอฟต์แวร์หลักของระบบปฏิบัติการใช่หรือไม่ ไม่ต้องห่วง! YouTube-DL สามารถใช้ได้ผ่าน PIP!
sudo pip ติดตั้ง youtube-dl
การบันทึกวิดีโอ Twitch หรือสตรีมเพื่อใช้ในภายหลังนั้นทำงานได้ดีกับ YouTube-DL ไม่ต้องการตัวเลือกพิเศษใดๆ และทำงานเหมือนกับการบันทึกวิดีโอ YouTube หากต้องการบันทึกสตรีมไว้ใช้ภายหลัง ให้เปิดเทอร์มินัลแล้วทำตามขั้นตอนด้านล่าง
ขั้นตอนที่ 1:ไปที่หน้าช่อง Twitch ที่คุณต้องการบันทึกวิดีโอ เมื่ออยู่ในหน้าแล้ว ให้คลิกแท็บ "วิดีโอ"
ขั้นตอนที่ 2:เลื่อนดูส่วนวิดีโอและค้นหา VOD (การออกอากาศที่ผ่านมา) จากนั้น คลิกขวาที่ชื่อวิดีโอ แล้วคลิก "คัดลอกตำแหน่งลิงก์" หรือ "คัดลอกที่อยู่ลิงก์"
ขั้นตอนที่ 3:เปิดหน้าต่างเทอร์มินัลแล้วใช้ YouTube-DL เพื่อบันทึกวิดีโอไว้ใช้ในภายหลัง อย่าลืมเปลี่ยน URL ตัวอย่างด้านล่างด้วย URL ที่คุณคัดลอกมาจากเว็บก่อนหน้านี้
youtube-dl https://www.twitch.tv/videos/1234567890 -v
หรือหากคุณต้องการบันทึกเฉพาะเสียงของการออกอากาศ Twitch ให้เรียกใช้ YouTube-DL ด้วยตัวเลือกบรรทัดคำสั่ง "x"
youtube-dl https://www.twitch.tv/videos/1234567890 -x --audio-format mp3 -v
ขั้นตอนที่ 4:เมื่อ YouTube-DL ทำงานเสร็จแล้ว ให้ปิดเทอร์มินัลแล้วเปิดตัวจัดการไฟล์ Linux ไปที่ "บ้าน" และค้นหาไฟล์วิดีโอ Twitch ของคุณ คลิกขวาที่ไฟล์วิดีโอ และวางเมาส์เหนือตัวเลือก "เปิดด้วย"
ในเมนู "เปิดด้วย" ให้เลือกเครื่องเล่นวิดีโอที่สามารถจัดการไฟล์ Twitch MP4 (หรือ MP3) ที่ YouTube-DL สร้างขึ้นบนคอมพิวเตอร์ของคุณ
MP3 Diags คือเครื่องมือขั้นสุดยอดสำหรับแก้ไขปัญหาในคอลเลกชันเพลงของคุณ สามารถแท็กไฟล์ MP3 ของคุณได้อย่างถูกต้อง เพิ่มปกอัลบั้มที่หายไป และแก้ไข VBR
เช่นเดียวกับ Google Wave, Google Voice ได้สร้างกระแสฮือฮาไปทั่วโลก Google มุ่งมั่นที่จะเปลี่ยนแปลงวิธีการสื่อสารของเรา และนับตั้งแต่นั้นมาก็กำลังกลายเป็น...
มีเครื่องมือมากมายที่ช่วยให้ผู้ใช้ Flickr สามารถดาวน์โหลดรูปภาพคุณภาพสูงได้ แต่มีวิธีดาวน์โหลด Flickr Favorites บ้างไหม? เมื่อเร็ว ๆ นี้เราได้...
การสุ่มตัวอย่างคืออะไร? ตามข้อมูลของ Wikipedia “คือการนำส่วนหนึ่งหรือตัวอย่างจากการบันทึกเสียงหนึ่งมาใช้ซ้ำเป็นเครื่องดนตรีหรือ...
Google Sites เป็นบริการจาก Google ที่ช่วยให้ผู้ใช้โฮสต์เว็บไซต์บนเซิร์ฟเวอร์ของ Google แต่มีปัญหาหนึ่งคือไม่มีตัวเลือกสำรองข้อมูลในตัว
Google Tasks ไม่ได้รับความนิยมเท่ากับบริการอื่นๆ ของ Google เช่น ปฏิทิน Wave เสียง ฯลฯ แต่ยังคงใช้กันอย่างแพร่หลายและเป็นส่วนสำคัญของผู้คน
ในคู่มือฉบับก่อนหน้าของเราเกี่ยวกับการล้างฮาร์ดดิสก์และสื่อแบบถอดได้อย่างปลอดภัยผ่าน Ubuntu Live และซีดีบูต DBAN เราได้กล่าวถึงดิสก์ที่ใช้ Windows
ไฟล์ DEB คืออะไร?? คุณจะทำอย่างไรกับมัน? เรียนรู้หลายวิธีที่คุณสามารถติดตั้งไฟล์ DEB บน Linux PC ของคุณ
คุณต้องการให้ GitLab ทำงานบนเซิร์ฟเวอร์ Ubuntu ของคุณหรือไม่? GitLab เป็นทางเลือกที่โฮสต์ได้เองที่มีประสิทธิภาพสำหรับบริการต่างๆ เช่น GitHub ด้วยคุณสามารถ
เรียนรู้วิธีเพิ่มความปลอดภัยให้กับเซิร์ฟเวอร์ Ubuntu Linux โดยการติดตั้งและเปิดใช้งาน SELinux





![วิธีการกู้คืนพาร์ติชั่นและข้อมูลฮาร์ดดิสก์ที่สูญหาย [คู่มือ] วิธีการกู้คืนพาร์ติชั่นและข้อมูลฮาร์ดดิสก์ที่สูญหาย [คู่มือ]](https://tips.webtech360.com/resources8/r252/image-1895-0829094700141.jpg)
