Mp3 Diags: แก้ไขปัญหาไฟล์เสียง Mp3 มากถึง 50 ปัญหา

MP3 Diags คือเครื่องมือขั้นสุดยอดสำหรับแก้ไขปัญหาในคอลเลกชันเพลงของคุณ สามารถแท็กไฟล์ MP3 ของคุณได้อย่างถูกต้อง เพิ่มปกอัลบั้มที่หายไป และแก้ไข VBR
Wayland เป็นโปรโตคอลเดสก์ท็อปใหม่สำหรับเดสก์ท็อป Linux มีการพัฒนามาระยะหนึ่งแล้ว และเป็นทางเลือกที่ทันสมัยสำหรับโปรโตคอลเดสก์ท็อปที่ใช้มากที่สุดบน Linux: X11 Server
Wayland มีคุณสมบัติทันสมัยที่ยอดเยี่ยมมากมาย อย่างไรก็ตาม แอพจำนวนมากยังคงใช้ X11 แบบเก่าในการทำสิ่งต่างๆ ด้วยเหตุนี้ ผู้ใช้ที่ใช้ Wayland อาจรู้สึกผิดหวังที่พยายามทำสิ่งที่ง่ายบนเดสก์ท็อป X11
สิ่งหนึ่งที่ดังกล่าวว่าเป็นเรื่องง่ายที่จะทำใน X11 แต่ยากที่จะประสบความสำเร็จใน Wayland เป็นบันทึกหน้าจอ โชคดีที่ Blue Recorder มีอยู่และทำให้การบันทึกเดสก์ท็อป Wayland ง่ายขึ้นเล็กน้อย

ในคู่มือนี้ เราจะแสดงวิธีติดตั้ง Blue Recorder บนเดสก์ท็อป Linux ที่ใช้ Wayland และวิธีใช้เพื่อบันทึกเดสก์ท็อป Linux ของคุณด้วย
การติดตั้ง Blue Recorder บน Linux
มีสามวิธีในการทำให้ Blue Recorder ทำงานบนเดสก์ท็อป Linux คุณสามารถสร้างจากแหล่งที่มา ติดตั้งผ่านแพ็คเกจ Snap หรือติดตั้งผ่าน Flatpak ในการเริ่มการติดตั้ง ให้เปิดหน้าต่างเทอร์มินัล
หากต้องการเปิดหน้าต่างเทอร์มินัลบนเดสก์ท็อป Linux ให้กด Ctrl + Alt + T บนแป้นพิมพ์ เมื่อหน้าต่างเทอร์มินัลเปิดขึ้น ให้ปฏิบัติตามคำแนะนำในการติดตั้งที่แสดงด้านล่างซึ่งสอดคล้องกับระบบปฏิบัติการ Linux ที่คุณใช้อยู่ในปัจจุบัน
สแน็ปแพ็คเกจ
ในการติดตั้งแอปพลิเคชัน Blue Recorder บนพีซี Linux คุณจะต้องใช้รันไทม์ของ Snapd การตั้งค่ารันไทม์โปรดทำตามพร้อมกับคำแนะนำในเชิงลึกของเราในเรื่อง
หมายเหตุ: ผู้ใช้ Ubuntu ไม่จำเป็นต้องตั้งค่า Snap เนื่องจากได้รับการกำหนดค่าไว้ล่วงหน้าตั้งแต่แกะกล่อง
เมื่อรันไทม์ Snapd ได้รับการกำหนดค่าและทำงานบนระบบของคุณแล้ว คุณสามารถใช้ คำสั่งsnap install ด้านล่างเพื่อติดตั้ง Blue Recorder รุ่นล่าสุดได้
sudo snap ติดตั้งเครื่องบันทึกสีน้ำเงิน
Flatpak
Blue Recorder มีให้บริการเป็นแพ็คเกจ Flatpak หากคุณต้องการติดตั้งลงในระบบของคุณ ให้เริ่มต้นด้วยการเปิดใช้งานรันไทม์ Flatpak บนคอมพิวเตอร์ของคุณ หากคุณยังไม่ได้กำหนดค่ารันไทม์ Flatpak บนระบบของคุณ
ในการตั้งค่ารันไทม์ Flatpak บนคอมพิวเตอร์ของคุณ คุณจะต้องติดตั้งแพ็คเกจ “flatpak” ถ้าคุณไม่สามารถคิดออกวิธีการตั้งค่ารันไทม์โปรดปฏิบัติตามคำแนะนำในเชิงลึกของเราในเรื่อง
หลังจากตั้งค่ารันไทม์ Flatpak แล้ว คุณจะสามารถติดตั้งแอปพลิเคชัน Blue Recorder บนคอมพิวเตอร์ของคุณโดยใช้คำสั่งสองคำสั่งด้านล่าง
flatpak ระยะไกลเพิ่ม --if-not-exists flathub https://flathub.org/repo/flathub.flatpakrepo flatpak ติดตั้ง flathub sa.sy.bluerecorder
รหัสแหล่งที่มา
แม้ว่าเราจะไม่แนะนำ แต่ก็สามารถสร้างโปรแกรมจากแหล่งที่มาได้ หากต้องการติดตั้ง Blue Recorder จากซอร์สโค้ด โปรดคลิกที่ลิงค์นี้
บันทึกเดสก์ท็อปของคุณด้วย Blue Recorder
หากต้องการเริ่มบันทึกเดสก์ท็อป Wayland Linux ให้เปิดแอป Blue Recorder ผ่านเมนูแอป Linux เมื่อเปิดแอปแล้ว ให้ค้นหากล่องข้อความ "ชื่อไฟล์เริ่มต้น" แล้วคลิกด้วยเมาส์
หลังจากคลิกที่กล่องข้อความแล้ว ให้พิมพ์ชื่อไฟล์วิดีโอ โปรดทราบว่านี่คือ "ค่าเริ่มต้น" ซึ่งหมายความว่าการบันทึกแต่ละครั้งที่คุณใช้จะเริ่มต้นด้วยข้อความเริ่มต้นนี้ และเพิ่มเนื้อหาหลังจากนั้น (วันที่ เวลา ฯลฯ)
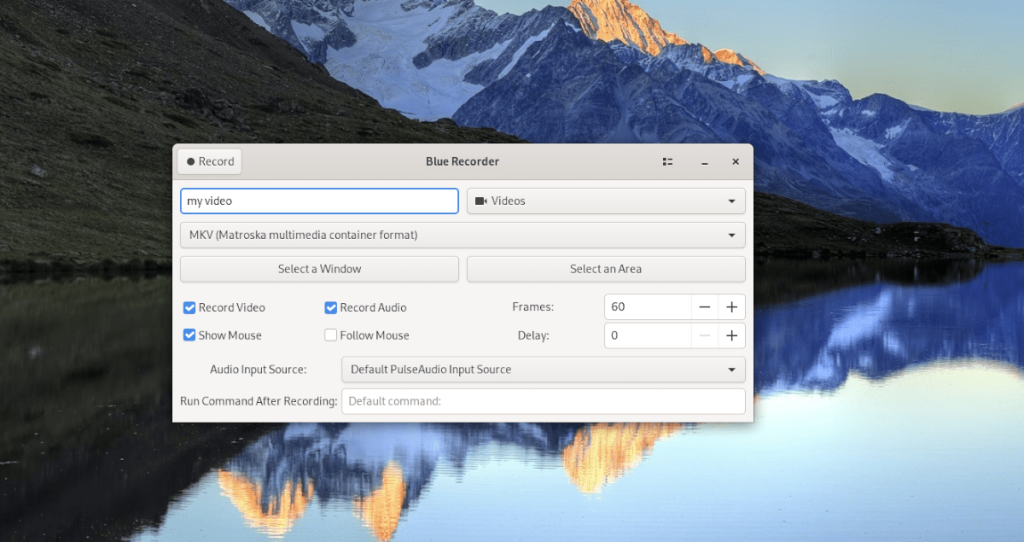
เมื่อคุณตั้งชื่อไฟล์เริ่มต้นแล้ว ก็ถึงเวลาตัดสินใจว่าจะใช้ไฟล์ประเภทใด ตามค่าเริ่มต้น Blue Recorder จะใช้รูปแบบ MKV รูปแบบนี้เหมาะสม แต่ถ้าคุณต้องการอย่างอื่น ให้คลิกที่เมนูดรอปดาวน์แล้วเลือกรูปแบบอื่น
เมื่อคุณเลือกรูปแบบวิดีโอแล้ว ให้ไปที่ "เลือกหน้าต่าง" และ "เลือกพื้นที่" จากนั้น ใช้ปุ่มใดปุ่มหนึ่งเพื่อเลือกสิ่งที่คุณต้องการบันทึก หากคุณไม่เลือกตัวเลือกใดตัวเลือกหนึ่งเหล่านี้ Blue Recorder จะบันทึกทั้งหน้าจอ
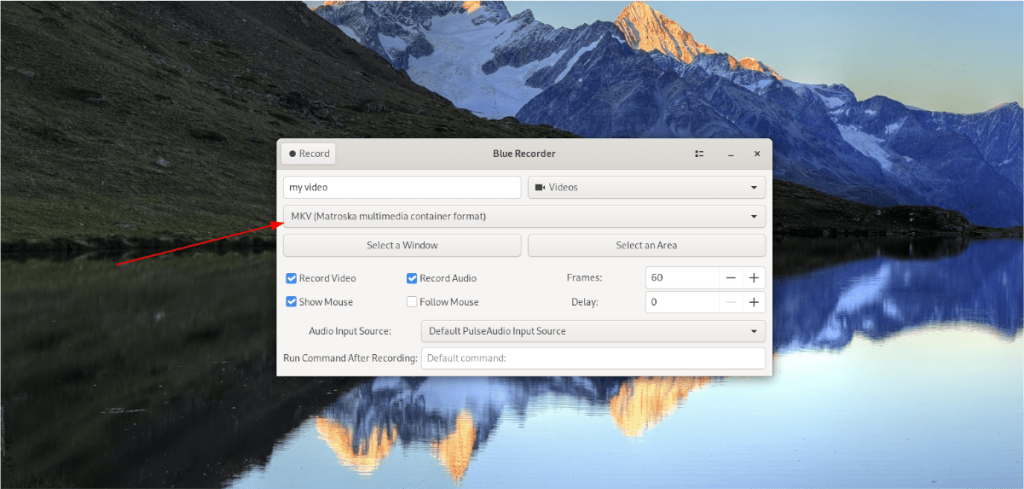
เมื่อเลือกตำแหน่งของหน้าจอที่จะบันทึก คุณจะต้องเลือกคุณสมบัติการบันทึกที่คุณต้องการใช้ คุณสมบัติการบันทึก ได้แก่ "บันทึกวิดีโอ" "บันทึกเสียง" "แสดงเมาส์" "ตามเมาส์" "เฟรม" และ "หน่วงเวลา"
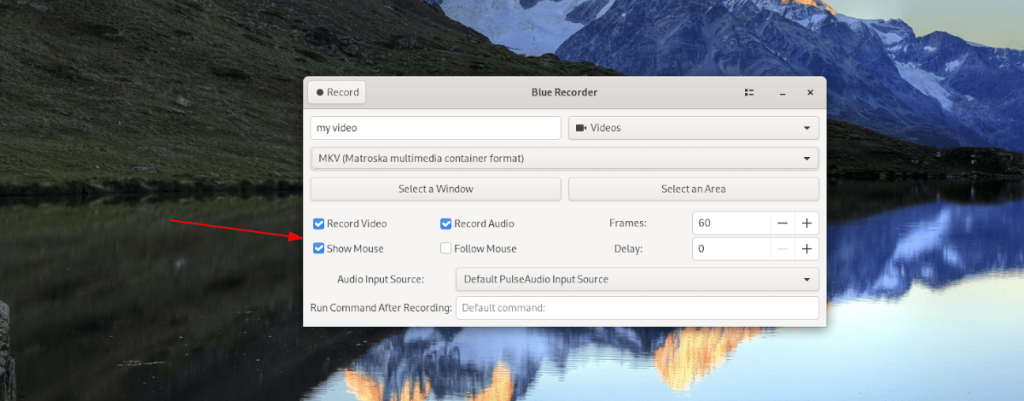
เมื่อคุณได้เลือกคุณสมบัติที่คุณต้องการใช้สำหรับการบันทึก ก็ถึงเวลาเลือกแหล่งที่มาของเสียง ในการทำเช่นนั้น ค้นหาเมนู "แหล่งสัญญาณเสียงเข้า" แล้วคลิกด้วยเมาส์
เมื่อคุณเลือกเมนู "แหล่งสัญญาณเสียงเข้า" แล้ว ให้เลือกตัวเลือกอินพุตเสียงของคุณ หากคุณไม่แน่ใจว่าจะใช้ตัวเลือกใด ให้ปล่อยไว้ที่ “Default PulseAudio Input Source”
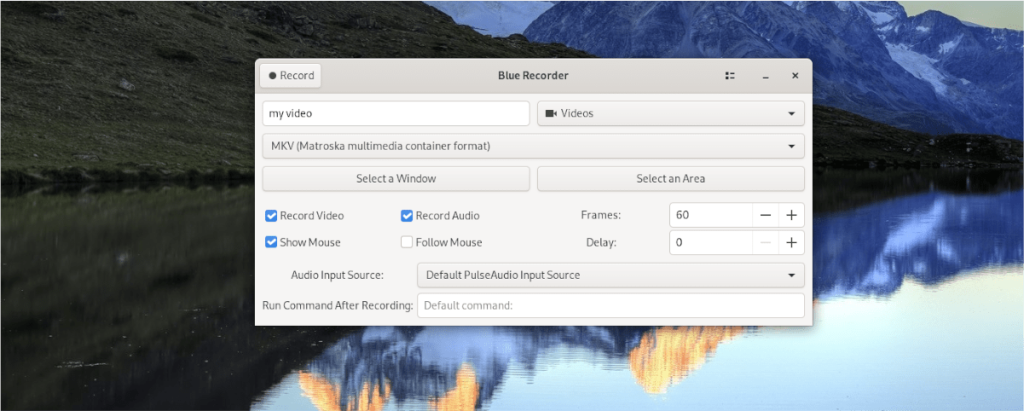
สุดท้าย เมื่อคุณกำหนดค่าตัวเลือกทั้งหมดใน "Blue Recorder" แล้ว ก็จะถึงเวลาบันทึก ในการบันทึกเดสก์ท็อป Wayland ของคุณ ให้ค้นหาปุ่ม "บันทึก" แล้วคลิกด้วยเมาส์

เมื่อคุณคลิกที่ปุ่ม "บันทึก" เครื่องบันทึกสีน้ำเงินจะเริ่มบันทึก หากต้องการสิ้นสุดการบันทึก ให้คลิกปุ่ม "หยุดการบันทึก"
MP3 Diags คือเครื่องมือขั้นสุดยอดสำหรับแก้ไขปัญหาในคอลเลกชันเพลงของคุณ สามารถแท็กไฟล์ MP3 ของคุณได้อย่างถูกต้อง เพิ่มปกอัลบั้มที่หายไป และแก้ไข VBR
เช่นเดียวกับ Google Wave, Google Voice ได้สร้างกระแสฮือฮาไปทั่วโลก Google มุ่งมั่นที่จะเปลี่ยนแปลงวิธีการสื่อสารของเรา และนับตั้งแต่นั้นมาก็กำลังกลายเป็น...
มีเครื่องมือมากมายที่ช่วยให้ผู้ใช้ Flickr สามารถดาวน์โหลดรูปภาพคุณภาพสูงได้ แต่มีวิธีดาวน์โหลด Flickr Favorites บ้างไหม? เมื่อเร็ว ๆ นี้เราได้...
การสุ่มตัวอย่างคืออะไร? ตามข้อมูลของ Wikipedia “คือการนำส่วนหนึ่งหรือตัวอย่างจากการบันทึกเสียงหนึ่งมาใช้ซ้ำเป็นเครื่องดนตรีหรือ...
Google Sites เป็นบริการจาก Google ที่ช่วยให้ผู้ใช้โฮสต์เว็บไซต์บนเซิร์ฟเวอร์ของ Google แต่มีปัญหาหนึ่งคือไม่มีตัวเลือกสำรองข้อมูลในตัว
Google Tasks ไม่ได้รับความนิยมเท่ากับบริการอื่นๆ ของ Google เช่น ปฏิทิน Wave เสียง ฯลฯ แต่ยังคงใช้กันอย่างแพร่หลายและเป็นส่วนสำคัญของผู้คน
ในคู่มือฉบับก่อนหน้าของเราเกี่ยวกับการล้างฮาร์ดดิสก์และสื่อแบบถอดได้อย่างปลอดภัยผ่าน Ubuntu Live และซีดีบูต DBAN เราได้กล่าวถึงดิสก์ที่ใช้ Windows
ไฟล์ DEB คืออะไร?? คุณจะทำอย่างไรกับมัน? เรียนรู้หลายวิธีที่คุณสามารถติดตั้งไฟล์ DEB บน Linux PC ของคุณ
คุณต้องการให้ GitLab ทำงานบนเซิร์ฟเวอร์ Ubuntu ของคุณหรือไม่? GitLab เป็นทางเลือกที่โฮสต์ได้เองที่มีประสิทธิภาพสำหรับบริการต่างๆ เช่น GitHub ด้วยคุณสามารถ
เรียนรู้วิธีเพิ่มความปลอดภัยให้กับเซิร์ฟเวอร์ Ubuntu Linux โดยการติดตั้งและเปิดใช้งาน SELinux





![วิธีการกู้คืนพาร์ติชั่นและข้อมูลฮาร์ดดิสก์ที่สูญหาย [คู่มือ] วิธีการกู้คืนพาร์ติชั่นและข้อมูลฮาร์ดดิสก์ที่สูญหาย [คู่มือ]](https://tips.webtech360.com/resources8/r252/image-1895-0829094700141.jpg)
