ดาวน์โหลด FlightGear Flight Simulator ฟรี [สนุกเลย]
![ดาวน์โหลด FlightGear Flight Simulator ฟรี [สนุกเลย] ดาวน์โหลด FlightGear Flight Simulator ฟรี [สนุกเลย]](https://tips.webtech360.com/resources8/r252/image-7634-0829093738400.jpg)
นานๆ ทีทุกคนก็อยากพักบ้าง ถ้าอยากเล่นเกมสนุกๆ ลองเล่น Flight Gear ดูสิ เป็นเกมโอเพนซอร์สฟรีแบบมัลติแพลตฟอร์ม
ตัวแก้ไข Gimp Graphicsแม้ว่าจะไม่สมบูรณ์ แต่ก็เป็นหนึ่งในแอปพลิเคชันโอเพนซอร์ซที่ดีที่สุดสำหรับผู้ใช้ Linux อย่างไรก็ตาม เลย์เอาต์เริ่มต้นของแอพนั้นค่อนข้างแย่ แถบเครื่องมือมีสามส่วนและใช้งานยาก ธีมที่ใช้โดยค่าเริ่มต้นไม่ตรงกับธีมระบบของคุณ เป็นต้น
โชคดีที่ Gimp มีคุณสมบัติการปรับแต่งจำนวนมากซึ่งแน่ใจว่าจะสร้างความตื่นเต้นให้กับผู้ใช้ Linux ดังนั้น ในคู่มือนี้ เราจะพูดถึงวิธีปรับแต่งอินเทอร์เฟซ Gimp บน Linux เราจะแสดงวิธีปรับแต่งทุกอย่างจากแถบเครื่องมือ ไอคอนที่ใช้ ธีม และอื่นๆ อีกมากมาย!
ซ่อนท่าเทียบเรือ
ใน Gimp "docks" คือรายการทางด้านซ้ายและด้านขวาของเวิร์กสเปซ ที่ Dock ด้านซ้าย คุณจะเห็นกล่องเครื่องมือของคุณ ซึ่งเต็มไปด้วยเครื่องมือกราฟิกต่างๆ ที่คุณสามารถใช้เพื่อปรับแต่งรูปภาพที่คุณกำลังทำงานอยู่ ใน Dock ด้านขวา คุณจะเห็น UI ของเลเยอร์ ตัวเลือกแปรง ตัวเลือกเส้นทางรูปภาพ พื้นผิว และอื่นๆ อีกมากมาย
ท่าเทียบเรือเหล่านี้มีประโยชน์มากเมื่อทำงานกับ Gimp อย่างไรก็ตาม คุณอาจพบว่าพวกมันเข้ามาขวางทางเป็นครั้งคราวและใช้พื้นที่มาก หากคุณกำลังสร้างอิมเมจใน Gimp และต้องการกำจัด Docks ให้ทำดังนี้
คลิก "Windows" ใน Gimp UI เพื่อแสดงเมนู "Windows" จากนั้นในเมนู ให้ค้นหา "ซ่อนท่าเรือ" และทำเครื่องหมายที่ช่องถัดจากนั้นเพื่อซ่อน Gimp ทั้งซ้ายและขวาในทันที
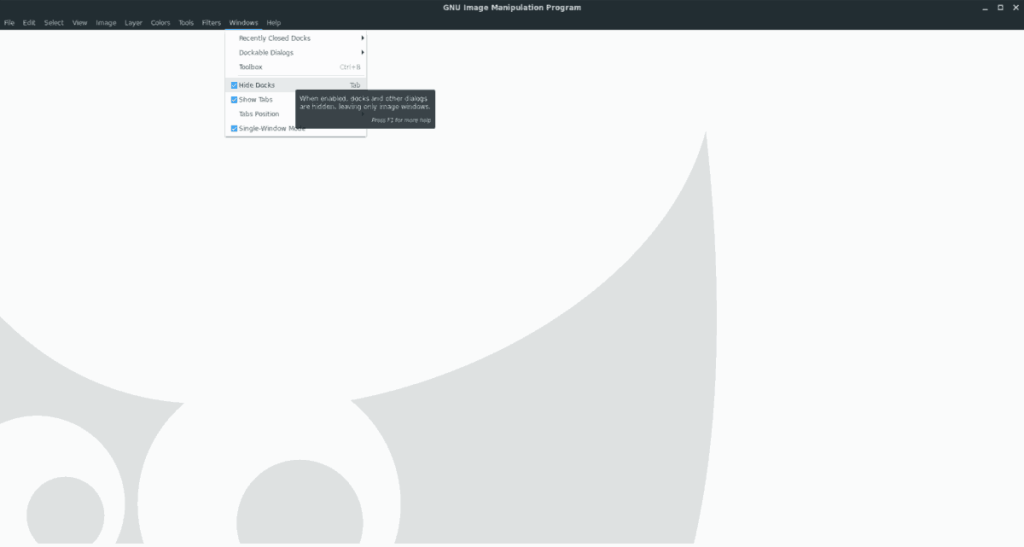
ต้องการยกเลิกการซ่อนท่าเรือหรือไม่? กลับไปที่“Windows” และยกเลิก“ซ่อนบริเวณท่าเรือ” ปุ่มหรือกดTab
โหมดหน้าต่างเดียว
เป็นเวลานานที่สุด Gimp มี UI แปลก ๆ ที่ใช้งานได้ยาก ด็อคซ้ายและขวาและพื้นที่ทำงานของรูปภาพลอยอย่างอิสระ ในเวอร์ชันใหม่นี้ ปัญหาดังกล่าวได้รับการดูแลด้วยโหมด "หน้าต่างเดียว" ซึ่งทำให้ผู้ใช้ได้รับประสบการณ์ที่คล้ายกับ Adobe Photoshop
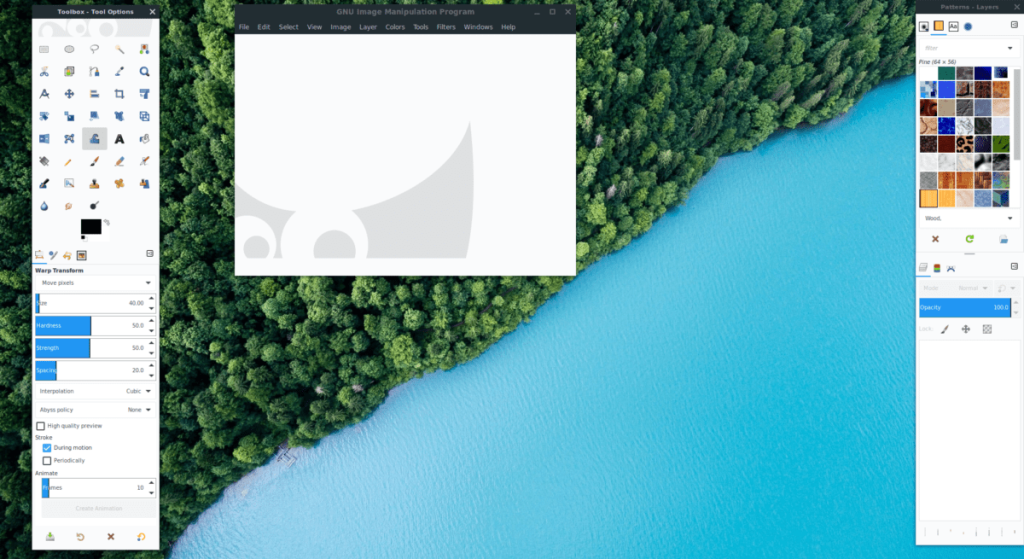
หากคุณยังคงค้างอยู่ในโหมดหลายหน้าต่างใน Gimp คุณสามารถเปลี่ยนไปใช้โหมดหน้าต่างเดียวได้โดยคลิกที่เมนู "Windows" จากนั้นทำเครื่องหมายที่ช่องถัดจาก "โหมดหน้าต่างเดียว"
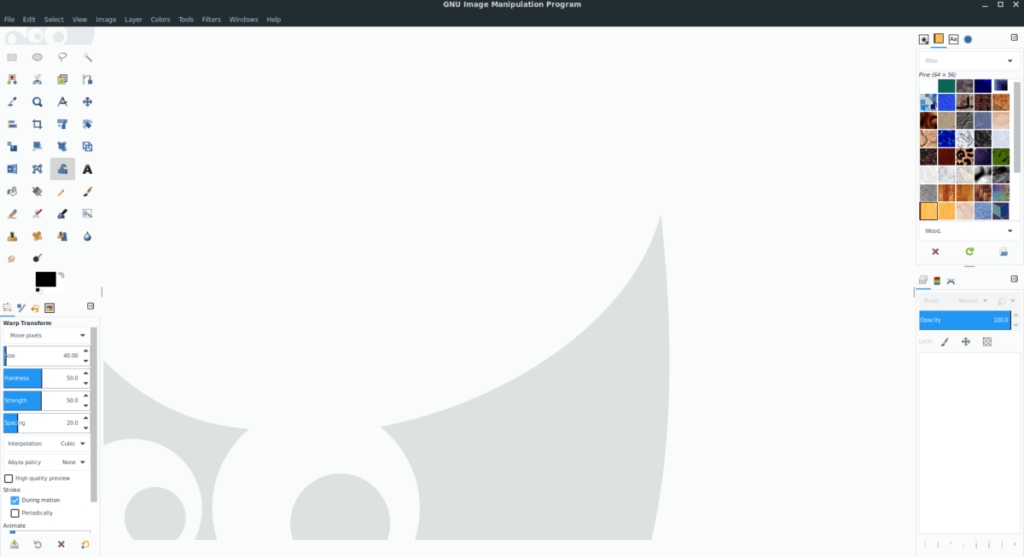
ต้องการออกจากโหมดหน้าต่างเดียวใน Gimp หรือไม่? กลับไปที่ "Windows" และยกเลิกการทำเครื่องหมายที่ช่องถัดจาก "โหมดหน้าต่างเดียว"
ตำแหน่งแท็บ
ตำแหน่งแท็บเริ่มต้นในแอปพลิเคชัน Gimp อยู่ที่ด้านบนสุด สำหรับผู้ใช้ส่วนใหญ่ วิธีนี้ใช้ได้ดี อย่างไรก็ตาม หากคุณไม่ชอบการจัดตำแหน่ง ไม่ว่าด้วยเหตุผลใดก็ตาม แอปจะให้คุณปรับแต่งและเปลี่ยนเป็นตำแหน่งใดก็ได้ตามต้องการ
หากต้องการเปลี่ยนตำแหน่งของแท็บใน Gimp ให้ทำดังต่อไปนี้ ขั้นแรกให้เปิดเมนู "Windows" จากนั้นในเมนู "Windows" ให้มองหาเมนูย่อยที่ระบุว่า "ตำแหน่งแท็บ"
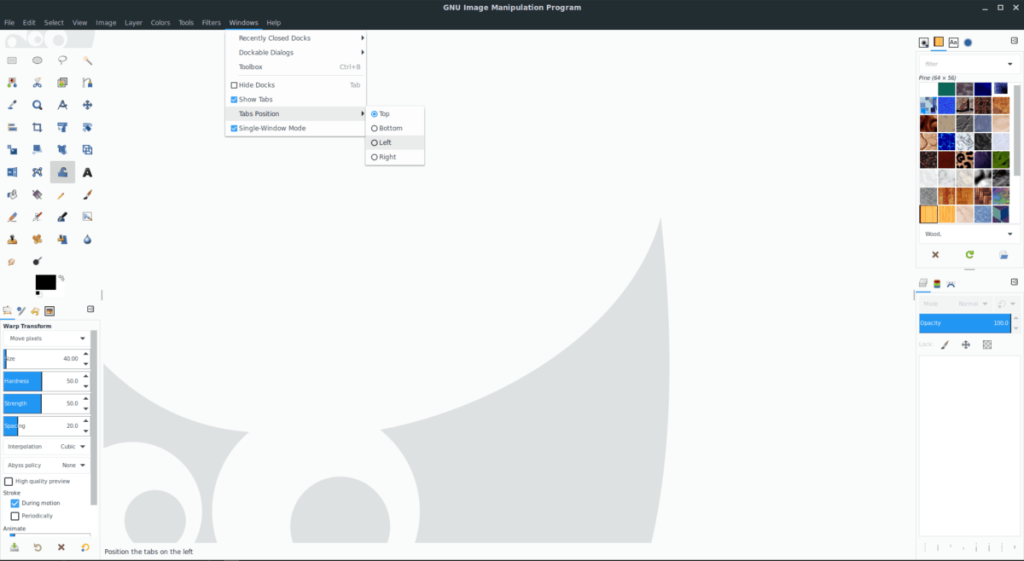
ในเมนู "ตำแหน่งแท็บ" คุณจะเห็นตัวเลือกต่างๆ มากมายสำหรับตำแหน่งที่คุณต้องการให้แอป Gimp แสดงแท็บ (บน ล่าง ซ้าย ขวา) เลือกหนึ่งในตัวเลือกในรายการเพื่อสลับตำแหน่งแท็บทันที
รายการกล่องเครื่องมือ
รายการกล่องเครื่องมือของแอปพลิเคชัน Gimp สามารถปรับแต่งให้มีเครื่องมือมากขึ้น (หรือน้อยกว่า) ให้ใช้งานได้ ในการปรับแต่งกล่องเครื่องมือ Gimp ให้ทำดังต่อไปนี้
ขั้นแรก ให้คลิกปุ่ม "แก้ไข" ที่ด้านบนของ Gimp และเข้าสู่เมนูแก้ไข จากนั้นมองหาปุ่ม "Preferences" และคลิกเพื่อเปิดพื้นที่กำหนดลักษณะของ Gimp
ภายในหน้าต่างการตั้งค่าของ Gimp ให้ค้นหาส่วน "อินเทอร์เฟซ" จากนั้นมองหา "กล่องเครื่องมือ" และคลิกเพื่อเข้าถึงการตั้งค่ากล่องเครื่องมือของ Gimp
ในการตั้งค่ากล่องเครื่องมือ ให้ดูรายการเครื่องมือที่เปิดใช้งานใน Gimp คลิกปุ่มตาเพื่อเปิด/ปิดใช้งานเครื่องมือในกล่องเครื่องมือ
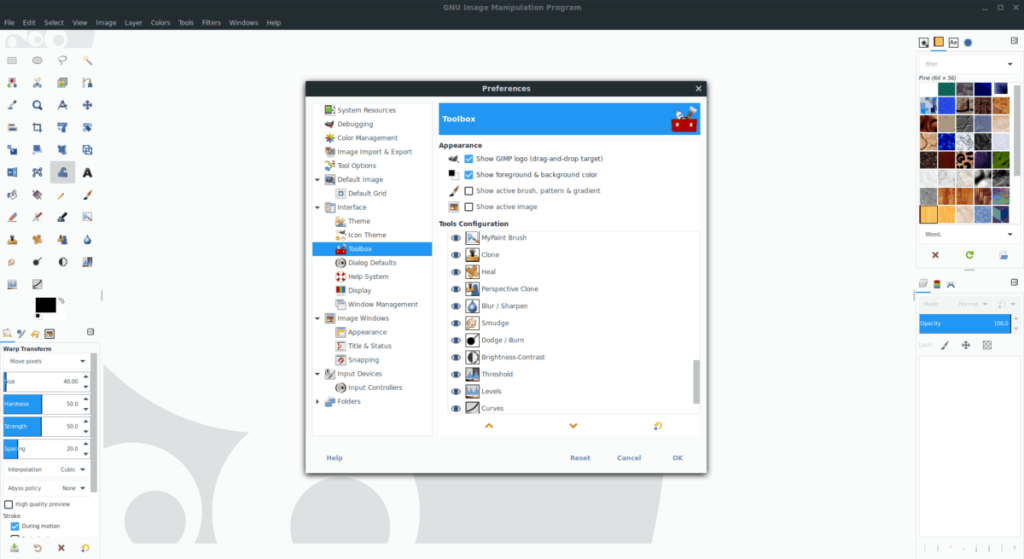
เมื่อคุณเพิ่ม/ลบเครื่องมือในกล่องเครื่องมือ Gimp เสร็จแล้ว ให้คลิกปุ่ม "ตกลง" เพื่อบันทึกการเปลี่ยนแปลง
สไตล์ไอคอน Gimp
สไตล์ไอคอนเริ่มต้นของ Gimp นั้นค่อนข้างตรงไปตรงมา โชคดีที่ไอคอนในแอปนั้นปรับแต่งได้มาก และสามารถเปลี่ยนค่าเริ่มต้นของไอคอนอื่นๆ ได้
หากต้องการปรับแต่งสไตล์ไอคอนของ Gimp ให้เริ่มต้นโดยคลิกที่ "แก้ไข" เพื่อเปิดเมนูแก้ไข จากนั้นมองผ่านเมนูและเลือก "Preferences" เพื่อเปิดพื้นที่กำหนดลักษณะของ Gimp
ภายในพื้นที่กำหนดลักษณะของ Gimp ให้มองหาคอลัมน์ "อินเทอร์เฟซ" จากนั้นคลิกที่ "ไอคอนธีม" เพื่อเข้าถึงการตั้งค่าไอคอน Gimp
ในการตั้งค่าไอคอนของ Gimp คุณจะเห็น 4 ธีมไอคอนที่แตกต่างกันให้เลือก ไอคอนเหล่านี้ได้แก่ “สี”, “ดั้งเดิม”, “สัญลักษณ์” และ “สัญลักษณ์กลับด้าน” เลือกธีมที่เหมาะกับความต้องการของคุณที่สุด
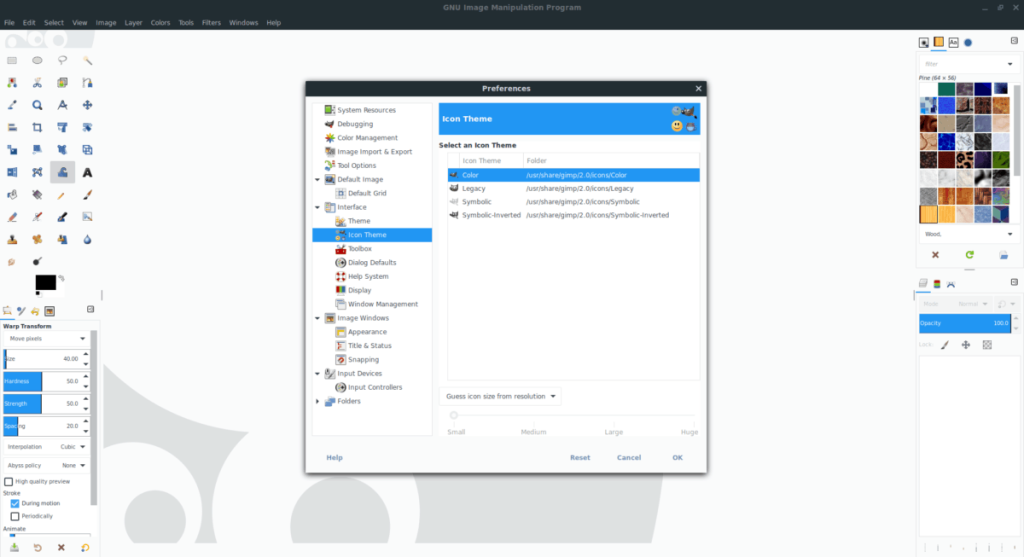
เมื่อคุณตั้งค่าธีมไอคอน Gimp ที่ต้องการแล้ว ให้คลิก "ตกลง" เพื่อบันทึกการเปลี่ยนแปลง
สไตล์อินเทอร์เฟซผู้ใช้ Gimp
หากคุณไม่ใช่แฟนของอินเทอร์เฟซผู้ใช้ Gimp คุณก็ยินดีที่จะรู้ว่าคุณสามารถปรับแต่งมันด้วยธีมต่างๆ ได้ ในการปรับแต่งรูปแบบส่วนต่อประสานผู้ใช้ของ Gimp ให้ทำ��ังต่อไปนี้
ขั้นแรกให้คลิกที่ "แก้ไข" เพื่อเปิดเมนูแก้ไข จากนั้นดูเมนู "Preferences" และคลิกเพื่อเข้าสู่พื้นที่กำหนดลักษณะของ Gimp
ในพื้นที่การตั้งค่า Gimp ให้ค้นหา "อินเทอร์เฟซ" และคลิกเพื่อเข้าถึงการตั้งค่าอินเทอร์เฟซของ Gimp จากนั้นภายใต้ "อินเทอร์เฟซ" ให้คลิกที่ตัวเลือก "ธีม" เพื่อเข้าถึงพื้นที่ธีม
ภายในพื้นที่ธีม คุณจะพบกับสไตล์ Gimp 4 แบบที่แตกต่างกัน สไตล์เหล่านี้ได้แก่ "มืด" "สีเทา" "สว่าง" และ "ระบบ" เลือกธีมที่คุณชอบที่สุด
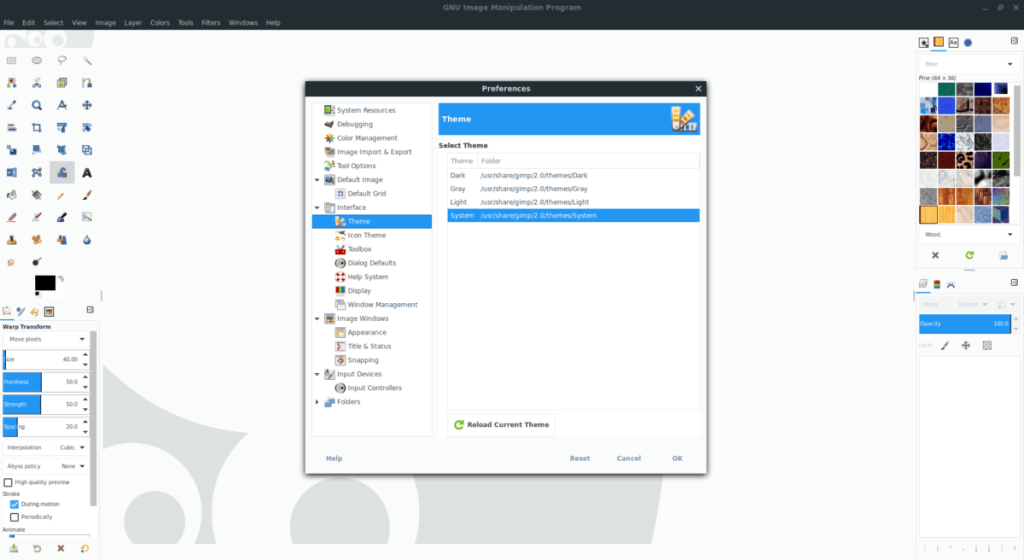
หลังจากเลือกธีมที่ต้องการแล้ว คลิก "ตกลง" เพื่อเปลี่ยน Gimp เป็นธีมใหม่ทันที
นานๆ ทีทุกคนก็อยากพักบ้าง ถ้าอยากเล่นเกมสนุกๆ ลองเล่น Flight Gear ดูสิ เป็นเกมโอเพนซอร์สฟรีแบบมัลติแพลตฟอร์ม
MP3 Diags คือเครื่องมือขั้นสุดยอดสำหรับแก้ไขปัญหาในคอลเลกชันเพลงของคุณ สามารถแท็กไฟล์ MP3 ของคุณได้อย่างถูกต้อง เพิ่มปกอัลบั้มที่หายไป และแก้ไข VBR
เช่นเดียวกับ Google Wave, Google Voice ได้สร้างกระแสฮือฮาไปทั่วโลก Google มุ่งมั่นที่จะเปลี่ยนแปลงวิธีการสื่อสารของเรา และนับตั้งแต่นั้นมาก็กำลังกลายเป็น...
มีเครื่องมือมากมายที่ช่วยให้ผู้ใช้ Flickr สามารถดาวน์โหลดรูปภาพคุณภาพสูงได้ แต่มีวิธีดาวน์โหลด Flickr Favorites บ้างไหม? เมื่อเร็ว ๆ นี้เราได้...
การสุ่มตัวอย่างคืออะไร? ตามข้อมูลของ Wikipedia “คือการนำส่วนหนึ่งหรือตัวอย่างจากการบันทึกเสียงหนึ่งมาใช้ซ้ำเป็นเครื่องดนตรีหรือ...
Google Sites เป็นบริการจาก Google ที่ช่วยให้ผู้ใช้โฮสต์เว็บไซต์บนเซิร์ฟเวอร์ของ Google แต่มีปัญหาหนึ่งคือไม่มีตัวเลือกสำรองข้อมูลในตัว
Google Tasks ไม่ได้รับความนิยมเท่ากับบริการอื่นๆ ของ Google เช่น ปฏิทิน Wave เสียง ฯลฯ แต่ยังคงใช้กันอย่างแพร่หลายและเป็นส่วนสำคัญของผู้คน
ในคู่มือฉบับก่อนหน้าของเราเกี่ยวกับการล้างฮาร์ดดิสก์และสื่อแบบถอดได้อย่างปลอดภัยผ่าน Ubuntu Live และซีดีบูต DBAN เราได้กล่าวถึงดิสก์ที่ใช้ Windows
ไฟล์ DEB คืออะไร?? คุณจะทำอย่างไรกับมัน? เรียนรู้หลายวิธีที่คุณสามารถติดตั้งไฟล์ DEB บน Linux PC ของคุณ
คุณต้องการให้ GitLab ทำงานบนเซิร์ฟเวอร์ Ubuntu ของคุณหรือไม่? GitLab เป็นทางเลือกที่โฮสต์ได้เองที่มีประสิทธิภาพสำหรับบริการต่างๆ เช่น GitHub ด้วยคุณสามารถ






![วิธีการกู้คืนพาร์ติชั่นและข้อมูลฮาร์ดดิสก์ที่สูญหาย [คู่มือ] วิธีการกู้คืนพาร์ติชั่นและข้อมูลฮาร์ดดิสก์ที่สูญหาย [คู่มือ]](https://tips.webtech360.com/resources8/r252/image-1895-0829094700141.jpg)
