Mp3 Diags: แก้ไขปัญหาไฟล์เสียง Mp3 มากถึง 50 ปัญหา

MP3 Diags คือเครื่องมือขั้นสุดยอดสำหรับแก้ไขปัญหาในคอลเลกชันเพลงของคุณ สามารถแท็กไฟล์ MP3 ของคุณได้อย่างถูกต้อง เพิ่มปกอัลบั้มที่หายไป และแก้ไข VBR
ยังใหม่ต่อสภาพแวดล้อมเดสก์ท็อป XFCEบน Linux และต้องการแก้ไขแป้นพิมพ์ลัดเริ่มต้นหรือไม่ ต้องการเพิ่มคำสั่งลัดที่กำหนดเองใหม่ แต่ไม่แน่ใจว่าต้องทำอย่างไร เราสามารถช่วย! ต่อไปนี้คือวิธีปรับแต่งแป้นพิมพ์ลัดบน XFCE4!
แป้นพิมพ์ลัดเริ่มต้น
XFCE4 ไม่ได้โหลดแป้นพิมพ์ลัดจำนวนมากเหมือนกับสภาพแวดล้อมเดสก์ท็อป Linux อื่น ๆ แต่มีจำนวนมาก ทางลัดเหล่านี้ซ่อนอยู่ในส่วน "แป้นพิมพ์" ของการตั้งค่าเดสก์ท็อป หากต้องการเข้าถึงพื้นที่นี้ ให้เปิดเมนูแอปพลิเคชัน XFCE ค้นหาแอปการตั้งค่า แล้วเปิดขึ้น หรือกดAlt + F2บนแป้นพิมพ์เพื่อเปิดตัวเรียกใช้แอป จากนั้นป้อนคำสั่งด้านล่าง
xfce4-settings-manager
ในแอปการตั้งค่า คุณจะสังเกตเห็นไอคอนทางลัดของแอปหลายสิบไอคอน ซึ่งทั้งหมดชี้ไปที่ตัวเลือกต่างๆ ที่คุณปรับแต่งได้ใน XFCE4 จัดเรียงไอคอนเหล่านี้และค้นหาไอคอนที่ระบุว่า "แป้นพิมพ์" แล้วดับเบิลคลิกที่ไอคอนเพื่อเปิด
คุณสามารถดูแป้นพิมพ์ลัดเริ่มต้นในส่วนแป้นพิมพ์ของการตั้งค่าได้อย่างง่ายดายโดยคลิกที่แท็บ "ทางลัดแอปพลิเคชัน"
ถัดจากแต่ละปุ่มลัดสำหรับ XFCE คุณจะเห็นชุดแป้นพิมพ์ใต้คอลัมน์ "ทางลัด"
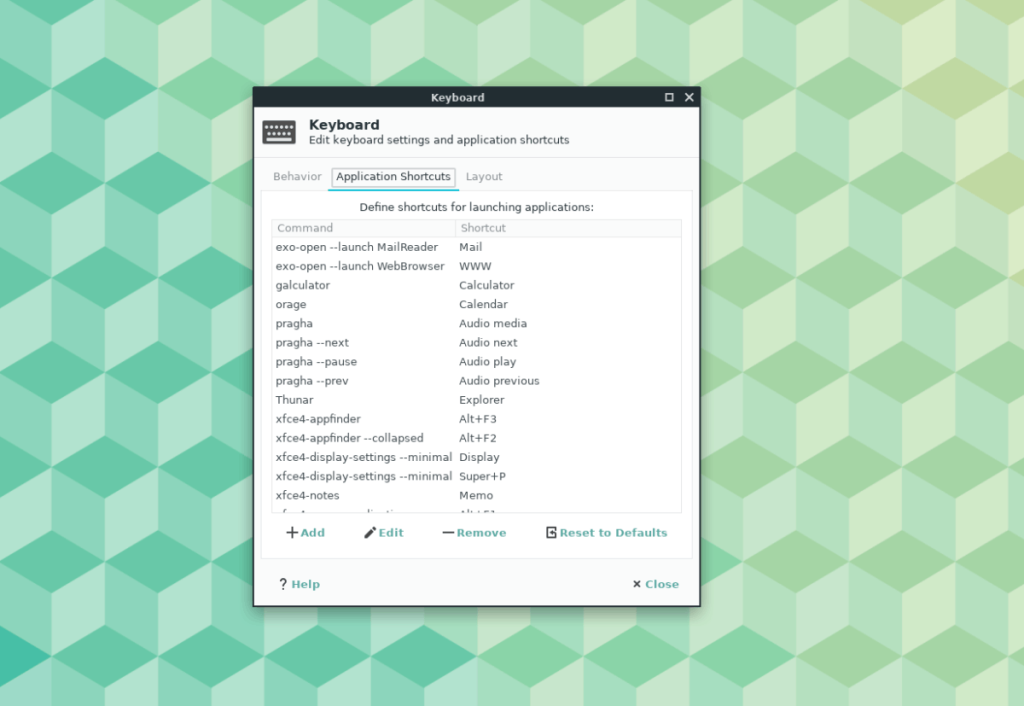
ต้องการเรียนรู้เพิ่มเติมเกี่ยวกับแป้นพิมพ์ลัดเริ่มต้นหรือไม่ ค้นหาปุ่ม "ความช่วยเหลือ" และคลิกด้วยเมาส์เพื่อเปิดรายการ XFCE Wiki บนการตั้งค่าแป้นพิมพ์โดยอัตโนมัติ
การแก้ไขแป้นพิมพ์ลัดเริ่มต้น
ทางลัดเริ่มต้นนั้นสมเหตุสมผลและนักพัฒนาได้ทำงานได้ดีในการตั้งค่าให้เหมาะสม อย่างไรก็ตาม ไม่ใช่ทุกคนที่ใช้ XFCE จะพอใจกับค่าเริ่มต้น ดังนั้นจึงควรทราบว่าคุณสามารถเปลี่ยนทางลัดได้เมื่อจำเป็น
หากต้องการสลับทางลัดเริ่มต้น ให้ค้นหาคำสั่งในรายการโดยดูจากคอลัมน์ "คำสั่ง" เมื่อคุณพบคำสั่งแล้ว คุณต้องการปรับเปลี่ยน ย้ายไปยังคอลัมน์ "ทางลัด" และคลิกสองครั้งที่คีย์คอมโบด้วยเมาส์
เมื่อดับเบิลคลิกที่คำสั่งผสมแป้นพิมพ์ หน้าต่างจะปรากฏขึ้น ใช้แป้นพิมพ์เพื่อกดชุดค่าผสมใหม่ที่คุณต้องการตั้งค่าเป็นทางลัด ทำซ้ำสำหรับทางลัดเริ่มต้นได้มากเท่าที่คุณต้องการ เมื่อเสร็จแล้ว คลิก "ปิด" เพื่อปิดแอป
การลบแป้นพิมพ์ลัดเริ่มต้น
ทางลัดบางอย่างบน XFCE ไม่จำเป็น โชคดีที่คุณสามารถลบออกได้ในคอลัมน์ "Application Shortcuts" หากต้องการลบทางลัด ให้ดูรายการ "คำสั่ง" แล้วคลิกด้วยเมาส์เพื่อเลือก จากนั้นคลิกปุ่ม "ลบ" เพื่อลบทางลัดอย่างรวดเร็ว ทำขั้นตอนนี้ซ้ำเพื่อลบทางลัดเริ่มต้นให้มากเท่าที่จำเป็น
ต้องการเรียกคืนทางลัดที่คุณได้ลบออกจากระบบหรือไม่? ค้นหาปุ่ม "รีเซ็ตเป็นค่าเริ่มต้น" แล้วคลิกด้วยเมาส์ ควรคืนค่าทางลัดใด ๆ ที่ลบไปก่อนหน้านี้
สร้างแป้นพิมพ์ลัดแบบกำหนดเอง
XFCE เช่นเดียวกับสภาพแวดล้อมเดสก์ท็อป Linux ทั้งหมด อนุญาตให้ผู้ใช้สร้างแป้นพิมพ์ลัดแบบกำหนดเอง โดยเฉพาะอย่างยิ่ง ผู้ใช้สามารถสร้างทางลัดที่กำหนดเองซึ่งดำเนินการกับหน้าต่าง การกระทำบนเดสก์ท็อป เปิดแอปพลิเคชัน หรือแม้แต่เรียกใช้สคริปต์
บนเดสก์ท็อป XFCE ไม่มีส่วน "กำหนดเอง" สำหรับแป้นพิมพ์ลัด แป้นพิมพ์ลัดแบบกำหนดเองจะถูกเพิ่มลงในรายการแป้นพิมพ์ลัดที่มีอยู่แล้วแทน
หากต้องการสร้างแป้นพิมพ์ลัดแบบกำหนดเอง ให้เปิดแอปพลิเคชันการตั้งค่า คลิก "แป้นพิมพ์" ภายในแอป "แป้นพิมพ์" ให้มองหาตัวเลือก "เพิ่ม" ที่ด้านล่างของหน้าต่างแล้วคลิกด้วยเมาส์
เมื่อคลิกปุ่ม "เพิ่ม" หน้าต่างที่ระบุว่า "คำสั่งทางลัด" จะปรากฏขึ้น ค้นหา "คำสั่ง" ถัดมาเป็นช่องว่างที่คุณสามารถกรอกการทำงานของแป้นพิมพ์ได้
ในกล่อง ให้เขียนคำสั่งสำหรับแอปพลิเคชันที่คุณต้องการเปิดใช้ด้วยแป้นพิมพ์ลัด หรือหากคุณต้องการเรียกใช้สคริปต์ ให้เขียน “sh /path/to/script/”
หมายเหตุ: ไม่ทราบคำสั่งที่คุณต้องการเขียนในช่อง "คำสั่ง" ใช่ไหม คลิก "เปิด" เพื่อเรียกดูแอปบน Linux PC ของคุณแทน หลังจากกรอกคำสั่งในช่อง "Command" แล้ว ให้คลิก "OK" เพื่อไปยังหน้าถัดไป
ในหน้าถัดไปในหน้าต่างการตั้งค่าแป้นพิมพ์ลัด XFCE ระบบจะขอให้คุณสร้างแป้นพิมพ์ลัดที่ใช้ในการเข้าถึงแป้นพิมพ์ลัด ในการตั้งค่าการรวมกัน ให้กดปุ่มบนแป้นพิมพ์ที่คุณต้องการใช้
อย่าลืมทำซ้ำขั้นตอนแป้นพิมพ์ลัดแบบกำหนดเองที่ระบุไว้ด้านบนตามต้องการ ไม่มีการจำกัด XFCE สำหรับทางลัดที่กำหนดเอง เมื่อเสร็จแล้วให้คลิก "ปิด"
ลบทางลัดที่กำหนดเอง
ในการกำจัดแป้นพิมพ์ลัดที่กำหนดเองบน XFCE ให้ดูผ่านคอลัมน์ "คำสั่ง" และไฮไลต์ด้วยเมาส์ หลังจากนั้นเลือกปุ่ม "ลบ" เพื่อลบออกจากระบบ
อีกทางหนึ่ง เป็นไปได้ที่จะลบทางลัดที่กำหนดเองหลายรายการพร้อมกันโดยเลือกปุ่ม "รีเซ็ตเป็นค่าเริ่มต้น" เนื่องจากจะเป็นการลบสิ่งที่ไม่ได้ตั้งค่าไว้ตามค่าเริ่มต้น
MP3 Diags คือเครื่องมือขั้นสุดยอดสำหรับแก้ไขปัญหาในคอลเลกชันเพลงของคุณ สามารถแท็กไฟล์ MP3 ของคุณได้อย่างถูกต้อง เพิ่มปกอัลบั้มที่หายไป และแก้ไข VBR
เช่นเดียวกับ Google Wave, Google Voice ได้สร้างกระแสฮือฮาไปทั่วโลก Google มุ่งมั่นที่จะเปลี่ยนแปลงวิธีการสื่อสารของเรา และนับตั้งแต่นั้นมาก็กำลังกลายเป็น...
มีเครื่องมือมากมายที่ช่วยให้ผู้ใช้ Flickr สามารถดาวน์โหลดรูปภาพคุณภาพสูงได้ แต่มีวิธีดาวน์โหลด Flickr Favorites บ้างไหม? เมื่อเร็ว ๆ นี้เราได้...
การสุ่มตัวอย่างคืออะไร? ตามข้อมูลของ Wikipedia “คือการนำส่วนหนึ่งหรือตัวอย่างจากการบันทึกเสียงหนึ่งมาใช้ซ้ำเป็นเครื่องดนตรีหรือ...
Google Sites เป็นบริการจาก Google ที่ช่วยให้ผู้ใช้โฮสต์เว็บไซต์บนเซิร์ฟเวอร์ของ Google แต่มีปัญหาหนึ่งคือไม่มีตัวเลือกสำรองข้อมูลในตัว
Google Tasks ไม่ได้รับความนิยมเท่ากับบริการอื่นๆ ของ Google เช่น ปฏิทิน Wave เสียง ฯลฯ แต่ยังคงใช้กันอย่างแพร่หลายและเป็นส่วนสำคัญของผู้คน
ในคู่มือฉบับก่อนหน้าของเราเกี่ยวกับการล้างฮาร์ดดิสก์และสื่อแบบถอดได้อย่างปลอดภัยผ่าน Ubuntu Live และซีดีบูต DBAN เราได้กล่าวถึงดิสก์ที่ใช้ Windows
ไฟล์ DEB คืออะไร?? คุณจะทำอย่างไรกับมัน? เรียนรู้หลายวิธีที่คุณสามารถติดตั้งไฟล์ DEB บน Linux PC ของคุณ
คุณต้องการให้ GitLab ทำงานบนเซิร์ฟเวอร์ Ubuntu ของคุณหรือไม่? GitLab เป็นทางเลือกที่โฮสต์ได้เองที่มีประสิทธิภาพสำหรับบริการต่างๆ เช่น GitHub ด้วยคุณสามารถ
เรียนรู้วิธีเพิ่มความปลอดภัยให้กับเซิร์ฟเวอร์ Ubuntu Linux โดยการติดตั้งและเปิดใช้งาน SELinux





![วิธีการกู้คืนพาร์ติชั่นและข้อมูลฮาร์ดดิสก์ที่สูญหาย [คู่มือ] วิธีการกู้คืนพาร์ติชั่นและข้อมูลฮาร์ดดิสก์ที่สูญหาย [คู่มือ]](https://tips.webtech360.com/resources8/r252/image-1895-0829094700141.jpg)
