แอปการแจ้งเตือนบนเดสก์ท็อปของ Google Voice

เช่นเดียวกับ Google Wave, Google Voice ได้สร้างกระแสฮือฮาไปทั่วโลก Google มุ่งมั่นที่จะเปลี่ยนแปลงวิธีการสื่อสารของเรา และนับตั้งแต่นั้นมาก็กำลังกลายเป็น...
คุณพบว่าตัวเองไม่ได้ใช้ Bluetooth บนพีซี Linux ของคุณมากขนาดนั้นหรือไม่? ต้องการปิดหรือไม่ ทำตามคำแนะนำนี้ในขณะที่เราแสดงวิธีปิด Bluetooth บน Linux!
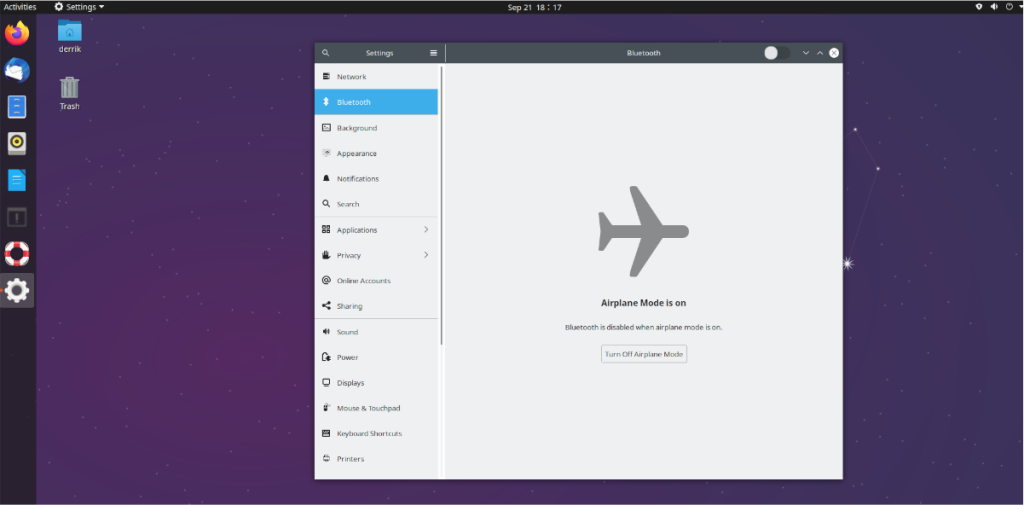
Gnome Shell
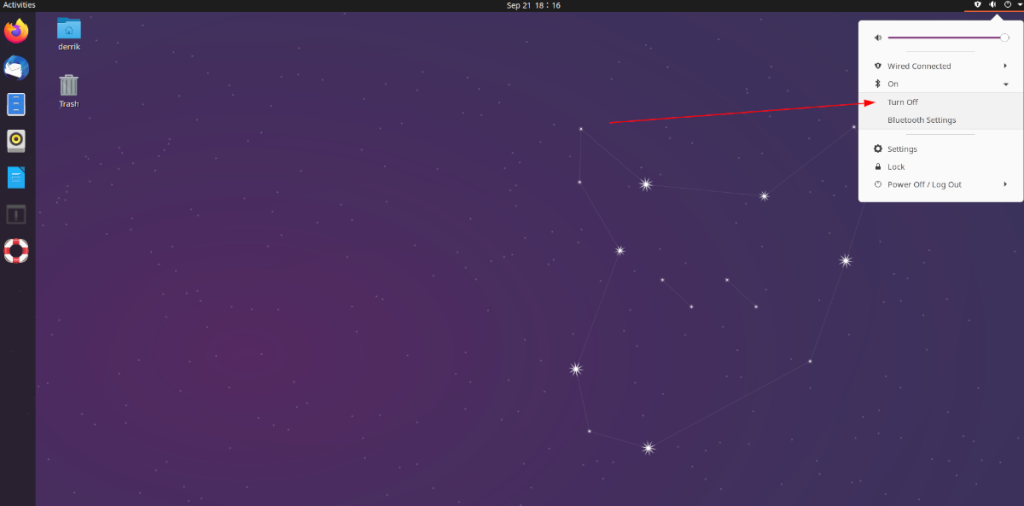
การปิด Bluetooth ในGnome Shellทำได้ง่ายและรวดเร็วมาก ต้องขอบคุณ UI ของเดสก์ท็อป โดยเริ่มจากไปที่เมนูแผง Gnome Shell ที่มุมขวามือ เมื่อมีการคลิกเพื่อดูตัวเลือกภายใน
ภายในเมนูมีไม่กี่ตัวเลือกให้เลือก ตัวเลือกคือ “การเชื่อมต่อแบบมีสาย” (หรือ WiFi หากคุณใช้ WiFi), “การตั้งค่า”, “ล็อค”, ปิด/ออกจากระบบ เช่นเดียวกับเมนูบลูทูธที่มี “เปิด” อยู่ข้างๆ คลิกบนเมนู Bluetooth ด้วยเมาส์เพื่อแสดงตัวเลือก
ภายในเมนู Bluetooth มีสองตัวเลือก ตัวเลือกคือ "ปิด" และ "การตั้งค่าบลูทูธ" เลือกปุ่ม "ปิด" เพื่อปิดการเชื่อมต่อ Bluetooth สำหรับ Gnome Shell ทันที
เปิดบลูทูธอีกครั้ง
หากต้องการเปิดบลูทูธอีกครั้งใน Gnome Shell ให้ทำดังต่อไปนี้ ขั้นแรก เปิดเมนูแผง จากนั้นค้นหาปุ่ม "การตั้งค่า" และคลิกเพื่อเปิดหน้าต่างการตั้งค่า ในหน้าต่างการตั้งค่า ให้มองหา "Bluetooth" และคลิกที่มัน
ภายในเมนู "บลูทูธ" คุณจะเห็นข้อความว่า "โหมดเครื่องบินเปิดอยู่" คลิก "ปิดโหมดเครื่องบิน" เพื่อเปิดใช้งาน Bluetooth บน Gnome Shell อีกครั้ง
KDE พลาสม่า 5
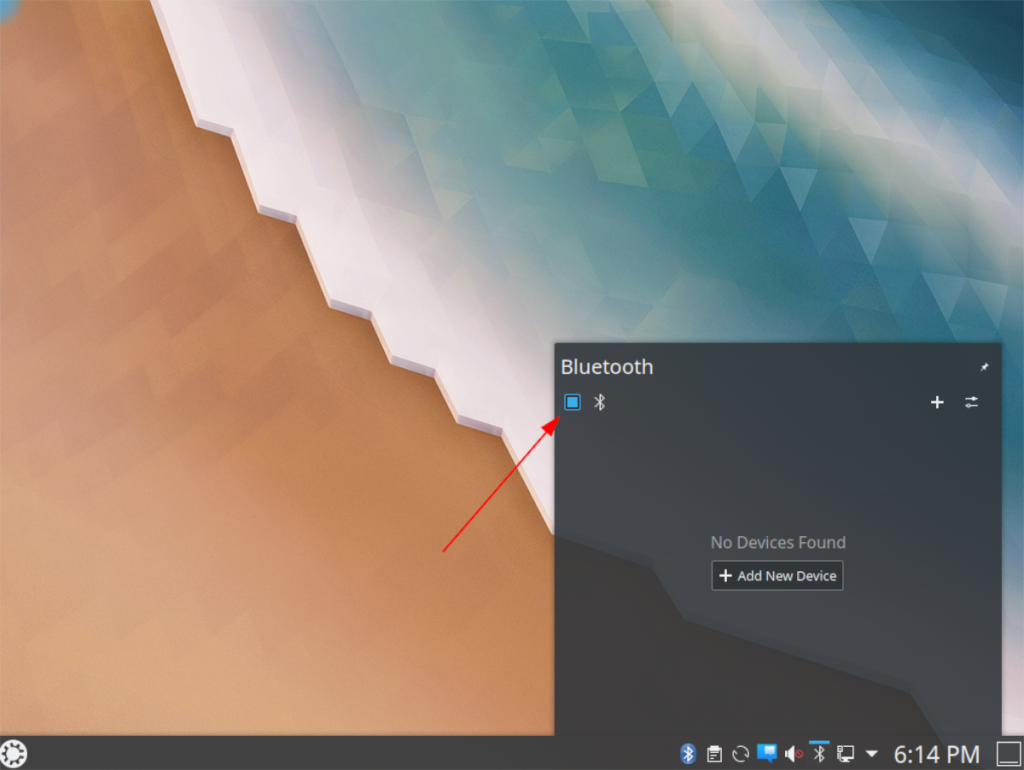
การปิด Bluetooth ในKDE Plasma 5ทำได้จากแผงควบคุม เช่นเดียวกับการดำเนินการอื่นๆ (WiFi, เสียง, ฯลฯ) หากต้องการปิด Bluetooth บนสภาพแวดล้อมเดสก์ท็อป KDE Plasma 5 ของคุณ ให้ไปที่ไอคอน Bluetooth บนแผงควบคุมแล้วคลิก เพื่อเปิดเมนูบลูทูธ
ภายในเมนู Bluetooth คุณจะเห็นข้อความว่า "ไม่พบอุปกรณ์" ในเมนูนี้ คุณจะเห็นไอคอน Bluetooth เล็กๆ ที่มุมบนซ้ายพร้อมช่องทำเครื่องหมายข้างๆ เลือกช่องทำเครื่องหมายนี้เพื่อปิดบลูทูธ
หลังจากปิด Bluetooth ใน KDE Plasma 5 แล้ว ไอคอน Bluetooth บนแผงควบคุมจะเปลี่ยนจากสีขาวเป็นสีเทา แสดงว่า Bluetooth ปิดอยู่จริงๆ
เปิดบลูทูธอีกครั้ง
ต้องการเปิดบลูทูธอีกครั้งใน KDE Plasma 5 หรือไม่ นี่คือวิธีการทำ ขั้นแรก ไปที่เมนูแผงควบคุมใน KDE Plasma 5 และคลิกที่ไอคอน Bluetooth เพื่อเข้าถึงเมนู Bluetooth
ภายในเมนู Bluetooth คุณจะเห็นข้อความว่า "Bluetooth is Disabled" คลิกที่ข้อความ "เปิดใช้งาน Bluetooth" เพื่อเปิดการเชื่อมต่อ Bluetooth อีกครั้งในเดสก์ท็อป KDE Plasma 5 ทันที
XFCE 4
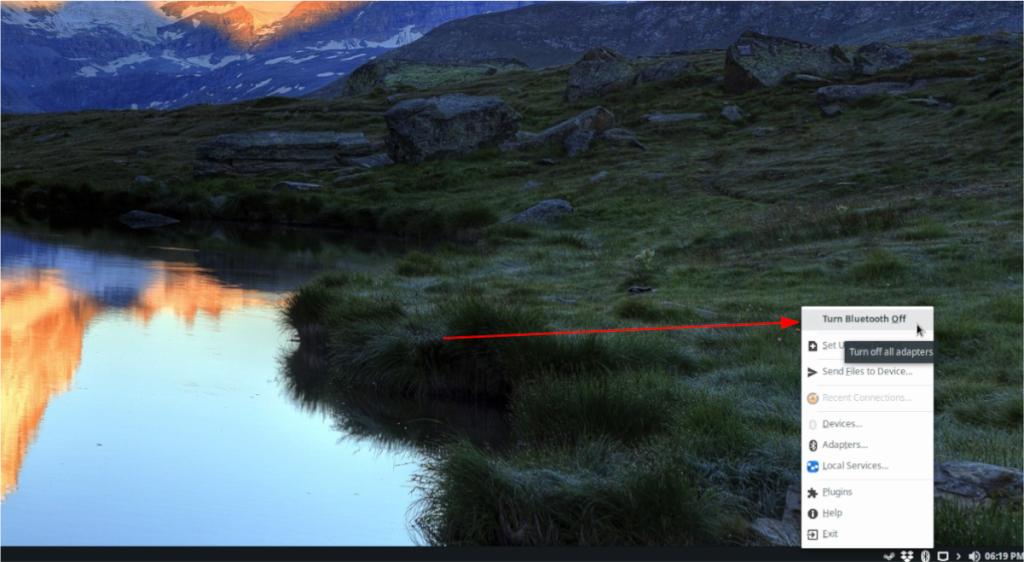
ใช้งานเดสก์ท็อป XFCE 4และต้องการทราบวิธีปิดการเชื่อมต่อ Bluetooth หรือไม่ นี่คือวิธีการทำ ขั้นแรก ให้ค้นหาไอคอน Bluetooth ที่ส่วนขวาสุดของแผงควบคุมแล้วคลิกเพื่อเข้าถึงตัวเลือกต่างๆ
ภายในเมนู Bluetooth มีตัวเลือกค่อนข้างน้อย มองหาตัวเลือกเมนู "ปิดบลูทูธ" แล้วคลิกด้วยเมาส์ หลังจากเลือก "ปิดบลูทูธ" XFCE 4 จะปิดการเชื่อมต่อบลูทูธ
เปิดบลูทูธอีกครั้ง
ต้องการเปิดบลูทูธอีกครั้งในเดสก์ท็อป XFCE 4 ของคุณหรือไม่ ทำดังต่อไปนี้ ขั้นแรกให้กลับไปที่เมนู Bluetooth ที่ด้านขวาสุดของแผงควบคุมแล้วคลิก จากนั้น เมื่ออยู่ในเมนู ให้ค้นหาปุ่ม "เปิดบลูทูธ" แล้วเลือกปุ่มเพื่อเปิดบลูทูธอีกครั้ง
เพื่อน
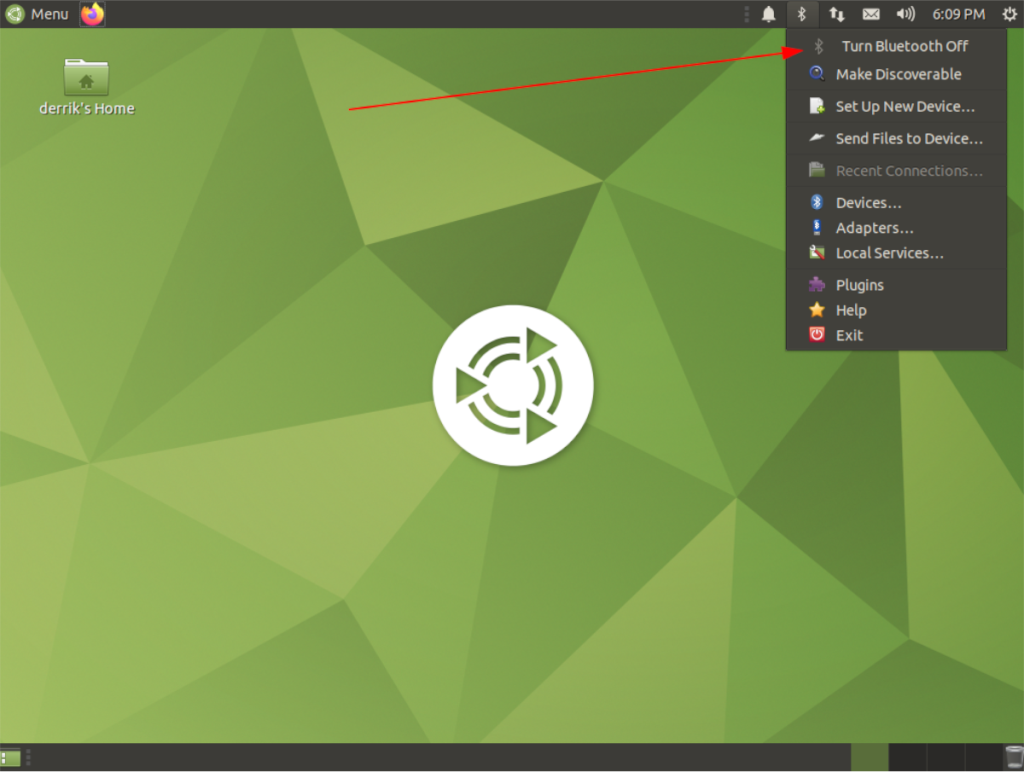
คุณใช้สภาพแวดล้อมเดสก์ท็อป Mateและต้องการปิดการเชื่อมต่อ Bluetooth หรือไม่ นี่คือสิ่งที่ต้องทำ ขั้นแรก ไปที่แผงด้านบนแล้วคลิกไอคอน Bluetooth ด้วยเมาส์เพื่อเปิดเมนู Bluetooth
ภายในเมนู Bluetooth มีตัวเลือกมากมายให้เลือก ดูปุ่ม "ปิดบลูทูธ" ที่ด้านบนของเมนูบลูทูธ แล้วคลิก ทันทีที่คุณคลิกปุ่มนี้ เดสก์ท็อป Mate จะปิดการเชื่อมต่อ Bluetooth
เปิดบลูทูธอีกครั้ง
หากต้องการเปิดใช้งานการเชื่อมต่อ Bluetooth อีกครั้งบนสภาพแวดล้อมเดสก์ท็อป Mate Linux ให้กลับไปที่เมนู Bluetooth ในแผงด้านบน เมื่ออยู่ในเมนู Bluetooth ให้ค้นหาตัวเลือก "Turn Bluetooth On" แล้วเลือก หลังจากคุณเลือกตัวเลือกเมนูนี้แล้ว บลูทูธควรเปิดขึ้นมาใหม่
เทอร์มินัล
หากคุณกำลังใช้สภาพแวดล้อมเดสก์ท็อปที่ไม่ครอบคลุมในรายการนี้ หรือต้องการใช้เทอร์มินัล Linux คุณยินดีที่จะทราบว่าสามารถปิด Bluetooth ผ่านทางบรรทัดคำสั่งได้ หากต้องการปิดบลูทูธผ่านบรรทัดคำสั่ง ให้เปิดหน้าต่างเทอร์มินัล
เมื่อภายในของหน้าต่าง terminal รัน sudo systemctl หยุด bluetooth.service คำสั่ง คำสั่งนี้จะปิดการใช้งานบริการที่ Bluetooth ใช้บน Linux เพื่อรันอย่างมีประสิทธิภาพ
sudo systemctl หยุด bluetooth.service
เปิดบลูทูธอีกครั้ง
ต้องการเปิด Bluetooth อีกครั้งจากบรรทัดคำสั่ง Linux หรือไม่ เรียกใช้ คำสั่งsudo systemctl start bluetooth.service มันจะเริ่มบริการ Bluetooth อีกครั้ง
sudo systemctl start bluetooth.service
เช่นเดียวกับ Google Wave, Google Voice ได้สร้างกระแสฮือฮาไปทั่วโลก Google มุ่งมั่นที่จะเปลี่ยนแปลงวิธีการสื่อสารของเรา และนับตั้งแต่นั้นมาก็กำลังกลายเป็น...
มีเครื่องมือมากมายที่ช่วยให้ผู้ใช้ Flickr สามารถดาวน์โหลดรูปภาพคุณภาพสูงได้ แต่มีวิธีดาวน์โหลด Flickr Favorites บ้างไหม? เมื่อเร็ว ๆ นี้เราได้...
การสุ่มตัวอย่างคืออะไร? ตามข้อมูลของ Wikipedia “คือการนำส่วนหนึ่งหรือตัวอย่างจากการบันทึกเสียงหนึ่งมาใช้ซ้ำเป็นเครื่องดนตรีหรือ...
Google Sites เป็นบริการจาก Google ที่ช่วยให้ผู้ใช้โฮสต์เว็บไซต์บนเซิร์ฟเวอร์ของ Google แต่มีปัญหาหนึ่งคือไม่มีตัวเลือกสำรองข้อมูลในตัว
Google Tasks ไม่ได้รับความนิยมเท่ากับบริการอื่นๆ ของ Google เช่น ปฏิทิน Wave เสียง ฯลฯ แต่ยังคงใช้กันอย่างแพร่หลายและเป็นส่วนสำคัญของผู้คน
ในคู่มือฉบับก่อนหน้าของเราเกี่ยวกับการล้างฮาร์ดดิสก์และสื่อแบบถอดได้อย่างปลอดภัยผ่าน Ubuntu Live และซีดีบูต DBAN เราได้กล่าวถึงดิสก์ที่ใช้ Windows
ไฟล์ DEB คืออะไร?? คุณจะทำอย่างไรกับมัน? เรียนรู้หลายวิธีที่คุณสามารถติดตั้งไฟล์ DEB บน Linux PC ของคุณ
คุณต้องการให้ GitLab ทำงานบนเซิร์ฟเวอร์ Ubuntu ของคุณหรือไม่? GitLab เป็นทางเลือกที่โฮสต์ได้เองที่มีประสิทธิภาพสำหรับบริการต่างๆ เช่น GitHub ด้วยคุณสามารถ
เรียนรู้วิธีเพิ่มความปลอดภัยให้กับเซิร์ฟเวอร์ Ubuntu Linux โดยการติดตั้งและเปิดใช้งาน SELinux
ต้องการวิธีที่ง่ายกว่าในการเมานต์การแชร์ NFS บนเซิร์ฟเวอร์ Linux ของคุณหรือไม่ เรียนรู้วิธีเมานต์การแชร์ NFS ด้วยแอป Cockpit




![วิธีการกู้คืนพาร์ติชั่นและข้อมูลฮาร์ดดิสก์ที่สูญหาย [คู่มือ] วิธีการกู้คืนพาร์ติชั่นและข้อมูลฮาร์ดดิสก์ที่สูญหาย [คู่มือ]](https://tips.webtech360.com/resources8/r252/image-1895-0829094700141.jpg)
