Mp3 Diags: แก้ไขปัญหาไฟล์เสียง Mp3 มากถึง 50 ปัญหา

MP3 Diags คือเครื่องมือขั้นสุดยอดสำหรับแก้ไขปัญหาในคอลเลกชันเพลงของคุณ สามารถแท็กไฟล์ MP3 ของคุณได้อย่างถูกต้อง เพิ่มปกอัลบั้มที่หายไป และแก้ไข VBR
เกม Windowsจำนวนมากเมื่อใช้งานบน Linuxสามารถจัดการความละเอียดการแสดงผลดั้งเดิมของเซสชันเดสก์ท็อป Linux และเปลี่ยนเป็นขนาดที่ไม่ถูกต้อง ความละเอียดในการสลับเกมเป็นสิ่งที่สร้างความรำคาญใจอย่างมาก และเป็นสิ่งที่ผู้ใช้ Linux จำนวนมากต้องการทราบวิธีแก้ไข ดังนั้นนี่คือวิธีที่จะป้องกันไม่ให้ Windows เกมจากการเปลี่ยนความละเอียดของจอภาพบน Linux
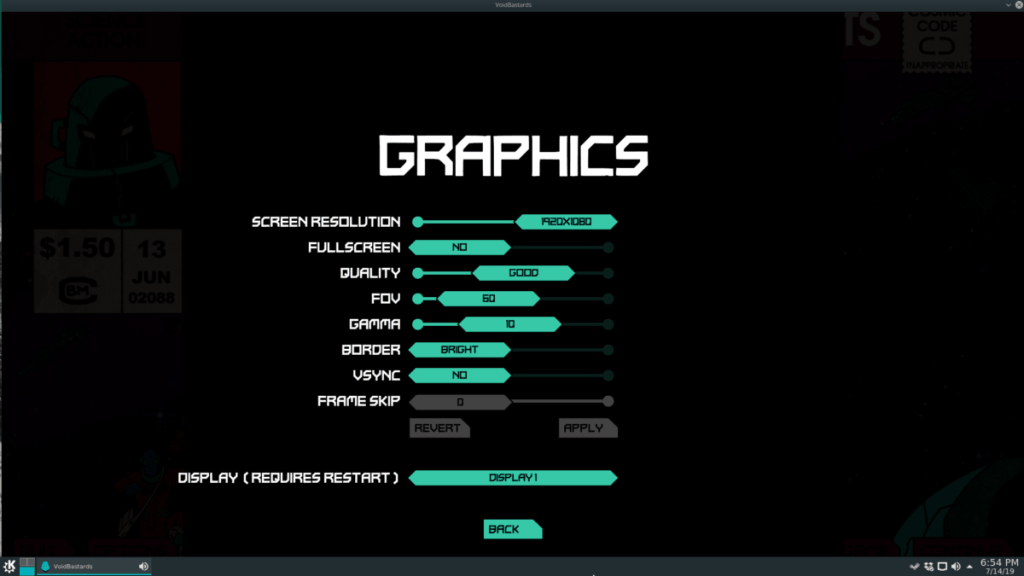
วิธีหนึ่งในการป้องกันเกม Windows ที่คุณรันบน Linux ผ่าน Wine คือเข้าไปที่การตั้งค่าของเกมและเปลี่ยนเป็นโหมด "windowed" หากต้องการตั้งค่าเกมของคุณในโหมดหน้าต่าง ให้ค้นหา "การตั้งค่า" ตามด้วย "วิดีโอ" และตั้งค่าเป็นโหมด "หน้าต่าง"
โหมด Windows ทำให้เกมอยู่ในหน้าต่าง เช่นเดียวกับโปรแกรมอื่นๆ บนเดสก์ท็อป Linux ซึ่งจะป้องกันไม่ให้จัดการขนาดการแสดงผล (ซึ่งเกม windows มักทำบน Linux)
โปรดทราบว่าเกมทั้งหมดมีความแตกต่างกัน และเกมที่คุณกำลังเล่นผ่าน Wine บน Linux อาจไม่รองรับโหมดที่ไม่เต็มหน้าจอ หากเป็นกรณีนี้ คุณจะต้องลองใช้วิธีอื่นๆ ที่กล่าวถึงในคู่มือนี้
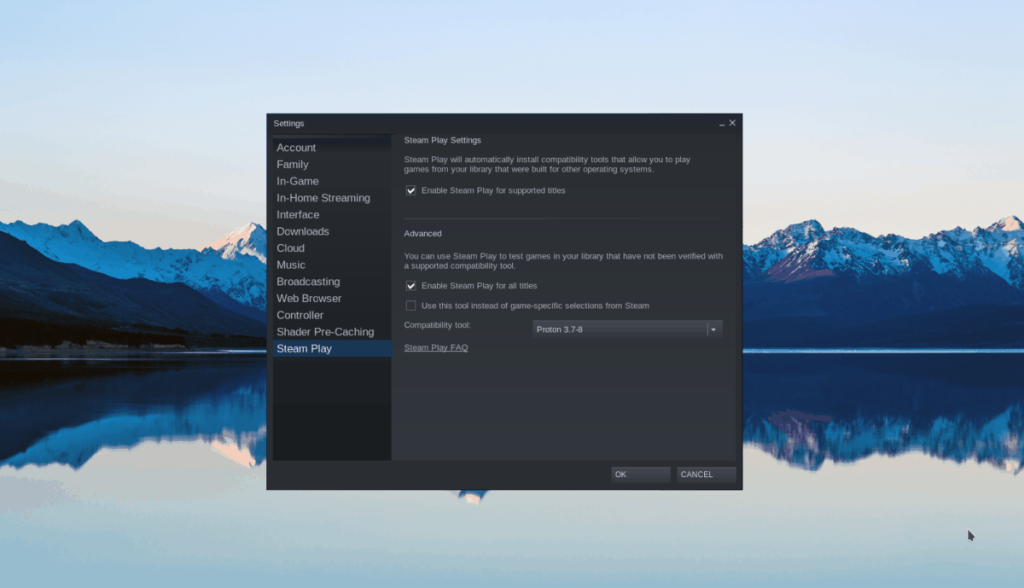
Proton และ SteamPlay เป็นเทคโนโลยีที่ Valve ได้ทำงานเพื่อปรับปรุง Wine ทั่วไปบน Linux และวิธีจัดการกับวิดีโอเกม สิ่งที่ดีที่สุดประการหนึ่งเกี่ยวกับเทคโนโลยีใหม่นี้คือ มันต้องการการกำหนดค่าเพียงเล็กน้อยหรือไม่มีเลย และยังมาพร้อมกับการแก้ไข Linux หลายอย่างที่ทำให้เกม Windows ทำงานได้ดีกว่าใน Wine แบบเดิม มีโอกาสน้อยกว่ามากที่เกม Windows เหล่านี้จะยุ่งกับความละเอียดหน้าจอเดสก์ท็อป Linux ของคุณขณะเล่นกับ SteamPlay
ในการติดตั้งเกมด้วยวิธีนี้ สิ่งที่คุณต้องทำคือติดตั้ง Steam รุ่นล่าสุด ในการดำเนินการนี้บน Linux ให้ไปที่Pkgs.orgและให้แอปทำงานบน Linux OS ที่คุณเลือก
เมื่อคุณมีไคลเอ็นต์ Linux Steam รุ่นล่าสุดและใช้งานได้แล้ว ให้คลิกที่นี่เพื่อทำตามคำแนะนำเชิงลึกของเราเกี่ยวกับการเปิดใช้งาน SteamPlay บน Linux จากนั้นค้นหาเกมในคลัง Steam ของคุณแล้วคลิกปุ่ม "ติดตั้ง" เพื่อให้เกมทำงานได้กับ SteamPlay!
ไวน์มีคุณสมบัติในตัวที่เรียกว่า "เดสก์ท็อปเสมือน" เมื่อเปิดใช้งาน คุณลักษณะนี้สามารถใช้เพื่อสร้างพื้นที่ปลอดภัย เหมือน Windows เพื่อรันโปรแกรมที่ไม่มีแอปพลิเคชันที่ทำงานอยู่โต้ตอบกับ Windows
ฟีเจอร์เดสก์ท็อปเสมือนนั้นไม่ค่อยเป็นที่รู้จักสำหรับผู้ใช้ Linux บน Wine และหลายๆ คนก็ไม่อยากยุ่งกับมันด้วยเหตุนี้ อย่างไรก็ตาม หากคุณใช้งานเกม Windows บน Linux ผ่าน Wine และไม่สามารถใช้ SteamPlay หรือเปิดใช้งานโหมดหน้าต่างภายในเกมได้ นี่เป็นทางออกที่ดีที่สุดของคุณ
ฟีเจอร์เดสก์ท็อปเสมือนใน Wine สามารถเข้าถึงได้ใน Wine เกือบทุกเวอร์ชัน แม้กระทั่งรุ่นเก่า อย่างไรก็ตาม หากคุณประสบปัญหาด้านกราฟิกขณะเล่นเกม Windows คุณควรอัปเดต Wine ให้ทันสมัย เนื่องจากมีแพตช์กราฟิกมากมายและการปรับปรุงสำหรับเกมเมอร์
หากต้องการอัปเดตเป็นเวอร์ชันล่าสุดของ Wine ที่เสถียร ให้เปิดโปรแกรมอัปเดตซอฟต์แวร์ Linux และติดตั้งโปรแกรมแก้ไขซอฟต์แวร์ที่มีอยู่ทั้งหมด หรือพิจารณาต่อไปนี้คำแนะนำของเราที่จะเรียนรู้วิธีการปรับรุ่นจากรุ่นของไวน์ที่คุณกำลังทำงานกับรุ่น 4
วิธีที่ดีที่สุดในการใช้คุณลักษณะเดสก์ท็อปเสมือนของ Wine คือการเลียนแบบความละเอียดหน้าจอที่แน่นอนของจอภาพของคุณ ดังนั้น ก่อนตั้งค่าเดสก์ท็อปเสมือนของ Wine ให้ใช้ความละเอียดของจอภาพ คุณต้องเข้าใจก่อนว่ามันคืออะไร
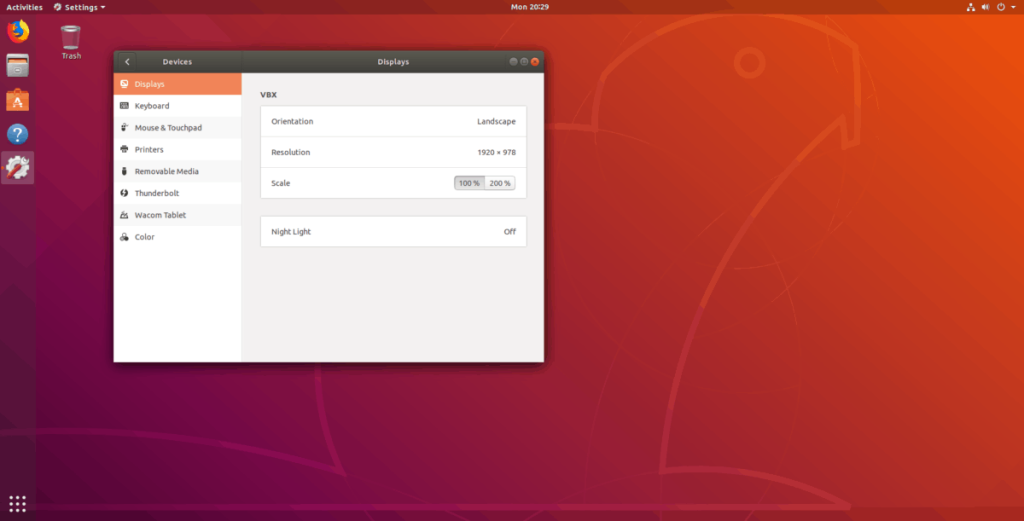
ดูภายในการตั้งค่าการแสดงผลบนเดสก์ท็อป Linux ของคุณสำหรับ "การแสดงผล" หรือ "ความละเอียด" แล้วเปิดขึ้น ควรพิมพ์ความละเอียด หรือเปิดหน้าต่างเทอร์มินัลโดยกด Ctrl + Alt + TหรือCtrl + Shift + Tบนแป้นพิมพ์และป้อนคำสั่งใดคำสั่งหนึ่งด้านล่าง
Xdpyinfo
xdpyinfo | grep 'ขนาด:'
Xrandr
xrandr | เกรป '*'
เปิดหน้าต่างเทอร์มินัลค้างไว้ เนื่องจากจะมีข้อมูลขนาดที่แสดงอยู่ในรายการ เนื่องจากคุณจะต้องใช้ในภายหลัง
การกำหนดค่าทั้งหมดสำหรับ Wine ทำได้ภายในแอปการกำหนดค่าไวน์ ในการเข้าถึงแอปนี้ ให้กดAlt + F2บนแป้นพิมพ์เพื่อเปิดตัวเปิดใช้ด่วนบนเดสก์ท็อป จากนั้นเขียนคำสั่งต่อไปนี้ลงในหน้าต่างเปิดใช้เพื่อเข้าถึงการตั้งค่าไวน์
ไวน์cfg
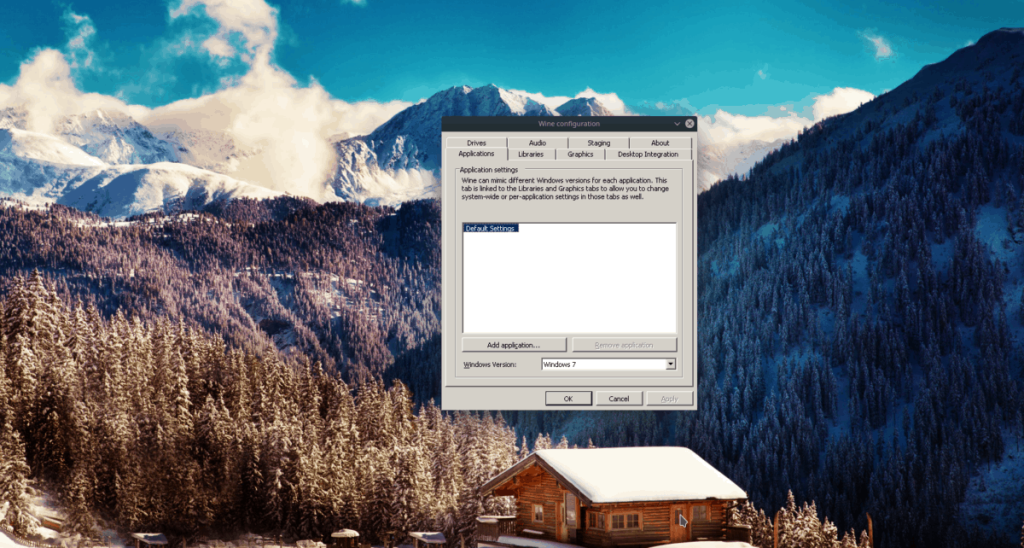
เมื่อเปิดหน้าต่างการตั้งค่าการกำหนดค่าไวน์ คุณจะเห็นหน้าแท็บต่างๆ ให้เลือก ค้นหาแท็บที่เรียกว่า "กราฟิก" และคลิกด้วยเมาส์เพื่อเข้าถึง
ในหน้า "กราฟิก" ให้ค้นหา "จำลองเดสก์ท็อปเสมือน" และทำเครื่องหมายที่ช่องถัดจากนั้นเพื่อเปิดใช้งานคุณสมบัติ จากนั้นเลื่อนลงไปที่พื้นที่ "ขนาดเดสก์ท็อป" และเขียนความละเอียดในการแสดงผลของจอภาพ
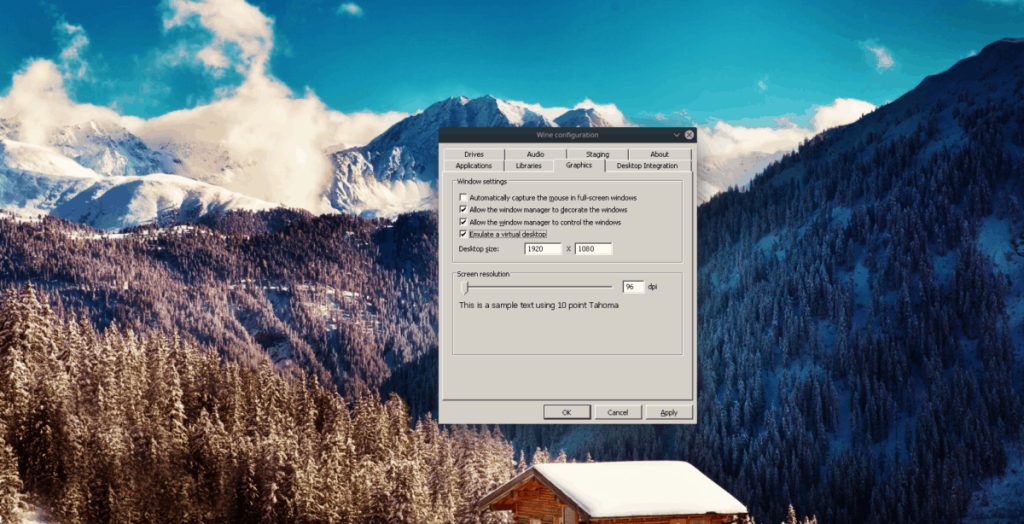
คลิกปุ่ม "ใช้" เพื่อเปลี่ยนการตั้งค่าและเปิดใช้งานคุณลักษณะเดสก์ท็อปเสมือนของไวน์ เมื่อเปิดใช้งานแล้ว เกม Windows ทั้งหมดที่ทำงานบน Linux จะไม่สามารถจัดการความละเอียดหน้าจอบนคอมพิวเตอร์ของคุณได้
MP3 Diags คือเครื่องมือขั้นสุดยอดสำหรับแก้ไขปัญหาในคอลเลกชันเพลงของคุณ สามารถแท็กไฟล์ MP3 ของคุณได้อย่างถูกต้อง เพิ่มปกอัลบั้มที่หายไป และแก้ไข VBR
เช่นเดียวกับ Google Wave, Google Voice ได้สร้างกระแสฮือฮาไปทั่วโลก Google มุ่งมั่นที่จะเปลี่ยนแปลงวิธีการสื่อสารของเรา และนับตั้งแต่นั้นมาก็กำลังกลายเป็น...
มีเครื่องมือมากมายที่ช่วยให้ผู้ใช้ Flickr สามารถดาวน์โหลดรูปภาพคุณภาพสูงได้ แต่มีวิธีดาวน์โหลด Flickr Favorites บ้างไหม? เมื่อเร็ว ๆ นี้เราได้...
การสุ่มตัวอย่างคืออะไร? ตามข้อมูลของ Wikipedia “คือการนำส่วนหนึ่งหรือตัวอย่างจากการบันทึกเสียงหนึ่งมาใช้ซ้ำเป็นเครื่องดนตรีหรือ...
Google Sites เป็นบริการจาก Google ที่ช่วยให้ผู้ใช้โฮสต์เว็บไซต์บนเซิร์ฟเวอร์ของ Google แต่มีปัญหาหนึ่งคือไม่มีตัวเลือกสำรองข้อมูลในตัว
Google Tasks ไม่ได้รับความนิยมเท่ากับบริการอื่นๆ ของ Google เช่น ปฏิทิน Wave เสียง ฯลฯ แต่ยังคงใช้กันอย่างแพร่หลายและเป็นส่วนสำคัญของผู้คน
ในคู่มือฉบับก่อนหน้าของเราเกี่ยวกับการล้างฮาร์ดดิสก์และสื่อแบบถอดได้อย่างปลอดภัยผ่าน Ubuntu Live และซีดีบูต DBAN เราได้กล่าวถึงดิสก์ที่ใช้ Windows
ไฟล์ DEB คืออะไร?? คุณจะทำอย่างไรกับมัน? เรียนรู้หลายวิธีที่คุณสามารถติดตั้งไฟล์ DEB บน Linux PC ของคุณ
คุณต้องการให้ GitLab ทำงานบนเซิร์ฟเวอร์ Ubuntu ของคุณหรือไม่? GitLab เป็นทางเลือกที่โฮสต์ได้เองที่มีประสิทธิภาพสำหรับบริการต่างๆ เช่น GitHub ด้วยคุณสามารถ
เรียนรู้วิธีเพิ่มความปลอดภัยให้กับเซิร์ฟเวอร์ Ubuntu Linux โดยการติดตั้งและเปิดใช้งาน SELinux





![วิธีการกู้คืนพาร์ติชั่นและข้อมูลฮาร์ดดิสก์ที่สูญหาย [คู่มือ] วิธีการกู้คืนพาร์ติชั่นและข้อมูลฮาร์ดดิสก์ที่สูญหาย [คู่มือ]](https://tips.webtech360.com/resources8/r252/image-1895-0829094700141.jpg)
