แอปการแจ้งเตือนบนเดสก์ท็อปของ Google Voice

เช่นเดียวกับ Google Wave, Google Voice ได้สร้างกระแสฮือฮาไปทั่วโลก Google มุ่งมั่นที่จะเปลี่ยนแปลงวิธีการสื่อสารของเรา และนับตั้งแต่นั้นมาก็กำลังกลายเป็น...
คุณใช้ไฟร์วอลล์ Ubuntu และจำเป็นต้องเปิดพอร์ตอินเทอร์เน็ตบนระบบของคุณหรือไม่? เราสามารถช่วย! ปฏิบัติตามคู่มือนี้ในขณะที่เราอธิบายวิธีต่างๆ ที่คุณสามารถส่งต่อบน Ubuntu!
หมายเหตุ: แม้ว่าคู่มือนี้จะเน้นที่ Ubuntu แต่จะใช้ได้กับระบบปฏิบัติการ Linuxทุกเครื่องที่ใช้ Ubuntuเนื่องจากสามารถเข้าถึงไฟร์วอลล์เดียวกันได้
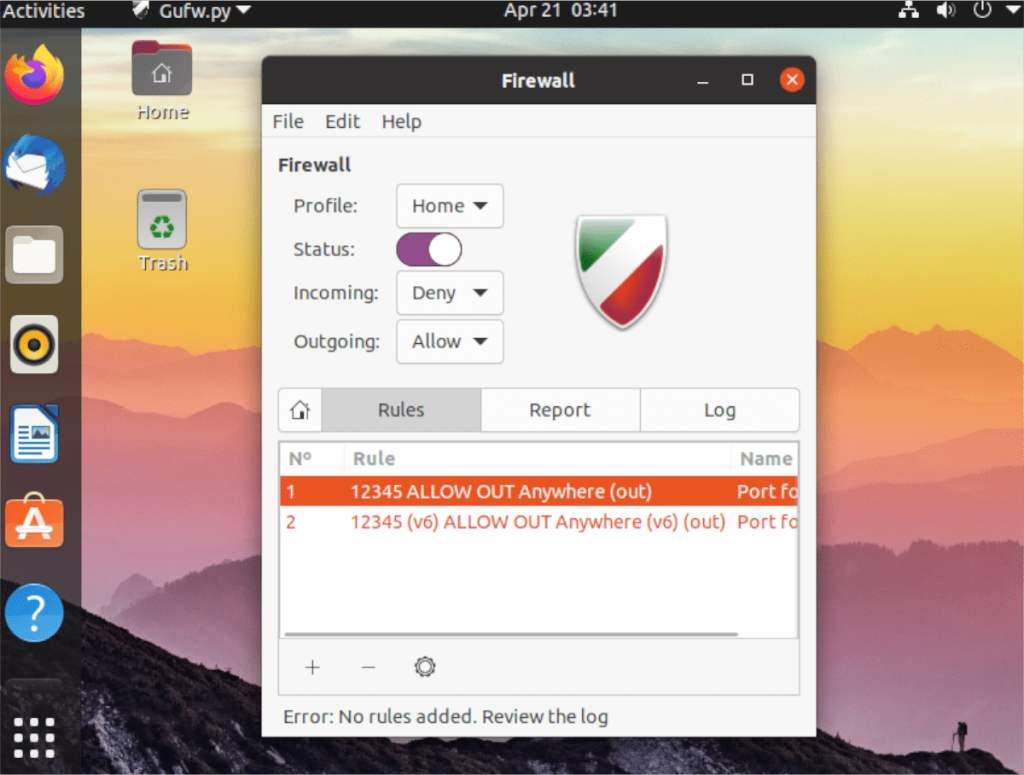
ต้องการบล็อกพอร์ตหรือไม่ ลองใช้คู่มือนี้
ส่งต่อพอร์ตบน Ubuntu – GUI
วิธีที่ง่ายที่สุดในการส่งต่อผ่านไฟร์วอลล์บน Ubuntuคือการใช้ GUI GUI สำหรับไฟร์วอลล์ Ubuntu ทำหน้าที่เป็นตัวกลางระหว่างบรรทัดคำสั่ง โดยพื้นฐานแล้วมันให้อินเทอร์เฟซที่ดีกับแอพบรรทัดคำสั่ง
หากต้องการโต้ตอบกับไฟร์วอลล์ Ubuntu ด้วย GUI คุณจะต้องติดตั้งแอป GUFW ในระบบของคุณ หากคุณยังไม่ได้ติดตั้ง ในการติดตั้ง GUFW บน Ubuntu PC ของคุณ ให้เริ่มต้นด้วยการเปิดหน้าต่างเทอร์มินัล
คุณสามารถเปิดหน้าต่างเทอร์มินัลโดยกด Ctrl + Alt + T บนแป้นพิมพ์ หรือคุณสามารถค้นหา “Terminal” ในเมนูแอพ Ubuntu เมื่อหน้าต่างเทอร์มินัลเปิดและพร้อมใช้งานแล้ว ให้ใช้ คำสั่งapt install เพื่อรับ GUFW
sudo apt ติดตั้ง gufw
หากคุณไม่ชอบใช้เทอร์มินัลเพื่อติดตั้งแอป ไม่ต้องกังวล! คุณสามารถติดตั้งได้โดยใช้ซอฟต์แวร์ Ubuntu ในการเริ่มต้น ให้เปิดแอปพลิเคชัน “ซอฟต์แวร์ Ubuntu” เมื่อเปิดขึ้น ให้ค้นหาไอคอนค้นหา แล้วคลิกด้วยเมาส์
ในกล่องค้นหาให้พิมพ์ใน“GUFW” และกด ใส่ กุญแจ เมื่อกด Enterคุณจะเห็นผลการค้นหา ดูผลลัพธ์สำหรับ "การกำหนดค่าไฟร์วอลล์" และคลิกที่มัน
เมื่อคลิกที่การกำหนดค่า "ไฟร์วอลล์" คุณจะไปที่หน้าซอฟต์แวร์ Ubuntu ของแอป คลิกที่ปุ่ม "INSTALL" เพื่อดาวน์โหลดและติดตั้งซอฟต์แวร์บนคอมพิวเตอร์ของคุณ
การกำหนดค่าการส่งต่อพอร์ตใน GUFW
เมื่อติดตั้งแอปพลิเคชัน GUFW บน Ubuntu PC แล้ว คุณสามารถใช้เพื่อส่งต่อพอร์ตภายนอกไฟร์วอลล์ โดยทำตามคำแนะนำทีละขั้นตอนด้านล่าง
ขั้นตอนที่ 1:เปิด GUFW โดยค้นหา "การกำหนดค่าไฟร์วอลล์" ในเมนูแอป Ubuntu เมื่อเปิดขึ้น ให้มองหาแถบเลื่อน "สถานะ" คลิกเพื่อเปิดใช้งานการป้องกัน หากคุณยังไม่ได้เปิดใช้งาน
ขั้นตอนที่ 2:ค้นหาปุ่ม "กฎ" ใน GUFW และคลิกเพื่อเข้าสู่พื้นที่กฎ จากที่นี่ เลือกไอคอน “+” เมื่อคลิกที่ไอคอนนี้ คุณจะเปิดหน้าต่าง "เพิ่มกฎไฟร์วอลล์"
ขั้นตอนที่ 3:ในหน้าต่างกฎใหม่ ให้ค้นหาแท็บ "แบบง่าย" แล้วคลิกบนแท็บนั้น ในแท็บ ค้นหา "ทิศทาง" และเปลี่ยนเป็น "ออก" การตั้งค่าเป็น Out แสดงว่าคุณอนุญาตให้อูบุนตู "ส่งต่อ" ไปยังอินเทอร์เน็ต
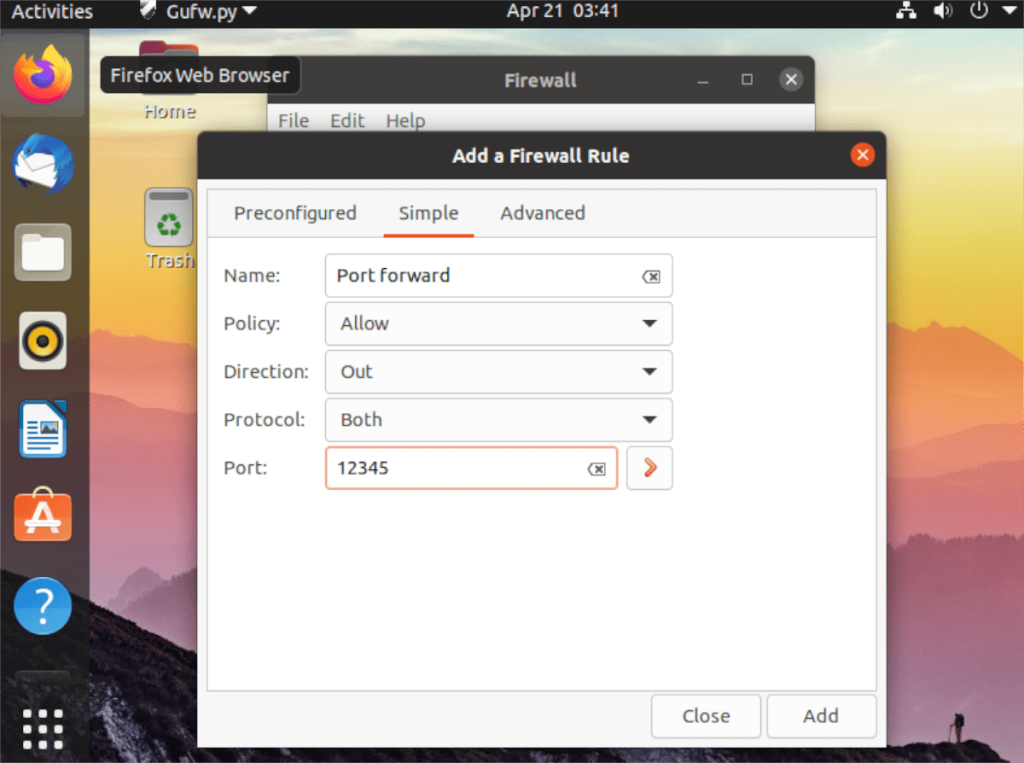
ขั้นตอนที่ 4:ค้นหาช่อง "พอร์ต" และคลิกด้วยเมาส์ จากนั้นค้นหาช่อง "พอร์ตหรือบริการ" แล้วพิมพ์พอร์ต เมื่อคุณเขียนหมายเลขพอร์ตเสร็จแล้ว ให้คลิกที่ปุ่ม "เพิ่ม" เพื่อเพิ่มกฎใหม่
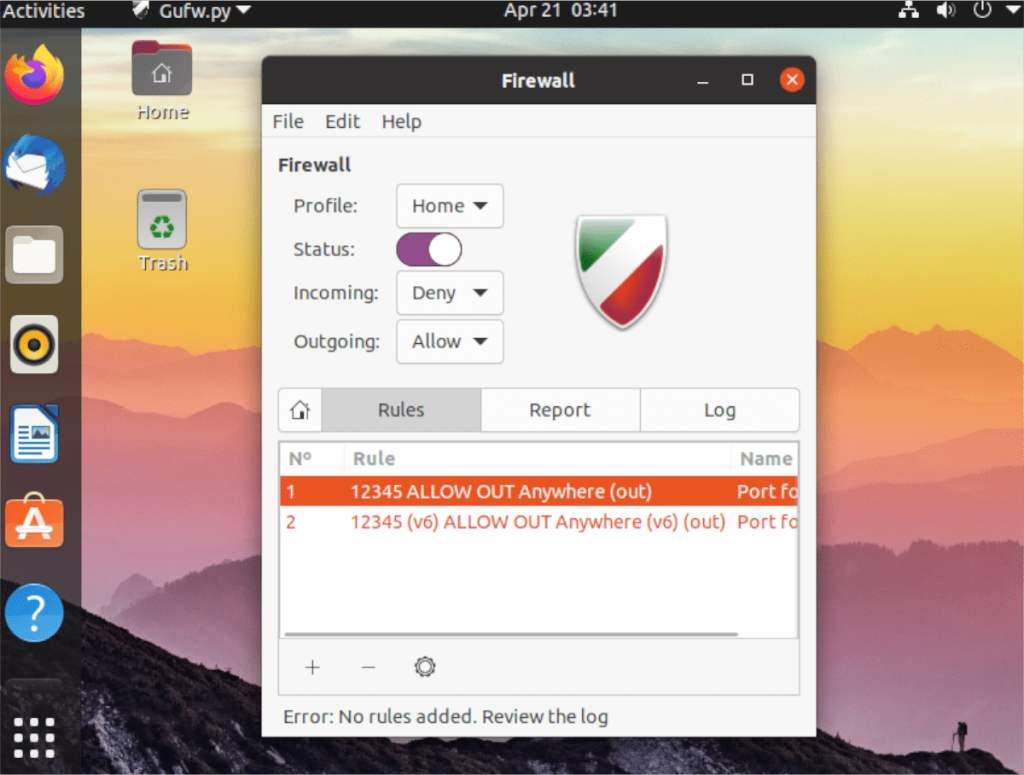
เมื่อคุณเพิ่มหมายเลขพอร์ตของคุณแล้ว ไฟร์วอลล์ควรอนุญาตให้ผ่านได้ทันที อย่างไรก็ตาม หากไม่สามารถทำได้ในทันที ให้รีบูทพีซีของคุณเพื่อแก้ไขปัญหา
ส่งต่อพอร์ตบน Ubuntu – CLI
นอกจากการส่งต่อพอร์ตด้วย GUI แล้ว ยังสามารถส่งต่อพอร์ตในไฟร์วอลล์ Ubuntu โดยใช้ CLI (หรือที่เรียกว่าเทอร์มินัล) ในการดำเนินการนี้ ให้เริ่มต้นด้วยการยืนยันว่าคุณเปิดใช้งานไฟร์วอลล์ UFW ในระบบของคุณ
เพื่อยืนยันว่าคุณเปิดใช้งานไฟร์วอลล์ UFW ให้เปิดหน้าต่างเทอร์มินัล คุณเปิดหน้าต่างเทอร์มินัลได้โดยกด Ctrl + Alt + T บนแป้นพิมพ์หรือค้นหา "เทอร์มินัล" ในเมนูแอป
เมื่อหน้าต่างเทอร์มินัลเปิดอยู่ ให้ใช้คำสั่งsudo ufw enable เพื่อเปิดใช้งานไฟร์วอลล์ หากปิดไว้ด้วยเหตุผลบางประการ หากเปิดใช้งาน UFW แล้ว ไม่ต้องกังวล คุณสามารถข้ามขั้นตอนนี้
หลังจากยืนยันว่าไฟร์วอลล์ UFW ใช้งานได้ ให้ใช้คำสั่งufw allow เพื่อส่งต่อ ตัวอย่างเช่น หากคุณโฮสต์เซิร์ฟเวอร์ OpenSSH บน Ubuntu PC คุณจะต้องเปิดพอร์ต 22 เข้ากับอินเทอร์เน็ต ในการทำเช่นนั้น คุณสามารถป้อนคำสั่งด้านล่าง
sudo ufw อนุญาต 22/tcp
หรือถ้าคุณต้องการอนุญาตการเชื่อมต่อบนพอร์ต 32400 ออกไปยังอินเทอร์เน็ตผ่าน UDP คุณสามารถทำคำสั่งต่อไปนี้แทน
sudo ufw อนุญาต 32400/udp
เมื่อคุณได้เพิ่มพอร์ตของคุณไปยังไฟร์วอลล์ของ Ubuntu แล้ว คุณสามารถตรวจสอบสถานะเพื่อดูว่าคำสั่งอนุญาตที่ คุณป้อนกำลังทำงานโดยใช้ คำสั่งสถานะ ufw หรือไม่
sudo ufw สถานะ
สมมติว่าคุณมีปัญหาในการส่งต่อพอร์ตทำงานบน Ubuntu และคำสั่งอนุญาต ufw ไม่ทำงาน ในกรณีนั้น คุณสามารถปิดการใช้งานไฟร์วอลล์ทั้งหมด โดยเปิดเผยพอร์ตทั้งหมดไปยังอินเทอร์เน็ตโดยใช้คำสั่งufw disable
sudo ufw ปิดการใช้งาน
เช่นเดียวกับ Google Wave, Google Voice ได้สร้างกระแสฮือฮาไปทั่วโลก Google มุ่งมั่นที่จะเปลี่ยนแปลงวิธีการสื่อสารของเรา และนับตั้งแต่นั้นมาก็กำลังกลายเป็น...
มีเครื่องมือมากมายที่ช่วยให้ผู้ใช้ Flickr สามารถดาวน์โหลดรูปภาพคุณภาพสูงได้ แต่มีวิธีดาวน์โหลด Flickr Favorites บ้างไหม? เมื่อเร็ว ๆ นี้เราได้...
การสุ่มตัวอย่างคืออะไร? ตามข้อมูลของ Wikipedia “คือการนำส่วนหนึ่งหรือตัวอย่างจากการบันทึกเสียงหนึ่งมาใช้ซ้ำเป็นเครื่องดนตรีหรือ...
Google Sites เป็นบริการจาก Google ที่ช่วยให้ผู้ใช้โฮสต์เว็บไซต์บนเซิร์ฟเวอร์ของ Google แต่มีปัญหาหนึ่งคือไม่มีตัวเลือกสำรองข้อมูลในตัว
Google Tasks ไม่ได้รับความนิยมเท่ากับบริการอื่นๆ ของ Google เช่น ปฏิทิน Wave เสียง ฯลฯ แต่ยังคงใช้กันอย่างแพร่หลายและเป็นส่วนสำคัญของผู้คน
ในคู่มือฉบับก่อนหน้าของเราเกี่ยวกับการล้างฮาร์ดดิสก์และสื่อแบบถอดได้อย่างปลอดภัยผ่าน Ubuntu Live และซีดีบูต DBAN เราได้กล่าวถึงดิสก์ที่ใช้ Windows
ไฟล์ DEB คืออะไร?? คุณจะทำอย่างไรกับมัน? เรียนรู้หลายวิธีที่คุณสามารถติดตั้งไฟล์ DEB บน Linux PC ของคุณ
คุณต้องการให้ GitLab ทำงานบนเซิร์ฟเวอร์ Ubuntu ของคุณหรือไม่? GitLab เป็นทางเลือกที่โฮสต์ได้เองที่มีประสิทธิภาพสำหรับบริการต่างๆ เช่น GitHub ด้วยคุณสามารถ
เรียนรู้วิธีเพิ่มความปลอดภัยให้กับเซิร์ฟเวอร์ Ubuntu Linux โดยการติดตั้งและเปิดใช้งาน SELinux
ต้องการวิธีที่ง่ายกว่าในการเมานต์การแชร์ NFS บนเซิร์ฟเวอร์ Linux ของคุณหรือไม่ เรียนรู้วิธีเมานต์การแชร์ NFS ด้วยแอป Cockpit




![วิธีการกู้คืนพาร์ติชั่นและข้อมูลฮาร์ดดิสก์ที่สูญหาย [คู่มือ] วิธีการกู้คืนพาร์ติชั่นและข้อมูลฮาร์ดดิสก์ที่สูญหาย [คู่มือ]](https://tips.webtech360.com/resources8/r252/image-1895-0829094700141.jpg)
