แอปการแจ้งเตือนบนเดสก์ท็อปของ Google Voice

เช่นเดียวกับ Google Wave, Google Voice ได้สร้างกระแสฮือฮาไปทั่วโลก Google มุ่งมั่นที่จะเปลี่ยนแปลงวิธีการสื่อสารของเรา และนับตั้งแต่นั้นมาก็กำลังกลายเป็น...
คุณเป็นผู้ใช้ Ubuntu และกำลังพยายามหาวิธียกเลิกการต่อเชื่อมอุปกรณ์ USB จากระบบของคุณ แต่ไม่รู้จะทำอย่างไร ถ้าใช่ คู่มือนี้เหมาะสำหรับคุณ! ปฏิบัติตามในขณะที่เราอธิบายวิธีการต่างๆ ที่คุณสามารถยกเลิกการต่อเชื่อมอุปกรณ์ USB ใน Ubuntu Linux!

Unmount USB – โปรแกรมจัดการไฟล์ Ubuntu
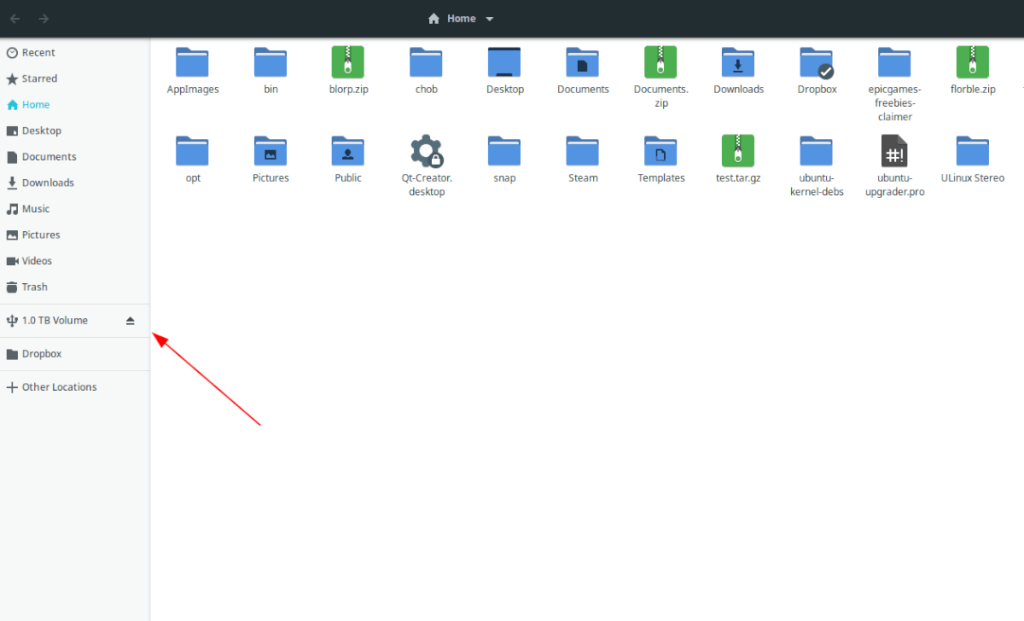
หากคุณกำลังใช้ Ubuntu รุ่นเริ่มต้น ตัวจัดการไฟล์ของคุณคือไฟล์ Gnome ในการยกเลิกการต่อเชื่อม USB จากไฟล์ Gnome (AKA ตัวจัดการไฟล์ Ubuntu) ให้ทำดังต่อไปนี้
ขั้นแรก เปิดตัวจัดการไฟล์ Ubuntu บนเดสก์ท็อป Ubuntu คุณสามารถทำได้โดยกด Winค้นหา "Files" แล้วเปิดแอปขึ้นมา เมื่อเปิดแอปแล้ว ให้ดูที่แถบด้านข้างทางด้านซ้าย
แถบด้านข้างทางด้านซ้ายแสดงโฟลเดอร์ต่างๆ แต่จะแสดงอุปกรณ์ที่ต่อเชื่อมด้วย หากอุปกรณ์ USBของคุณต่อเชื่อมอยู่คุณจะเห็นป้ายกำกับข้างโลโก้ USB และไอคอนยกเลิกการต่อเชื่อม
คลิกที่ไอคอน "เลิกเมานท์" เมื่อคุณเลือกไอคอนนี้ ตัวจัดการไฟล์ของ Ubuntu จะยกเลิกการต่อเชื่อมอุปกรณ์ USB ของคุณโดยอัตโนมัติ ไม่จำเป็นต้องทำงานหนัก!
หากต้องการติดตั้งใหม่ ให้ถอดปลั๊กอุปกรณ์แล้วเสียบกลับเข้าไปใหม่!
Unmount USB – ตัวจัดการไฟล์ Kubuntu
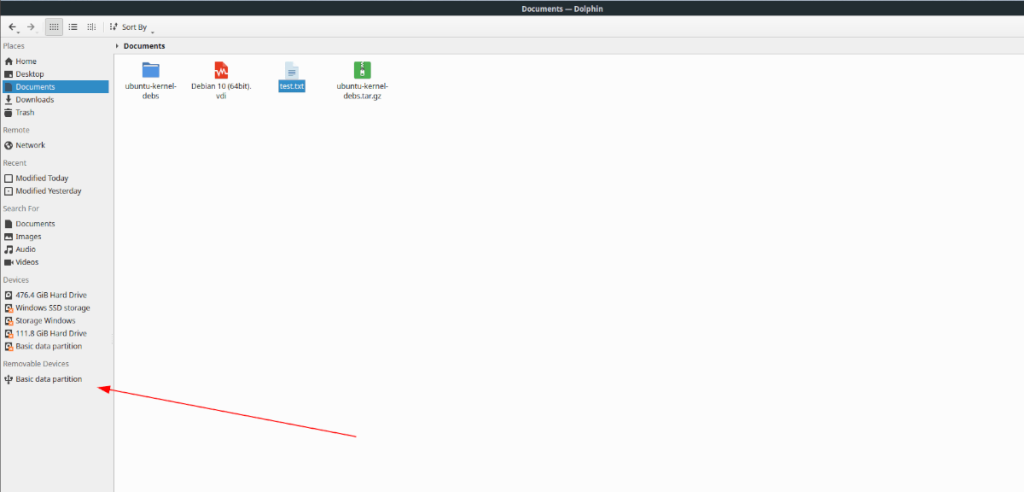
ตัวจัดการไฟล์เริ่มต้นใน Kubuntu (ซึ่งใช้เดสก์ท็อปKDE Plasma 5) คือ Dolphin หากคุณต้องการ umount USB ของคุณบน Kubuntu วิธีที่ดีที่สุดคือดำเนินการโดยตรงกับ Dolphin
ในการเริ่มต้น ให้เปิดเมนูแอปพลาสม่า ในการทำเช่นนั้น ให้กดปุ่ม Win บนแป้นพิมพ์ เมื่อเมนูเปิดขึ้น ให้ค้นหา "Dolphin" และเปิดแอปที่ปรากฏขึ้นพร้อมกับไอคอนตัวจัดการไฟล์
เมื่อ Dolphin เปิดอยู่ ให้ดูที่แถบด้านข้างทางซ้ายมือ ในแถบด้านข้างนี้ มีหลายสิ่งหลายอย่าง เช่น "สถานที่" "ระยะไกล" เป็นต้น ดูรายการสิ่งของต่างๆ มากมายสำหรับพื้นที่ "อุปกรณ์ที่ถอดออกได้"
อุปกรณ์ USB ของคุณจะอยู่ในเมนู "อุปกรณ์ที่ถอดออกได้" ใน Dolphin หากคุณต้องการยกเลิกการต่อเชื่อมอุปกรณ์นี้ ให้คลิกขวาที่อุปกรณ์ด้วยเมาส์ภายใน Dolphin จากนั้นเลือกตัวเลือก "เอาออกอย่างปลอดภัย"
เมื่อคลิกที่ตัวเลือก "ลบอย่างปลอดภัย" ตัวจัดการไฟล์ Dolphin จะยกเลิกการต่อเชื่อมอุปกรณ์ USB ของคุณ หากต้องการติดตั้งใหม่ ให้ถอดปลั๊กแล้วเสียบกลับเข้าไปใหม่
Unmount USB – ตัวจัดการไฟล์ Xubuntu

คุณเป็นผู้ใช้ Xubuntu หรือไม่? ถ้าใช่ โปรแกรมจัดการไฟล์ Thunar คือสิ่งที่คุณใช้ในแต่ละวันเพื่อจัดการไฟล์และเข้าถึงอุปกรณ์ USB หากคุณต้องการยกเลิกการต่อเชื่อมอุปกรณ์ USB ด้วยตัวจัดการไฟล์นี้ ให้ทำดังต่อไปนี้
ขั้นแรก ให้กด Alt + F2 บนแป้นพิมพ์เพื่อเปิดเมนูเปิดใช้ด่วนXFCE เมื่ออยู่ในเมนู ให้พิมพ์ "thunar" แล้วกดปุ่ม Enter เพื่อเปิดตัวจัดการไฟล์
เมื่อตัวจัดการไฟล์ Thunar เปิดขึ้น ให้ดูที่แถบด้านข้างทางซ้ายมือ ในแถบด้านข้างนี้ คุณจะเห็น "อุปกรณ์" ที่ด้านบน พื้นที่นี้แสดงรายการอุปกรณ์จัดเก็บข้อมูลที่เชื่อมต่อทั้งหมด รวมทั้งอุปกรณ์ที่ติดตั้งผ่าน USB
ภายในพื้นที่ "อุปกรณ์" ค้นหาอุปกรณ์ USB ของคุณและคลิกที่ไอคอนยกเลิกการต่อเชื่อมเพื่อยกเลิกการต่อเชื่อมจากระบบ หากคุณต้องการต่อเชื่อมอุปกรณ์ USB ของคุณใน Thunar อีกครั้ง ให้ถอดปลั๊กแล้วเสียบกลับเข้าไปใหม่
Unmount USB – โปรแกรมจัดการไฟล์ Ubuntu Mate
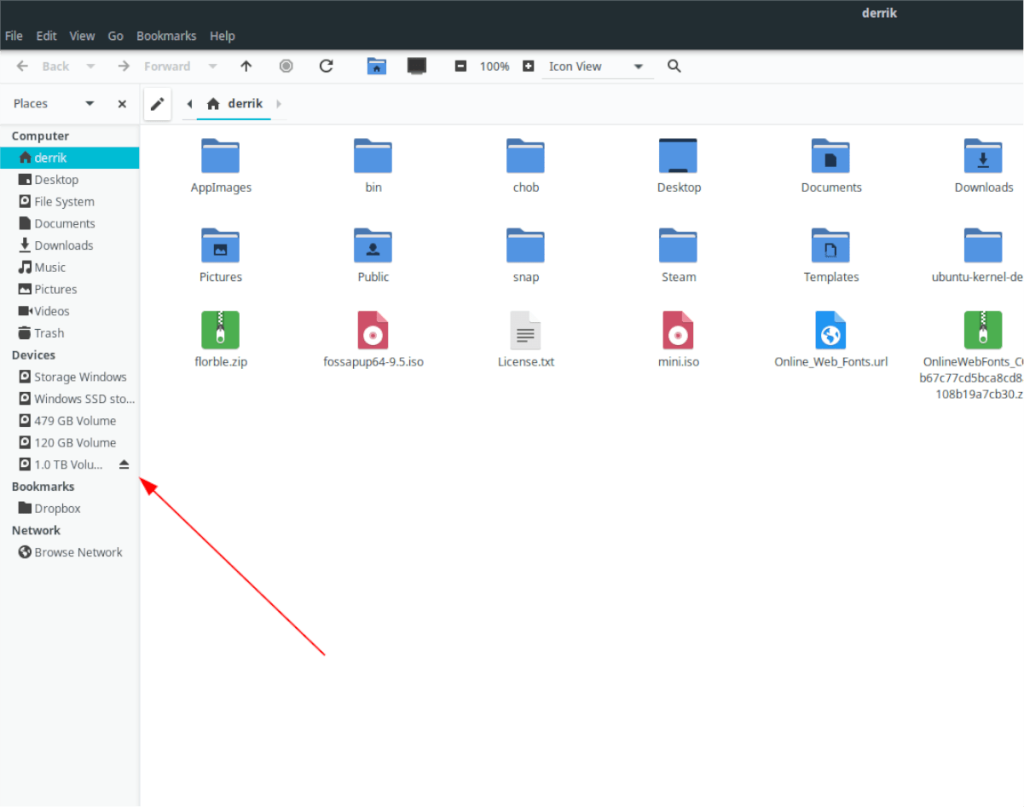
ใน Ubuntu Mate คุณจะใช้ตัวจัดการไฟล์ Caja สำหรับการจัดการไฟล์และการเข้าถึงอุปกรณ์ USB หากคุณต้องการใช้ Caja เพื่อเลิกต่อเชื่อมอุปกรณ์ USB ให้ทำดังต่อไปนี้
ขั้นแรก เปิดตัวจัดการไฟล์ Caja ในMateโดยกด Alt + F2แล้วพิมพ์ "caja" ในตัวเปิดใช้แอป เมื่อตัวจัดการไฟล์ Caja เปิดขึ้น ให้ดูที่แถบด้านข้างทางซ้ายมือ
ภายในแถบด้านข้างทางซ้ายมือ มีตัวเลือกมากมายให้เลือก ค้นหาส่วน "อุปกรณ์" ใน Caja ในบริเวณนี้ อุปกรณ์ USB ของคุณจะปรากฏในรายการ ค้นหาและคลิกที่ไอคอนยกเลิกการต่อเชื่อมถัดจากอุปกรณ์เพื่อยกเลิกการต่อเชื่อม
ต้องการต่อเชื่อมอุปกรณ์ USB ของคุณใน Caja หรือไม่? ถอดปลั๊กอุปกรณ์ USB และเสียบกลับเข้าไปใหม่
เลิกต่อเชื่อม USB – เทอร์มินัล
เทอร์มินัล Linux เป็นวิธีที่ดีและป้องกันการต่อเชื่อมอุปกรณ์ USB ได้ดีเยี่ยม ในการเริ่มต้นกระบวนการ ให้เปิดหน้าต่างเทอร์มินัลบนเดสก์ท็อป Ubuntu คุณสามารถเปิดหน้าต่างเทอร์มินัลโดยกด Ctrl + Alt + T บนแป้นพิมพ์หรือค้นหาในเมนูแอป
เมื่อหน้าต่างเทอร์มินัลเปิดขึ้น ให้พิมพ์lsblk ในเทอร์มินัลแล้วกด Enter lsblk คำสั่งจะพิมพ์รายชื่อของอุปกรณ์จัดเก็บข้อมูลที่แนบมาทั้งหมดในแผนภาพต้นไม้
lsblk
ใช้ เอาต์พุตlsblk ค้นหาแฟลชไดรฟ์ USB และป้ายกำกับที่ระบบระบุ ในตัวอย่างนี้ อุปกรณ์ USB ของเราคือ/dev/sde1.
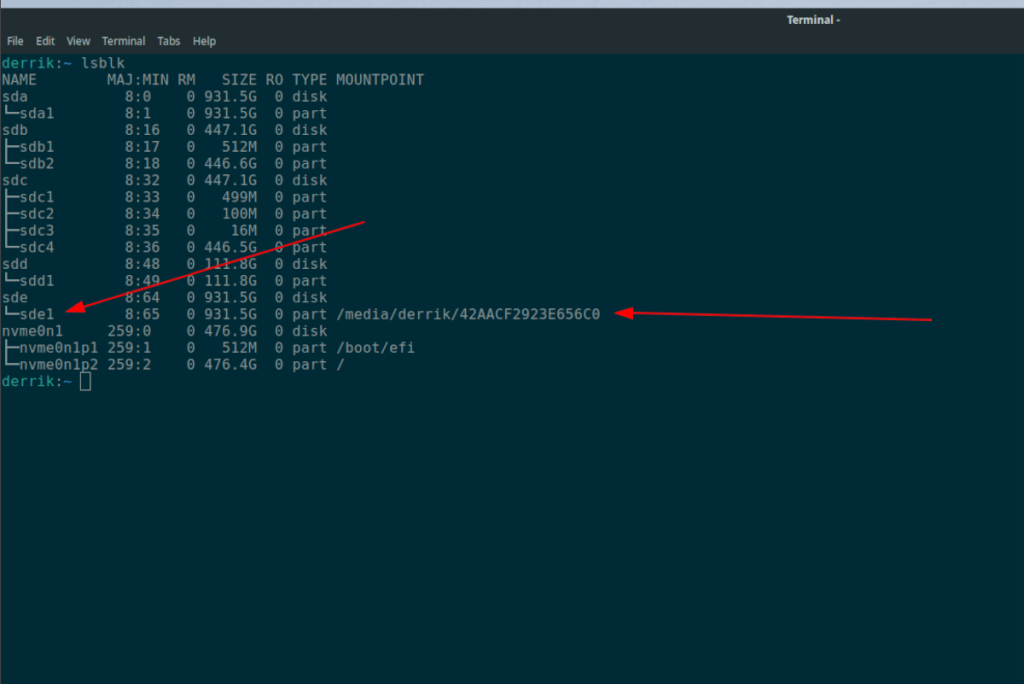
เมื่อคุณกำหนดป้ายกำกับอุปกรณ์ USB ที่ต่อเชื่อมแล้ว ให้ใช้คำสั่งumount เพื่อยกเลิกการต่อเชื่อม อย่างไรก็ตาม โปรดตรวจสอบให้แน่ใจว่าได้ปิดหน้าต่างและโปรแกรมทั้งหมดที่เข้าถึงอุปกรณ์ USB นี้ไว้ล่วงหน้า มิฉะนั้นการยกเลิกการต่อเชื่อมจะไม่ทำงาน
หมายเหตุ: แทนที่ /dev/sdXY ด้วยป้ายกำกับจริงของอุปกรณ์ USB ของคุณ ตัวอย่างเช่น หาก USB แฟลชไดรฟ์ของคุณต่อเชื่อมเป็น/dev/sde1นั่นก็คือป้ายกำกับที่คุณจะใช้ในคำสั่งด้านล่าง
sudo umount /dev/sdXY
เมื่อป้อนคำสั่งข้างต้น อุปกรณ์ USB ของคุณควรยกเลิกการต่อเชื่อมจากระบบทันที หากต้องการเมาต์ใหม่ ให้ถอดปลั๊กแล้วเสียบกลับเข้าไปใหม่ และตัวจัดการไฟล์ควรเมาต์อัตโนมัติ
เช่นเดียวกับ Google Wave, Google Voice ได้สร้างกระแสฮือฮาไปทั่วโลก Google มุ่งมั่นที่จะเปลี่ยนแปลงวิธีการสื่อสารของเรา และนับตั้งแต่นั้นมาก็กำลังกลายเป็น...
มีเครื่องมือมากมายที่ช่วยให้ผู้ใช้ Flickr สามารถดาวน์โหลดรูปภาพคุณภาพสูงได้ แต่มีวิธีดาวน์โหลด Flickr Favorites บ้างไหม? เมื่อเร็ว ๆ นี้เราได้...
การสุ่มตัวอย่างคืออะไร? ตามข้อมูลของ Wikipedia “คือการนำส่วนหนึ่งหรือตัวอย่างจากการบันทึกเสียงหนึ่งมาใช้ซ้ำเป็นเครื่องดนตรีหรือ...
Google Sites เป็นบริการจาก Google ที่ช่วยให้ผู้ใช้โฮสต์เว็บไซต์บนเซิร์ฟเวอร์ของ Google แต่มีปัญหาหนึ่งคือไม่มีตัวเลือกสำรองข้อมูลในตัว
Google Tasks ไม่ได้รับความนิยมเท่ากับบริการอื่นๆ ของ Google เช่น ปฏิทิน Wave เสียง ฯลฯ แต่ยังคงใช้กันอย่างแพร่หลายและเป็นส่วนสำคัญของผู้คน
ในคู่มือฉบับก่อนหน้าของเราเกี่ยวกับการล้างฮาร์ดดิสก์และสื่อแบบถอดได้อย่างปลอดภัยผ่าน Ubuntu Live และซีดีบูต DBAN เราได้กล่าวถึงดิสก์ที่ใช้ Windows
ไฟล์ DEB คืออะไร?? คุณจะทำอย่างไรกับมัน? เรียนรู้หลายวิธีที่คุณสามารถติดตั้งไฟล์ DEB บน Linux PC ของคุณ
คุณต้องการให้ GitLab ทำงานบนเซิร์ฟเวอร์ Ubuntu ของคุณหรือไม่? GitLab เป็นทางเลือกที่โฮสต์ได้เองที่มีประสิทธิภาพสำหรับบริการต่างๆ เช่น GitHub ด้วยคุณสามารถ
เรียนรู้วิธีเพิ่มความปลอดภัยให้กับเซิร์ฟเวอร์ Ubuntu Linux โดยการติดตั้งและเปิดใช้งาน SELinux
ต้องการวิธีที่ง่ายกว่าในการเมานต์การแชร์ NFS บนเซิร์ฟเวอร์ Linux ของคุณหรือไม่ เรียนรู้วิธีเมานต์การแชร์ NFS ด้วยแอป Cockpit




![วิธีการกู้คืนพาร์ติชั่นและข้อมูลฮาร์ดดิสก์ที่สูญหาย [คู่มือ] วิธีการกู้คืนพาร์ติชั่นและข้อมูลฮาร์ดดิสก์ที่สูญหาย [คู่มือ]](https://tips.webtech360.com/resources8/r252/image-1895-0829094700141.jpg)
