แอปการแจ้งเตือนบนเดสก์ท็อปของ Google Voice

เช่นเดียวกับ Google Wave, Google Voice ได้สร้างกระแสฮือฮาไปทั่วโลก Google มุ่งมั่นที่จะเปลี่ยนแปลงวิธีการสื่อสารของเรา และนับตั้งแต่นั้นมาก็กำลังกลายเป็น...
บริการจัดเก็บข้อมูลออนไลน์ (หรือที่เรียกว่าคลาวด์ไดรฟ์) เป็นสิ่งจำเป็นสำหรับทุกคนที่ต้องการเข้าถึงข้อมูลได้จากทุกที่ สำรองข้อมูลที่เชื่อถือได้ หรือเพื่อส่งหรือบันทึกไฟล์ได้อย่างง่ายดาย บริการเหล่านี้ใช้งานง่าย รวดเร็ว และทำงานบนแพลตฟอร์มส่วนใหญ่ อย่างไรก็ตาม เพื่อความเรียบร้อยและสะดวกสบาย พวกเขามาในราคาที่เป็นส่วนตัว บริการคลาวด์ไม่มากนักที่ให้การเข้ารหัส ด้วยเหตุนี้จึงขึ้นอยู่กับผู้ใช้ในการรักษาความปลอดภัยข้อมูลบนคลาวด์ก่อนที่จะอัปโหลด
หากคุณเป็นผู้ใช้ Linux และคุณใช้บริการพื้นที่เก็บข้อมูลบนคลาวด์เป็นประจำ แต่เริ่มเบื่อหน่ายกับบริษัทขนาดใหญ่ที่ค้นหาไฟล์ของคุณ ให้ลองใช้ Cryptomator เป็นเครื่องมือที่ทำหน้าที่เป็นตัวกลางสำหรับข้อมูลของคุณในคลาวด์เพื่อเพิ่มความเป็นส่วนตัว . Cryptomator ทำงานโดยการเข้ารหัสไฟล์ก่อนที่จะอัปโหลด และถอดรหัสเมื่อดาวน์โหลดเพื่อให้แน่ใจว่ามีความเป็นส่วนตัวสูงสุด
หมายเหตุ: เครื่องมือนี้ไม่ได้มีไว้สำหรับผู้ใช้ Linux เท่านั้น พวกเขายังมีแอพสำหรับ Mac, Windows, Android และ iOS เรียนรู้เพิ่มเติมที่นี่ !
การติดตั้ง Cryptomator สำหรับเดสก์ท็อป Ubuntu เกี่ยวข้องกับการเปิดใช้งาน PPA บุคคลที่สาม การใช้ PPA สำหรับซอฟต์แวร์เช่นนี้เป็นสิ่งที่ดี เนื่องจากช่วยให้อัปเดตได้โดยตรงจากนักพัฒนาโดยตรง หากต้องการเพิ่ม PPA อย่างเป็นทางการ ให้เปิดหน้าต่างเทอร์มินัลแล้วป้อนคำสั่งด้านล่าง
Cryptomator PPA อย่างเป็นทางการรองรับ Ubuntu เวอร์ชัน 15.04+ เช่นเดียวกับระบบปฏิบัติการที่ใช้ Ubuntu เช่น Linux Mint, Elementary OS, KDE Neon เป็นต้น
sudo add-apt-repository ppa:sebastian-stenzel/cryptomator
PPA อย่างเป็นทางการของ Cryptomator อยู่ใน Ubuntu อย่างไรก็ตาม ยังไม่มีซอฟต์แวร์ใดสามารถติดตั้งได้ ขั้นแรก คุณจะต้องเรียกใช้ คำสั่งอัปเดตและ อัปเกรด
sudo apt อัปเดต
sudo apt อัพเกรด -y
เมื่อการอัปเดตเสร็จสิ้น ก็ถึงเวลาติดตั้งซอฟต์แวร์บน Ubuntu
sudo apt ติดตั้ง cryptomator
ต้องการ Cryptomator สำหรับ Debian หรือไม่? หากเป็นเช่นนั้น คุณจะต้องดาวน์โหลดไฟล์แพ็คเกจ Debian แบบสแตนด์อโลนแทนการเปิดใช้งานแหล่งซอฟต์แวร์ของบริษัทอื่น การใช้เส้นทางนี้บน Debian นั้นไม่ใช่เรื่องใหญ่ อย่างไรก็ตาม การอัปเดตจะไม่เกิดขึ้นโดยอัตโนมัติ และคุณจะต้องดาวน์โหลดไฟล์แพ็คเกจ Cryptomator Debian ใหม่สำหรับแต่ละเวอร์ชันใหม่
ไปที่เว็บไซต์อย่างเป็นทางการแล้วคลิกดาวน์โหลดภายใต้ส่วน Debian เลือกเวอร์ชัน Debian ของคุณ (32 บิตหรือ 64 บิต) เมื่อดาวน์โหลดเปิดสถานีและใช้ ซีดี คำสั่งที่จะย้ายไป ~ / ดาวน์โหลด
cd ~/ดาวน์โหลด
ภายในโฟลเดอร์ Downloads ให้ใช้ เครื่องมือแพ็คเกจdpkg เพื่อติดตั้ง Cryptomater เวอร์ชันล่าสุด
sudo dpkg -i cryptomator-*-amd64.deb
หรือ
sudo dpkg -i cryptomator-*-i386.deb
เมื่อติดตั้งแพ็คเกจ คุณอาจพบปัญหาการพึ่งพาและข้อผิดพลาด ไม่ Debian ไม่ได้พัง แพ็คเกจไม่สามารถติดตั้งไฟล์การพึ่งพาที่จำเป็นทั้งหมดโดยอัตโนมัติ คุณจะต้องดำเนินการด้วยตนเองแทน
sudo apt ติดตั้ง -f
หลังจากการ ติดตั้ง -f เสร็จสิ้น Cryptomater ควรพร้อมใช้งานบน Debian!
Cryptomator ไม่มีแพ็คเกจArch Linuxอย่างเป็นทางการพร้อมสำหรับการติดตั้ง หน้าดาวน์โหลดอย่างเป็นทางการจะขอให้ผู้ใช้ Arch ติดตั้งโปรแกรมบนพีซีผ่าน AUR ในการดำเนินการนี้ คุณต้องซิงค์แพ็คเกจ Git เวอร์ชันล่าสุดกับคอมพิวเตอร์ของคุณก่อนโดยใช้ Pacman
sudo pacman -S git
จากนั้น ใช้ Gitคว้า Cryptomator pkgbuild เวอร์ชันล่าสุด จาก Arch AUR
โคลน git https://aur.archlinux.org/cryptomator.git
ซีดี ลงในไดเร็กทอรีcryptomator ที่ โคลนใหม่ เพื่อเริ่มกระบวนการสร้าง
cd cryptomator
ภายในโฟลเดอร์ต้นทาง ให้ใช้ makepkg เพื่อเรียกไฟล์ PKGBUILD ที่คุณเพิ่งดาวน์โหลด การทำเช่นนี้มักจะเป็นไปโดยอัตโนมัติ มีการติดตั้งการพึ่งพาและไลบรารีที่จำเป็นทั้งหมดและการสร้างแพ็คเกจ อย่างไรก็ตาม ในบางครั้งอาจเกิดข้อผิดพลาด หรือการติดตั้งการขึ้นต่อกันไม่ถูกต้อง หากคุณพบปัญหาเหล่านี้ คุณจะต้องแก้ไขด้วยตนเอง เยี่ยมชมหน้า Cryptomator AUR อย่างเป็นทางการสำหรับข้อมูลเพิ่มเติมและคำแนะนำ
makepkg -si
ทั้ง Fedora และ OpenSUSE รองรับโปรแกรมนี้ผ่านไฟล์ RPM ที่ดาวน์โหลดได้ เพื่อเริ่มออกไปที่หน้าดาวน์โหลด Redhat ที่นี่ เลือกตัวเลือก “RPM” เพื่อเริ่มการดาวน์โหลด
เมื่อดาวน์โหลดแล้ว ให้เปิดเทอร์มินัลโดยทำดังนี้
cd ~/ดาวน์โหลด
Fedora
sudo dnf ติดตั้ง cryptomator-*-amd64.rpm
หรือ
sudo dnf ติดตั้ง cryptomator-1.3.2-i386.rpm
OpenSUSE
sudo zypper ติดตั้ง cryptomator-*-amd64.rpm
หรือ
sudo zypper ติดตั้ง cryptomator-1.3.2-i386.rpm
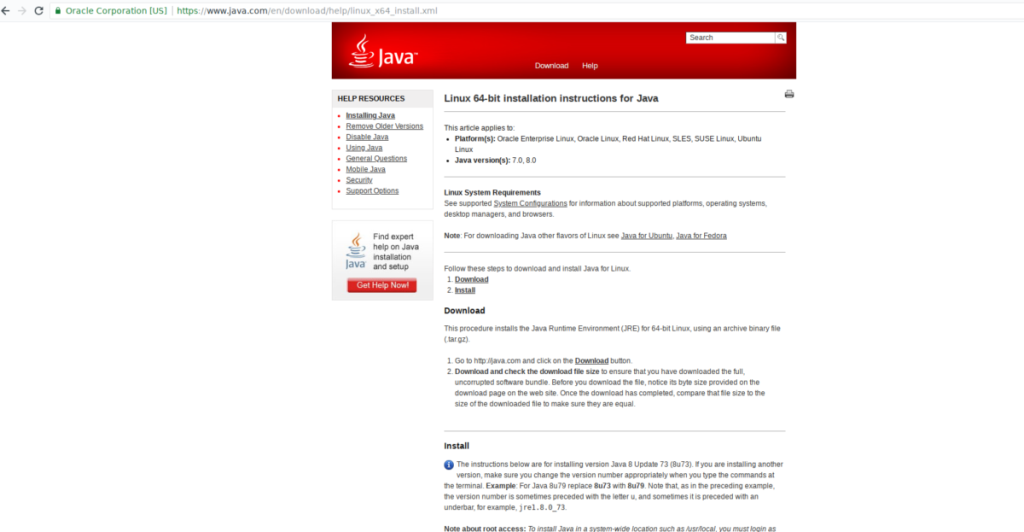
หากการแจกจ่าย Linux ของคุณไม่อยู่ในหน้าดาวน์โหลดสำหรับ Cryptomator ยังมีวิธีเรียกใช้ เริ่มต้นด้วยการติดตั้ง Java Runtime Environment ล่าสุดสำหรับระบบปฏิบัติการ Linux ของคุณ ไม่แน่ใจว่าอย่างไร? อ้างถึงรายการการแจกจ่ายของคุณบน Java Runtime อีกวิธีหนึ่งคือการตรวจสอบหน้าออราเคิลอย่างเป็นทางการเกี่ยวกับมัน
เมื่อ Java ทำงาน ให้ไปที่หน้าดาวน์โหลด Java JAR สำหรับ Cryptomator และดาวน์โหลด จากนั้นเปิดเทอร์มินัลแล้วเปิดโถด้วย:
cd ~/ดาวน์โหลด java -jar Cryptomator-SNAPSHOT-*.jar
การใช้ Cryptomator เริ่มต้นด้วยการสร้าง “ห้องนิรภัย” ใหม่ เปิดแอปแล้วคลิกไอคอน + ที่ด้านล่างซ้ายเพื่อสร้างห้องนิรภัยที่เข้ารหัสใหม่สำหรับข้อมูลของคุณ ไปที่ไดเร็กทอรี root Dropbox, MEGA หรือ NextCloud ภายในโฟลเดอร์หลักของคุณ
ภายในไดเร็กทอรี root cloud ให้เขียนชื่อ vault ใหม่ในกล่องบันทึก แล้วคลิก "save" เพื่อสร้าง vault
หลังจากสร้าง vault ใหม่ ให้กลับไปที่หน้าต่าง Cryptomator และป้อนรหัสผ่านที่ปลอดภัยสำหรับ cloud vault ที่สร้างขึ้นใหม่
ปลดล็อกห้องนิรภัยใหม่โดยป้อนรหัสผ่านใหม่ การป้อนรหัสผ่านจะติดตั้งคลังข้อมูลและถอดรหัส
เมื่อเปิดห้องนิรภัยแล้ว ให้วางข้อมูลทั้งหมดที่คุณต้องการเก็บไว้ในนั้น เมื่อเสร็จแล้วให้คลิกปุ่ม "ล็อคห้องนิรภัย"
เมื่อล็อก Cryptomator vault ไว้ กระบวนการจะเสร็จสมบูรณ์ และไม่ต้องทำอะไรอีก แอปพลิเคชันการซิงค์บนคลาวด์จะซิงค์ห้องนิรภัยของคุณกับบริการที่เข้ารหัสอย่างสมบูรณ์!
เช่นเดียวกับ Google Wave, Google Voice ได้สร้างกระแสฮือฮาไปทั่วโลก Google มุ่งมั่นที่จะเปลี่ยนแปลงวิธีการสื่อสารของเรา และนับตั้งแต่นั้นมาก็กำลังกลายเป็น...
มีเครื่องมือมากมายที่ช่วยให้ผู้ใช้ Flickr สามารถดาวน์โหลดรูปภาพคุณภาพสูงได้ แต่มีวิธีดาวน์โหลด Flickr Favorites บ้างไหม? เมื่อเร็ว ๆ นี้เราได้...
การสุ่มตัวอย่างคืออะไร? ตามข้อมูลของ Wikipedia “คือการนำส่วนหนึ่งหรือตัวอย่างจากการบันทึกเสียงหนึ่งมาใช้ซ้ำเป็นเครื่องดนตรีหรือ...
Google Sites เป็นบริการจาก Google ที่ช่วยให้ผู้ใช้โฮสต์เว็บไซต์บนเซิร์ฟเวอร์ของ Google แต่มีปัญหาหนึ่งคือไม่มีตัวเลือกสำรองข้อมูลในตัว
Google Tasks ไม่ได้รับความนิยมเท่ากับบริการอื่นๆ ของ Google เช่น ปฏิทิน Wave เสียง ฯลฯ แต่ยังคงใช้กันอย่างแพร่หลายและเป็นส่วนสำคัญของผู้คน
ในคู่มือฉบับก่อนหน้าของเราเกี่ยวกับการล้างฮาร์ดดิสก์และสื่อแบบถอดได้อย่างปลอดภัยผ่าน Ubuntu Live และซีดีบูต DBAN เราได้กล่าวถึงดิสก์ที่ใช้ Windows
ไฟล์ DEB คืออะไร?? คุณจะทำอย่างไรกับมัน? เรียนรู้หลายวิธีที่คุณสามารถติดตั้งไฟล์ DEB บน Linux PC ของคุณ
คุณต้องการให้ GitLab ทำงานบนเซิร์ฟเวอร์ Ubuntu ของคุณหรือไม่? GitLab เป็นทางเลือกที่โฮสต์ได้เองที่มีประสิทธิภาพสำหรับบริการต่างๆ เช่น GitHub ด้วยคุณสามารถ
เรียนรู้วิธีเพิ่มความปลอดภัยให้กับเซิร์ฟเวอร์ Ubuntu Linux โดยการติดตั้งและเปิดใช้งาน SELinux
ต้องการวิธีที่ง่ายกว่าในการเมานต์การแชร์ NFS บนเซิร์ฟเวอร์ Linux ของคุณหรือไม่ เรียนรู้วิธีเมานต์การแชร์ NFS ด้วยแอป Cockpit




![วิธีการกู้คืนพาร์ติชั่นและข้อมูลฮาร์ดดิสก์ที่สูญหาย [คู่มือ] วิธีการกู้คืนพาร์ติชั่นและข้อมูลฮาร์ดดิสก์ที่สูญหาย [คู่มือ]](https://tips.webtech360.com/resources8/r252/image-1895-0829094700141.jpg)
