ดาวน์โหลด FlightGear Flight Simulator ฟรี [สนุกเลย]
![ดาวน์โหลด FlightGear Flight Simulator ฟรี [สนุกเลย] ดาวน์โหลด FlightGear Flight Simulator ฟรี [สนุกเลย]](https://tips.webtech360.com/resources8/r252/image-7634-0829093738400.jpg)
นานๆ ทีทุกคนก็อยากพักบ้าง ถ้าอยากเล่นเกมสนุกๆ ลองเล่น Flight Gear ดูสิ เป็นเกมโอเพนซอร์สฟรีแบบมัลติแพลตฟอร์ม
ต้องการค้นหาที่อยู่ MAC ของ Linux แต่คิดไม่ออกใช่หรือไม่ เราสามารถช่วย! ทำตามขั้นตอนต่างๆ เพื่อค้นหาที่อยู่ MAC ของอะแดปเตอร์เครือข่ายบน Linux!
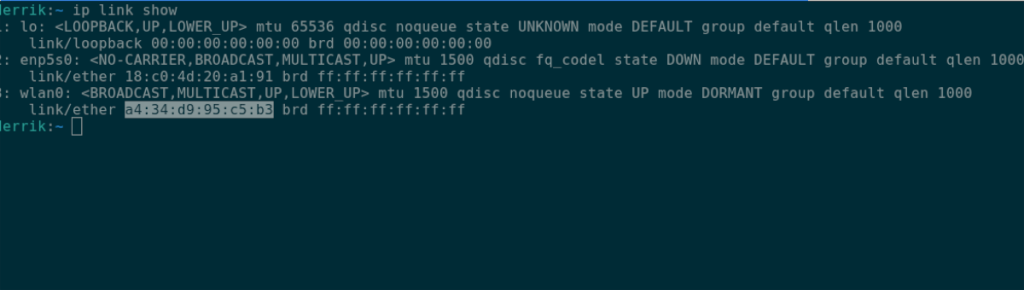
ที่อยู่ MAC ของ Linux – แสดงลิงก์ IP
มีหลายวิธีในการดูที่อยู่ MAC ของคุณใน Linux ที่กล่าวว่าวิธีที่ง่ายที่สุดคือในเทอร์มินัลด้วย IP LINK SHOW เครื่องมือนี้สามารถแสดงให้คุณทุกอุปกรณ์เครือข่ายที่แนบมาในระบบและที่อยู่ IP และข้อมูลที่อยู่ MAC
ในการเริ่มต้น ให้เปิดหน้าต่างเทอร์มินัล หากต้องการเปิดหน้าต่างเทอร์มินัลบนเดสก์ท็อป Linux ให้กด แป้นพิมพ์Ctrl + Alt + T หรือเปิดเมนูแอปและค้นหา "Terminal" แล้วเปิดแอปด้วยวิธีนั้น
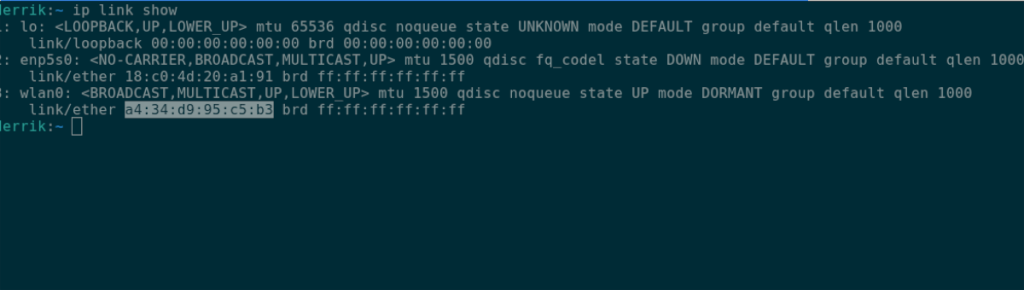
เมื่อหน้าต่างเทอร์มินัลเปิดขึ้นและพร้อมใช้งาน คุณสามารถใช้ คำสั่งip link show ด้านล่างเพื่อแสดงอุปกรณ์เครือข่ายที่เชื่อมต่อทั้งหมด
แสดงลิงค์ไอพี
จากที่นี่ ดูผ่านเอาต์พุตคำสั่งสำหรับอุปกรณ์เครือข่ายของคุณ ในตัวอย่างนี้ เราจะใช้อุปกรณ์เครือข่าย “wlan0” อุปกรณ์ของคุณจะแตกต่างออกไป
เมื่อคุณพบอุปกรณ์ของคุณในเอาต์พุตคำสั่งแล้ว ให้มองหาส่วน "ลิงก์/อีเธอร์" ถัดจาก "link/ether" คือที่อยู่ MAC ของคุณ หากคุณต้องการบันทึกข้อมูลนี้ไว้ใช้ภายหลัง คุณสามารถรันคำสั่งip link showอีกครั้งร่วมกับฟังก์ชัน > redirect
แสดงลิงก์ ip > ~/my-mac-address-information.txt
หากคุณต้องการดูผลลัพธ์ของไฟล์ข้อความนี้ คุณสามารถดำเนินการคำสั่งcat ต่อไปนี้และดูไฟล์ 'my-mac-address-information.txt' ได้ทุกเมื่อ
cat ~/my-mac-address-information.txt
หรือเปิดโปรแกรมจัดการไฟล์ Linuxและดับเบิลคลิกที่ไฟล์ "my-mac-address-information.txt" ในโฟลเดอร์หลักของคุณเพื่อเปิดไฟล์ในโปรแกรมแก้ไขข้อความที่คุณชื่นชอบ
ที่อยู่ MAC ของลินุกซ์ – /sys
นอกเหนือจากเครื่องมือ IP LINK SHOW คุณสามารถดูข้อมูลที่อยู่ MAC ของคุณบน Linux ผ่านโฟลเดอร์ /sys บน Linux วิธีนี้ไม่ง่ายเหมือนการป้อนคำสั่ง แต่ถ้าคุณไม่พอใจกับการใช้วิธีแรกที่เราพูดถึง นี่เป็นวิธีที่ยอดเยี่ยมในการรับข้อมูลที่อยู่ MAC
ในการเริ่มต้น ให้เปิดหน้าต่างเทอร์มินัล หากต้องการเปิดหน้าต่างเทอร์มินัลบนเดสก์ท็อป Linux ให้กด Ctrl + Alt + T บนเดสก์ท็อป หรือคุณสามารถเปิดเมนูแอปและค้นหา "Terminal" แล้วเปิดแอปด้วยวิธีนั้น
เมื่อหน้าต่างเทอร์มินัลเปิดขึ้นบนเดสก์ท็อป Linux ให้ใช้ คำสั่งCD เพื่อย้ายไปยังโฟลเดอร์ /sys
cd /sys
เมื่อคุณสร้างโฟลเดอร์ลงในโฟลเดอร์ /sys ในหน้าต่างเทอร์มินัลแล้ว ให้รัน คำสั่งls เพื่อดูเนื้อหาของโฟลเดอร์
ลส
ดู เอาต์พุตls คุณควรเห็นโฟลเดอร์ "คลาส" หากคุณไม่เห็นโฟลเดอร์ "คลาส" ให้รีสตาร์ท Linux PC แล้วลองอีกครั้ง เมื่อคุณพบโฟลเดอร์ "class" แล้ว ให้ใช้ คำสั่งCD เพื่อย้ายเข้าไป
cd class
ภายในโฟลเดอร์ "class" ให้รันคำสั่งls อีกครั้งและค้นหาโฟลเดอร์ "net" โฟลเดอร์นี้เก็บข้อมูลอะแดปเตอร์เครือข่ายทั้งหมด
ลส
ใช้ คำสั่งCD ย้ายไปที่โฟลเดอร์ "net"
cd net
ภายในโฟลเดอร์ "net" ให้รันคำสั่งls หลังจากรัน คำสั่งls คุณจะเห็นผลลัพธ์ของอุปกรณ์เครือข่ายทุกเครื่องที่เชื่อมต่อกับ Linux PC ของคุณ ตัวอย่างเช่น คุณอาจเห็น Enp5s0 (อีเธอร์เน็ตบนระบบ Linux บางระบบ), Wlan0 (WiFi ในระบบ Linux บางระบบ) และ แท้จริง (อุปกรณ์วนรอบมาตรฐานในทุกการกระจาย Linux
กำหนดอุปกรณ์เครือข่ายที่คุณต้องการค้นหาที่อยู่ MAC สำหรับ จากนั้นใช้คำสั่งCDเพื่อย้ายไปยังโฟลเดอร์ ในตัวอย่างนี้ เราจะใช้โฟลเดอร์ "wlan0"
เมื่ออยู่ในโฟลเดอร์แล้ว ให้รัน คำสั่งcat เพื่อดูที่อยู่ MAC ของคุณสำหรับอุปกรณ์
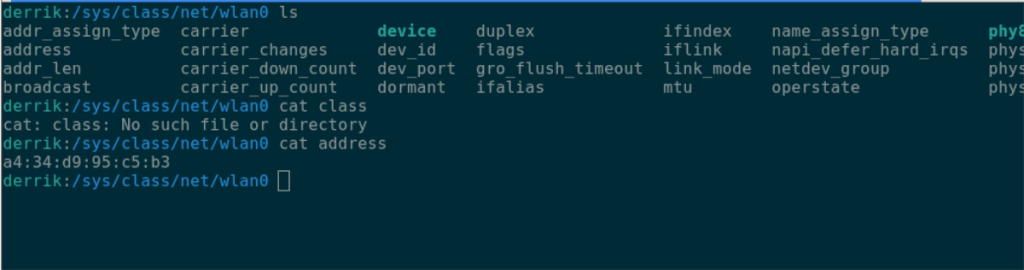
ที่อยู่แมว
ต้องการบันทึกที่อยู่ MAC ของคุณลงในไฟล์ข้อความหรือไม่ ป้อนคำสั่งต่อไปนี้
ที่อยู่แมว > ~/my-mac-address.txt
ที่อยู่ MAC ของ Linux – Ifconfig
วิธีที่สามคุณสามารถดูที่อยู่ MAC ของอะแดปเตอร์เครือข่ายของคุณบน Linux โดยใช้ เครื่องมือIfconfig โปรดทราบว่าเครื่องมือ Ifconfig เลิกใช้แล้ว และมีระบบปฏิบัติการ Linux ไม่มากที่จัดส่งให้อีกต่อไป อย่างไรก็ตาม หากคุณใช้ระบบปฏิบัติการ Linux ที่ยังคงมี Ifconfig คุณสามารถใช้เพื่อค้นหาที่อยู่ MAC ของคุณ นี่คือวิธีการ
ขั้นแรก เปิดหน้าต่างเทอร์มินัล เมื่อหน้าต่างเทอร์มินัลเปิดขึ้น ให้ใช้ คำสั่งifconfig ด้านล่างเพื่อดูอุปกรณ์เครือข่ายที่เชื่อมต่อทั้งหมด
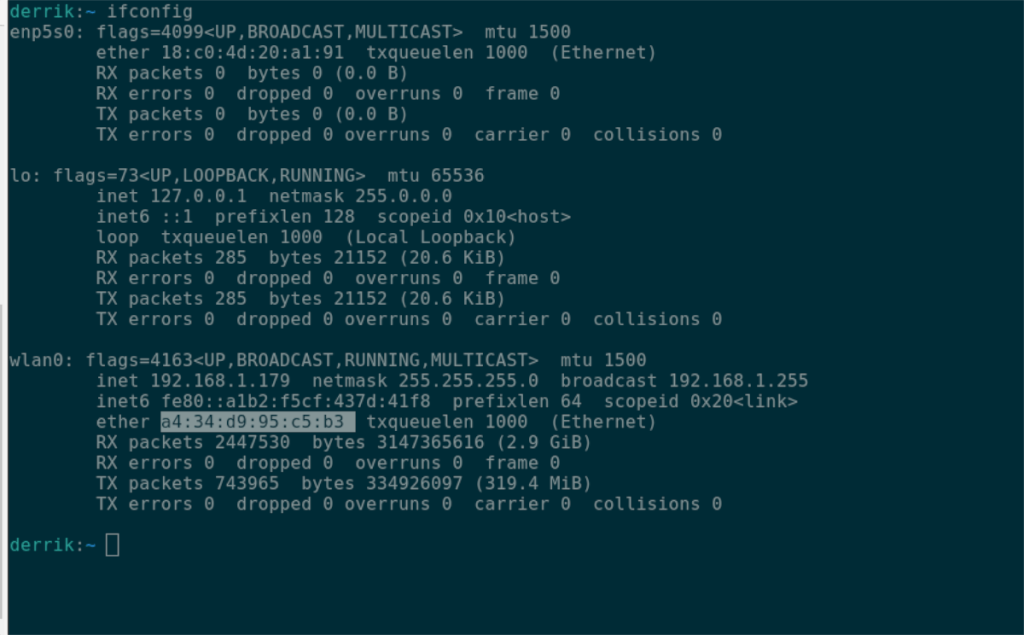
ifconfig
หลังจากรันคำสั่งแล้ว ให้มองหาอุปกรณ์เครือข่ายที่คุณต้องการค้นหาที่อยู่ MAC ของ ในตัวอย่างนี้ เราจะมองหา "wlan0" ซึ่งเป็นอุปกรณ์ WiFi เริ่มต้น
ใต้อุปกรณ์เครือข่ายของคุณ ให้ค้นหา "ether" ถัดจาก "อีเธอร์" คือที่อยู่ MAC ของคุณ
นานๆ ทีทุกคนก็อยากพักบ้าง ถ้าอยากเล่นเกมสนุกๆ ลองเล่น Flight Gear ดูสิ เป็นเกมโอเพนซอร์สฟรีแบบมัลติแพลตฟอร์ม
MP3 Diags คือเครื่องมือขั้นสุดยอดสำหรับแก้ไขปัญหาในคอลเลกชันเพลงของคุณ สามารถแท็กไฟล์ MP3 ของคุณได้อย่างถูกต้อง เพิ่มปกอัลบั้มที่หายไป และแก้ไข VBR
เช่นเดียวกับ Google Wave, Google Voice ได้สร้างกระแสฮือฮาไปทั่วโลก Google มุ่งมั่นที่จะเปลี่ยนแปลงวิธีการสื่อสารของเรา และนับตั้งแต่นั้นมาก็กำลังกลายเป็น...
มีเครื่องมือมากมายที่ช่วยให้ผู้ใช้ Flickr สามารถดาวน์โหลดรูปภาพคุณภาพสูงได้ แต่มีวิธีดาวน์โหลด Flickr Favorites บ้างไหม? เมื่อเร็ว ๆ นี้เราได้...
การสุ่มตัวอย่างคืออะไร? ตามข้อมูลของ Wikipedia “คือการนำส่วนหนึ่งหรือตัวอย่างจากการบันทึกเสียงหนึ่งมาใช้ซ้ำเป็นเครื่องดนตรีหรือ...
Google Sites เป็นบริการจาก Google ที่ช่วยให้ผู้ใช้โฮสต์เว็บไซต์บนเซิร์ฟเวอร์ของ Google แต่มีปัญหาหนึ่งคือไม่มีตัวเลือกสำรองข้อมูลในตัว
Google Tasks ไม่ได้รับความนิยมเท่ากับบริการอื่นๆ ของ Google เช่น ปฏิทิน Wave เสียง ฯลฯ แต่ยังคงใช้กันอย่างแพร่หลายและเป็นส่วนสำคัญของผู้คน
ในคู่มือฉบับก่อนหน้าของเราเกี่ยวกับการล้างฮาร์ดดิสก์และสื่อแบบถอดได้อย่างปลอดภัยผ่าน Ubuntu Live และซีดีบูต DBAN เราได้กล่าวถึงดิสก์ที่ใช้ Windows
ไฟล์ DEB คืออะไร?? คุณจะทำอย่างไรกับมัน? เรียนรู้หลายวิธีที่คุณสามารถติดตั้งไฟล์ DEB บน Linux PC ของคุณ
คุณต้องการให้ GitLab ทำงานบนเซิร์ฟเวอร์ Ubuntu ของคุณหรือไม่? GitLab เป็นทางเลือกที่โฮสต์ได้เองที่มีประสิทธิภาพสำหรับบริการต่างๆ เช่น GitHub ด้วยคุณสามารถ






![วิธีการกู้คืนพาร์ติชั่นและข้อมูลฮาร์ดดิสก์ที่สูญหาย [คู่มือ] วิธีการกู้คืนพาร์ติชั่นและข้อมูลฮาร์ดดิสก์ที่สูญหาย [คู่มือ]](https://tips.webtech360.com/resources8/r252/image-1895-0829094700141.jpg)
