แอปการแจ้งเตือนบนเดสก์ท็อปของ Google Voice

เช่นเดียวกับ Google Wave, Google Voice ได้สร้างกระแสฮือฮาไปทั่วโลก Google มุ่งมั่นที่จะเปลี่ยนแปลงวิธีการสื่อสารของเรา และนับตั้งแต่นั้นมาก็กำลังกลายเป็น...
Google มีบริการรูปภาพออนไลน์ที่ยอดเยี่ยม มันไม่มีใครเทียบได้ และไม่มีใครในโลกเทคโนโลยีเสนอสิ่งที่ใช้งานง่ายหรือเต็มไปด้วยคุณสมบัติ ขออภัย เครื่องมือ Photos ไม่มีแอปพลิเคชันเดสก์ท็อปสำหรับผู้ใช้ Linux ซึ่งหมายความว่าหากคุณต้องการใช้ Google Photos บน Linux เพื่อจัดการรูปภาพ คุณจะต้องจัดการกับการเปิดเว็บเบราว์เซอร์
หากคุณเบื่อที่จะต้องเปิดเบราว์เซอร์เพื่ออัปโหลดรูปภาพหนึ่งหรือสองรูป คู่มือนี้เหมาะสำหรับคุณ ปฏิบัติตามเพื่อเรียนรู้วิธีตั้งค่า Google Photos บนเดสก์ท็อป Linux
หมายเหตุ: ในการใช้ Google Photos กับ Imagenes หรือ Nativefier คุณจะต้องมีบัญชี Google หากคุณยังไม่มี คลิกที่นี่เพื่อสร้าง
Imagenes เป็นวิธีที่ดีที่สุดวิธีหนึ่งในการเข้าถึง Google Photos บน Linux อย่างง่ายดาย ในการเข้าถึงแอปพลิเคชัน Imagenes ให้เปิดหน้าต่างเทอร์มินัลโดยกดCtrl + Alt + TหรือCtrl + Shift + Tบนแป้นพิมพ์ เมื่อหน้าต่างเทอร์มินัลเปิดขึ้น คุณจะต้องทำตามคำแนะนำของเราเกี่ยวกับวิธีเปิดใช้งานแพ็คเกจ Snapบนพีซี Linux ของคุณ ณ ตอนนี้ Snaps ได้รับการสนับสนุนบน Ubuntu, Debian, Arch Linux, Fedora, OpenSUSE, Gentoo และการแจกจ่ายอื่น ๆ
หมายเหตุ: ไม่ได้ใช้งานการแจกจ่าย Linux ที่รองรับแพ็คเกจ Snap ใช่ไหม พิจารณาติดตั้งอูบุนตู มีการสนับสนุน Snap นอกกรอบและไม่จำเป็นต้องกำหนดค่า!
เมื่อรันไทม์ Snap ทำงานอยู่ คุณจะสามารถติดตั้งแอปพลิเคชัน Imagenes จากร้านค้า Snap ด้วยคำสั่งsnap installด้านล่าง
sudo snap ติดตั้ง imagenes
ให้แอพดาวน์โหลดและติดตั้ง เมื่อติดตั้งผ่านสโตร์เสร็จแล้ว ให้เปิดเมนูแอปและเปิดแอปพลิเคชัน จากนั้น ทำตามคำแนะนำทีละขั้นตอนเพื่อตั้งค่า Google Photos
ขั้นตอนที่ 1: โหลด Imagenes มองหาปุ่มสีน้ำเงิน "ไปที่ Google Photos" แล้วคลิกเพื่อเข้าสู่หน้าเข้าสู่ระบบสำหรับ Google
ขั้นตอนที่ 2: กรอกชื่อบัญชี Google และรหัสผ่านของคุณลงในช่องเพื่อให้คุณสามารถเข้าสู่ระบบ Google Photos ใน Imagenes
ขั้นตอนที่ 3:เมื่อเข้าสู่ระบบแล้ว คุณจะเห็นรูปภาพของคุณสามารถเข้าถึงได้ในแอปพลิเคชัน Imagenes คลิก "อัลบั้ม" เพื่อเข้าถึงอัลบั้มภาพของคุณ หรือใช้ช่องค้นหาเพื่อค้นหาภาพถ่ายที่ต้องการ
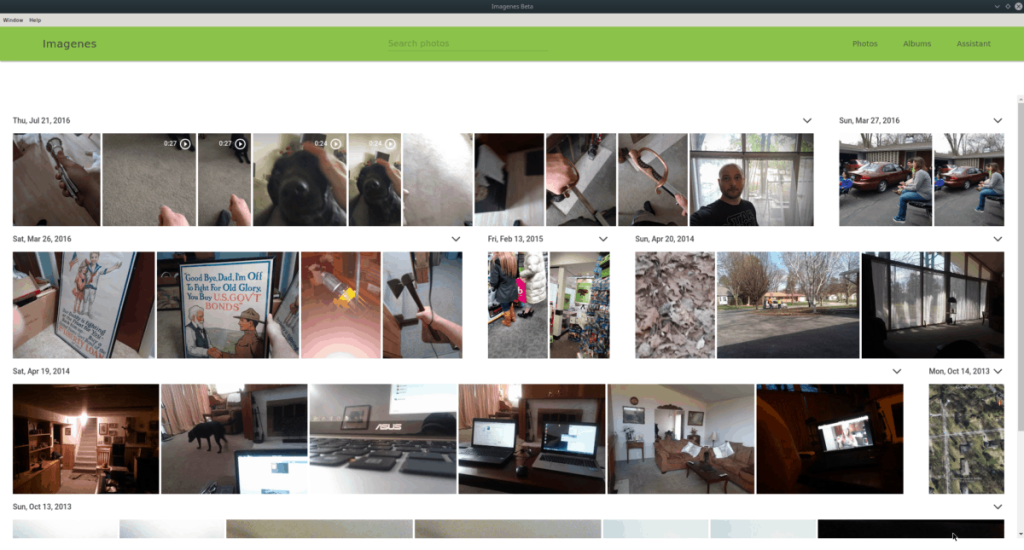
ในการอัปโหลดรูปภาพไปยัง Imagenes ให้เปิดโปรแกรมจัดการไฟล์ Linux ค้นหารูปภาพ แล้วลากลงในหน้าต่างแอปโดยตรง หรือกด Ctrlค้างไว้แล้วเลือกหลายรายการด้วยเมาส์หากคุณต้องการอัปโหลดครั้งละสองสามครั้ง
Imagenes เป็นแอปพลิเคชันที่ดีในการติดตั้ง หากคุณไม่สนใจที่จะสร้างแอปรูปภาพของคุณเอง อย่างไรก็ตาม ไม่ได้รับการอัปเดตมาระยะหนึ่งแล้ว ดังนั้น UI จึงจำเป็นต้องทำงาน อีกวิธีหนึ่งในการทำให้รูปภาพสามารถเข้าถึงได้บนเดสก์ท็อป Linux คือการสร้างรูปภาพของคุณเองด้วย Nativefier
แอปพลิเคชัน Nativefier สามารถจัดแพคเกจเว็บไซต์เกือบทั้งหมดเป็นแอปอิเล็กตรอน อย่างไรก็ตาม คุณจะต้องติดตั้งก่อนจึงจะใช้งานได้ ที่จะได้รับรุ่นล่าสุดของ Nativefier, ตรงไปที่คำแนะนำของเราเกี่ยวกับวิธีการใช้ Nativefier เมื่อเสร็จแล้ว ให้เปิดหน้าต่างเทอร์มินัลแล้วทำตามคำแนะนำทีละขั้นตอนเพื่อสร้างแอป Google Photos สำหรับ Linux ของคุณเอง
ขั้นตอนที่ 1:ใช้คำสั่งCDย้ายไปยังไดเร็กทอรีชั่วคราว
cd /tmp
ขั้นตอนที่ 2:ในโฟลเดอร์ชั่วคราว ใช้คำสั่งmkdirเพื่อสร้างไดเร็กทอรีบิลด์ใหม่เพื่อให้ Nativefier ทำงานได้
mkdir -p gphotos-linux-build-dir
ขั้นตอนที่ 3:ย้ายลงในการสร้างโฟลเดอร์ใหม่กับซีดี
cd gphotos-linux-build-dir
ขั้นตอนที่ 4:ใช้แอพดาวน์โหลดwgetคว้าไอคอน Google Photos จาก Wikimedia
wget https://upload.wikimedia.org/wikipedia/commons/thumb/4/4f/Google_Photos_icon.svg/1024px-Google_Photos_icon.svg.png -O icon.png
ขั้นตอนที่ 5:เรียกใช้คำสั่ง Nativfier เพื่อสร้างไบนารี Linux Electron ใหม่ โปรดทราบว่าเมื่อสร้างแอป อาจล้มเหลว ถ้าเป็นเช่นนั้น ให้รันคำสั่งอีกครั้ง
nativefier -p linux -a x64 -i icon.png --disable-context-menu --disable-dev-tools --single-instance https://www.photos.google.com
ขั้นตอนที่ 6:เปลี่ยนชื่อไดเร็กทอรีสร้าง Google Photos จาก "google-photos-all-your-photos-organized-and-easy-to-find-linux-x64" เป็น "google-photos"
mv google-photos-all-your-photos-organized-and-easy-to-find-linux-x64 google-photos
ขั้นตอนที่ 7:วางแอพที่สร้างขึ้นใหม่ลงในไดเร็กทอรี “opt” บน Linux PC ของคุณ
sudo mv /tmp/gphotos-linux-build-dir/google-photos /opt
ขั้นตอนที่ 8:เปลี่ยนชื่อไฟล์ไบนารีของ Google Photos จาก "google-photos-all-your-photos-organized-and-easy-to-find" เป็น "google-photos" ด้วยคำสั่งmv
sudo mv /opt/google-photos/google-photos-all-your-photos-organized-and-easy-to-find /opt/google-photos/google-photos
ขั้นตอนที่ 9:อัปเดตการอนุญาตของแอพ เพื่อให้ผู้ใช้บน Linux PC ของคุณสามารถเข้าถึงได้
sudo chmod 755 -R /opt/google-photos/
ขั้นตอนที่ 10:สร้างไฟล์ไอคอนทางลัดบนเดสก์ท็อปใหม่
sudo touch /usr/share/applications/google-photos.desktop
ขั้นตอนที่ 11:เปิดไฟล์ทางลัดบนเดสก์ท็อปใหม่ในโปรแกรมแก้ไขข้อความนาโน
sudo nano -w /usr/share/applications/google-photos.desktop
ขั้นตอนที่ 12:วางโค้ดด้านล่างลงในโปรแกรมแก้ไขข้อความนาโน
[Desktop Entry]
Comment[en_US]= Access Google Photos on Linux.
Comment=
Exec=/opt/google-photos/google-photos
GenericName[en_US]=Google Photos desktop app.
GenericName=Google Photos
Icon=/opt/google-photos/resources/app/icon.png
MimeType=
Name[en_US]=Google Photos
Name=Google Photos
NoDisplay=false
Path=
Categories=Graphics
StartupNotify=true
Terminal=false
TerminalOptions=
Type=Application
ขั้นตอนที่ 13:บันทึกการแก้ไขไปยังแฟ้มในนาโนโดยการกดCtrl + O Exit กับCtrl + X
ขั้นตอนที่ 14:อัพเดทสิทธิ์ของทางลัดโดยใช้chmod
sudo chmod +x /usr/share/applications/google-photos.desktop
ขั้นตอนที่ 15:เปิดเมนูแอพของคุณ ค้นหา “Google Photos” และเปิดใช้งาน จากนั้นลงชื่อเข้าใช้ด้วยบัญชี Google Photos ของคุณ
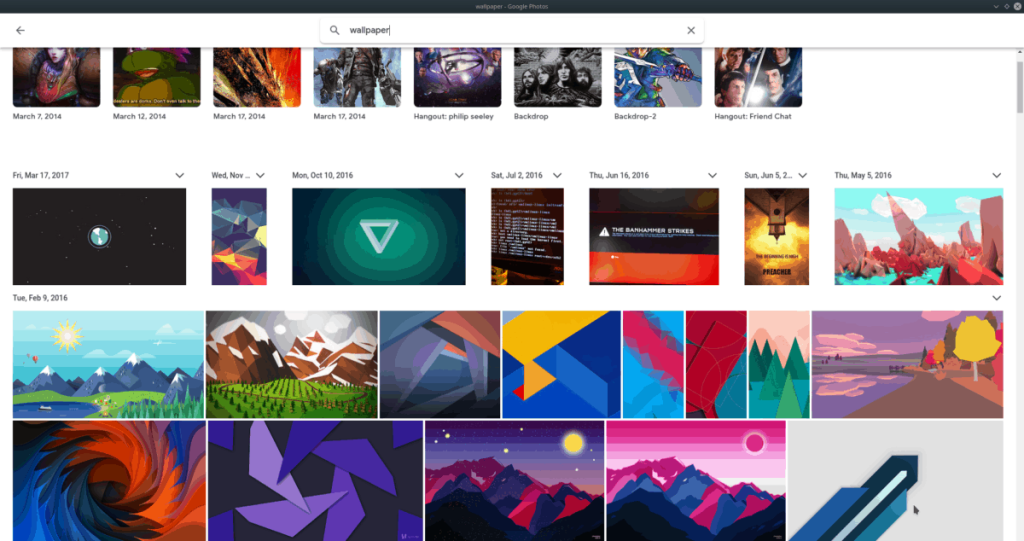
เมื่อคุณลงชื่อเข้าใช้ Google Photos ในแอปแล้ว คุณจะสามารถเข้าถึงรูปภาพของคุณได้โดยคลิก "รูปภาพ" ที่อัลบั้มโดยคลิก "อัลบั้ม" หรืออัปโหลดสิ่งใหม่โดยคลิกปุ่ม "อัปโหลด"
เช่นเดียวกับ Google Wave, Google Voice ได้สร้างกระแสฮือฮาไปทั่วโลก Google มุ่งมั่นที่จะเปลี่ยนแปลงวิธีการสื่อสารของเรา และนับตั้งแต่นั้นมาก็กำลังกลายเป็น...
มีเครื่องมือมากมายที่ช่วยให้ผู้ใช้ Flickr สามารถดาวน์โหลดรูปภาพคุณภาพสูงได้ แต่มีวิธีดาวน์โหลด Flickr Favorites บ้างไหม? เมื่อเร็ว ๆ นี้เราได้...
การสุ่มตัวอย่างคืออะไร? ตามข้อมูลของ Wikipedia “คือการนำส่วนหนึ่งหรือตัวอย่างจากการบันทึกเสียงหนึ่งมาใช้ซ้ำเป็นเครื่องดนตรีหรือ...
Google Sites เป็นบริการจาก Google ที่ช่วยให้ผู้ใช้โฮสต์เว็บไซต์บนเซิร์ฟเวอร์ของ Google แต่มีปัญหาหนึ่งคือไม่มีตัวเลือกสำรองข้อมูลในตัว
Google Tasks ไม่ได้รับความนิยมเท่ากับบริการอื่นๆ ของ Google เช่น ปฏิทิน Wave เสียง ฯลฯ แต่ยังคงใช้กันอย่างแพร่หลายและเป็นส่วนสำคัญของผู้คน
ในคู่มือฉบับก่อนหน้าของเราเกี่ยวกับการล้างฮาร์ดดิสก์และสื่อแบบถอดได้อย่างปลอดภัยผ่าน Ubuntu Live และซีดีบูต DBAN เราได้กล่าวถึงดิสก์ที่ใช้ Windows
ไฟล์ DEB คืออะไร?? คุณจะทำอย่างไรกับมัน? เรียนรู้หลายวิธีที่คุณสามารถติดตั้งไฟล์ DEB บน Linux PC ของคุณ
คุณต้องการให้ GitLab ทำงานบนเซิร์ฟเวอร์ Ubuntu ของคุณหรือไม่? GitLab เป็นทางเลือกที่โฮสต์ได้เองที่มีประสิทธิภาพสำหรับบริการต่างๆ เช่น GitHub ด้วยคุณสามารถ
เรียนรู้วิธีเพิ่มความปลอดภัยให้กับเซิร์ฟเวอร์ Ubuntu Linux โดยการติดตั้งและเปิดใช้งาน SELinux
ต้องการวิธีที่ง่ายกว่าในการเมานต์การแชร์ NFS บนเซิร์ฟเวอร์ Linux ของคุณหรือไม่ เรียนรู้วิธีเมานต์การแชร์ NFS ด้วยแอป Cockpit




![วิธีการกู้คืนพาร์ติชั่นและข้อมูลฮาร์ดดิสก์ที่สูญหาย [คู่มือ] วิธีการกู้คืนพาร์ติชั่นและข้อมูลฮาร์ดดิสก์ที่สูญหาย [คู่มือ]](https://tips.webtech360.com/resources8/r252/image-1895-0829094700141.jpg)
