แอปการแจ้งเตือนบนเดสก์ท็อปของ Google Voice

เช่นเดียวกับ Google Wave, Google Voice ได้สร้างกระแสฮือฮาไปทั่วโลก Google มุ่งมั่นที่จะเปลี่ยนแปลงวิธีการสื่อสารของเรา และนับตั้งแต่นั้นมาก็กำลังกลายเป็น...
หากคุณใช้ Ubuntu คุณอาจต้องรู้วิธีรีสตาร์ทอินเทอร์เฟซเครือข่ายของคุณ โชคดีที่ Ubuntu ทำให้การรีสตาร์ทอินเทอร์เฟซเครือข่ายทำได้ง่ายมาก ในคู่มือนี้ เราจะพูดถึงวิธีการต่างๆ ที่คุณสามารถรีสตาร์ทอินเทอร์เฟซเครือข่าย Ubuntu ได้

รีสตาร์ทอินเทอร์เฟซเครือข่าย – Ubuntu Gnome
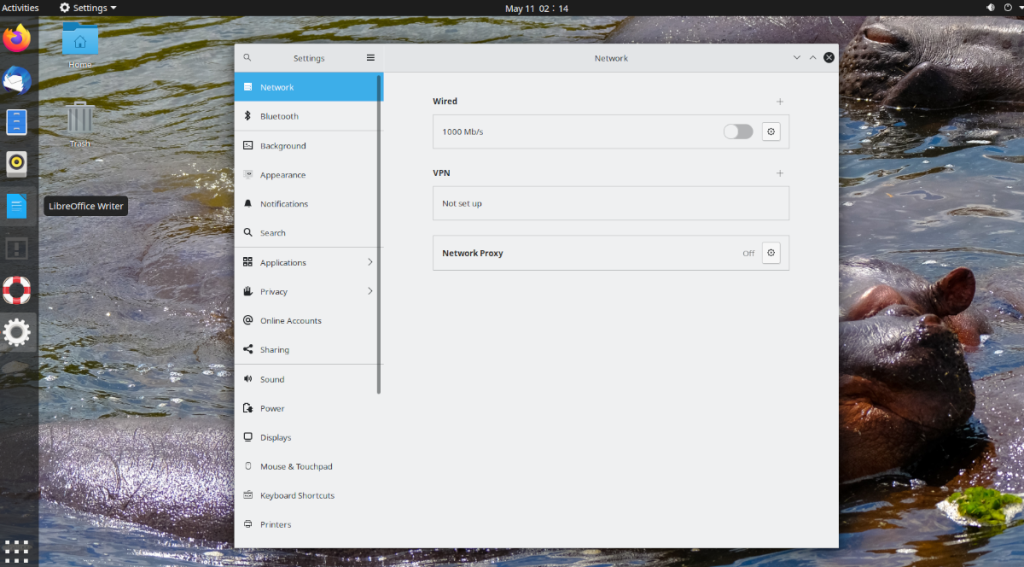
หากคุณใช้ Ubuntu Gnomeคุณจะใช้เดสก์ท็อป Ubuntu เริ่มต้นที่มอบให้เมื่อคุณติดตั้ง Ubuntu จาก Ubuntu.com หากคุณต้องการเรียนรู้วิธีรีสตาร์ทอินเทอร์เฟซเครือข่ายสำหรับเดสก์ท็อปนี้ ให้ทำดังต่อไปนี้
ขั้นแรก ให้ค้นหาศูนย์ควบคุมในแผง Gnome ทางด้านขวาสุด จากนั้นคลิกเพื่อแสดงตัวเลือก เมื่อคุณเปิดเมนู คุณจะเห็นการควบคุมลำโพง ข้อมูลการเชื่อมต่อ WiFi/มีสาย ตลอดจนปุ่ม "การตั้งค่า" "ล็อก" และ "ปิด/ออกจากระบบ"
ค้นหาปุ่ม "การตั้งค่า" และคลิกที่มัน เมื่อคุณเลือกตัวเลือกนี้ คุณจะเข้าถึงพื้นที่การตั้งค่า Ubuntu Gnome เมื่ออยู่ในพื้นที่การตั้งค่า ให้ค้นหาตัวเลือก "เครือข่าย" ในแถบด้านข้าง และเลือกหากคุณใช้อีเทอร์เน็ต หรือคลิกที่ตัวเลือก “WiFi” ในแถบด้านข้างหากคุณใช้ WiFi
มีสาย
ในพื้นที่ "แบบมีสาย" ให้ค้นหา "เชื่อมต่อแล้ว" นี่คือการเชื่อมต่ออีเทอร์เน็ตของคุณ ข้างๆ กันมีสไลเดอร์ คลิกเพื่อปิด จากนั้นคลิกอีกครั้งเพื่อเปิดอีกครั้ง การทำเช่นนี้จะรีเฟรชการเชื่อมต่อของคุณ "รีบูต" อินเทอร์เฟซเครือข่ายของคุณอย่างมีประสิทธิภาพ
หากคุณยังคงประสบปัญหาหลังจากเปิดและปิดการเชื่อมต่อ ให้ทำตามคำแนะนำในบรรทัดคำสั่ง
WiFi
ในพื้นที่ "WiFi" ให้ค้นหาแถบเลื่อนบนแถบชื่อ แล้วคลิก Gnome จะปิด WiFi ของคุณและเปิดขึ้นมาใหม่ โดยพื้นฐานแล้ว "การรีสตาร์ท" อินเทอร์เฟซเครือข่ายของคุณโดยการเลือกปุ่มนี้
หากคุณยังคงประสบปัญหา โปรดปฏิบัติตามคำแนะนำในบรรทัดคำสั่งในตอนท้าย
รีสตาร์ทอินเทอร์เฟซเครือข่าย – Kubuntu
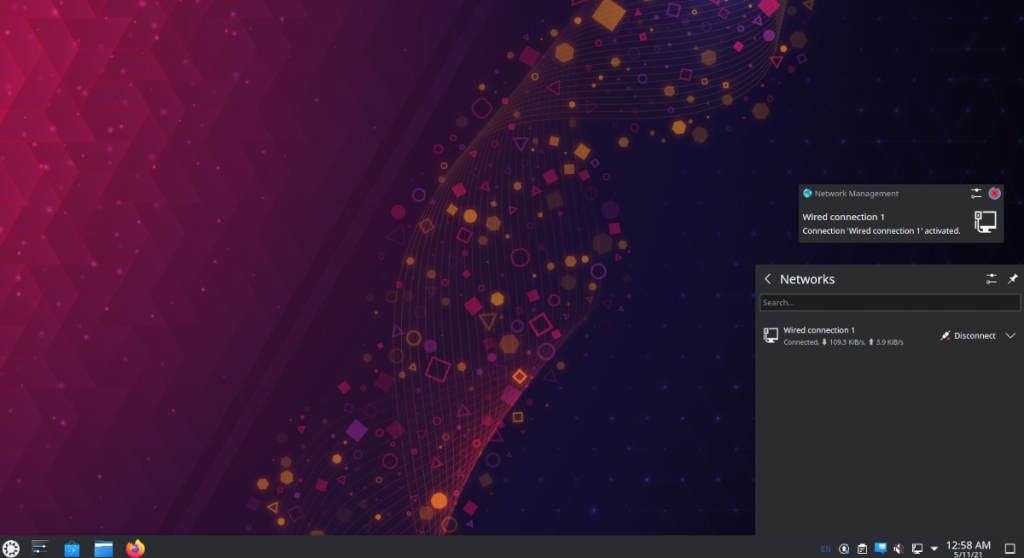
หากคุณกำลังใช้ Kubuntu, คุณอยู่ในสก์ท็อปพลาสม่า หากคุณต้องการรีสตาร์ทอินเทอร์เฟซเครือข่ายบนเดสก์ท็อป Kubuntu ให้ทำดังต่อไปนี้ ขั้นแรก ให้ค้นหาไอคอนเครือข่ายที่มุมล่างขวา ไอคอนขึ้นอยู่กับการเชื่อมต่อที่คุณใช้ หากคุณอยู่บนอีเธอร์เน็ต มันจะเป็นไอคอนอีเธอร์เน็ต ถ้าเป็น WiFi ก็จะเป็นแถบ WiFi
หลังจากเลือกเมนูเครือข่ายแล้ว คุณจะเห็นการเชื่อมต่อเครือข่ายของคุณ รวมทั้งปุ่ม "ยกเลิกการเชื่อมต่อ" คลิกที่ปุ่ม "ยกเลิกการเชื่อมต่อ" เพื่อปิดการเชื่อมต่อเครือข่าย จากนั้นเชื่อมต่อใหม่โดยคลิก "เชื่อมต่อ"
การตัดการเชื่อมต่อและเชื่อมต่อใหม่ควรแก้ปัญหาได้ อย่างไรก็ตาม หากปัญหายังคงมีอยู่ ให้ทำตามคำแนะนำบรรทัดคำสั่งที่ระบุไว้ในตอนท้าย
รีสตาร์ทอินเทอร์เฟซเครือข่าย – Xubuntu

เมื่อวันที่ Xubuntu คุณจะใช้เดสก์ท็ XFCE ในการรีสตาร์ทอินเทอร์เฟซเครือข่ายใน Xubuntu ให้เริ่มต้นด้วยการไปที่ไอคอนเครือข่ายในแผงควบคุม หากคุณกำลังใช้ WiFi ไอคอนเครือข่ายจะเป็นแถบการเชื่อมต่อ มันจะเป็นไอคอนแบบมีสายหากเป็นอีเธอร์เน็ต
หลังจากไปที่ไอคอนเครือข่ายแล้วให้คลิกที่ไอคอนเพื่อแสดงตัวเลือกภายใน เมื่ออยู่ในเมนูแล้ว มีหลายตัวเลือก ค้นหาตัวเลือกที่ระบุว่า "เปิดใช้งานเครือข่าย" และคลิกเพื่อปิดเครือข่าย จากนั้นคลิกอีกครั้งเพื่อเปิดใช้งานอีกครั้ง หากคุณใช้ WiFi ให้คลิกที่ช่อง WiFi แทน
การรีสตาร์ทการเชื่อมต่อเครือข่ายผ่านเมนูเครือข่ายจะช่วยแก้ปัญหาส่วนใหญ่ได้ อย่างไรก็ตาม โปรดดูคำแนะนำบรรทัดคำสั่งในตอนท้ายหากปัญหายังคงมีอยู่
รีสตาร์ทอินเทอร์เฟซเครือข่าย – Lubuntu
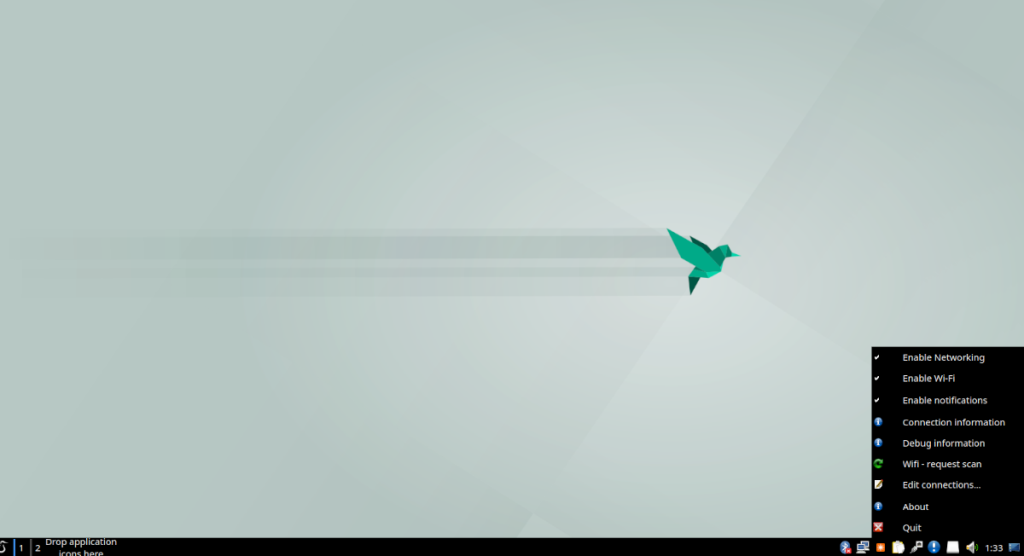
หากคุณใช้ Lubuntu แสดงว่าคุณอยู่บนเดสก์ท็อป LXQtและนั่นหมายความว่าหากคุณต้องการรีสตาร์ทอินเทอร์เฟซเครือข่าย คุณจะต้องจัดการกับตัวจัดการเครือข่าย LXQt ในการเริ่มต้น ให้ไปที่ไอคอนเครือข่ายในแผงด้านขวาสุด
บนแผงควบคุม ให้คลิกขวาที่ไอคอนเครือข่ายด้วยเมาส์ ไอคอนเครือข่ายจะเป็นไอคอนอีเทอร์เน็ตหากคุณใช้อีเทอร์เน็ตและแถบ WiFi หากคุณใช้ WiFi เมื่ออยู่บนไอคอนแล้ว ให้คลิกขวาที่ไอคอนเพื่อแสดงตัวเลือกต่างๆ
ในเมนู ค้นหา "เปิดใช้งานเครือข่าย" และคลิกเพื่อปิดใช้งานเครือข่าย หากคุณกำลังใช้ WiFi ให้คลิกที่ตัวเลือก "เปิดใช้งาน WiFi" แทนเพื่อปิดใช้งาน WiFi
หลังจากปิดใช้งานการเชื่อมต่อเครือข่ายของคุณแล้ว ให้คลิกขวาที่เมนูเครือข่ายและเปิดใช้งานเครือข่ายหรือ WiFi อีกครั้งเพื่อสร้างการเชื่อมต่อของคุณใหม่ สิ่งนี้ควรแก้ปัญหาที่คุณประสบอยู่
หากการเริ่มการเชื่อมต่อเครือข่ายใหม่ไม่ได้ผล ให้อ้างอิงกับคำแนะนำในการติดตั้งบรรทัดคำสั่งในตอนท้ายแทน
รีสตาร์ทอินเทอร์เฟซเครือข่าย – Ubuntu Mate
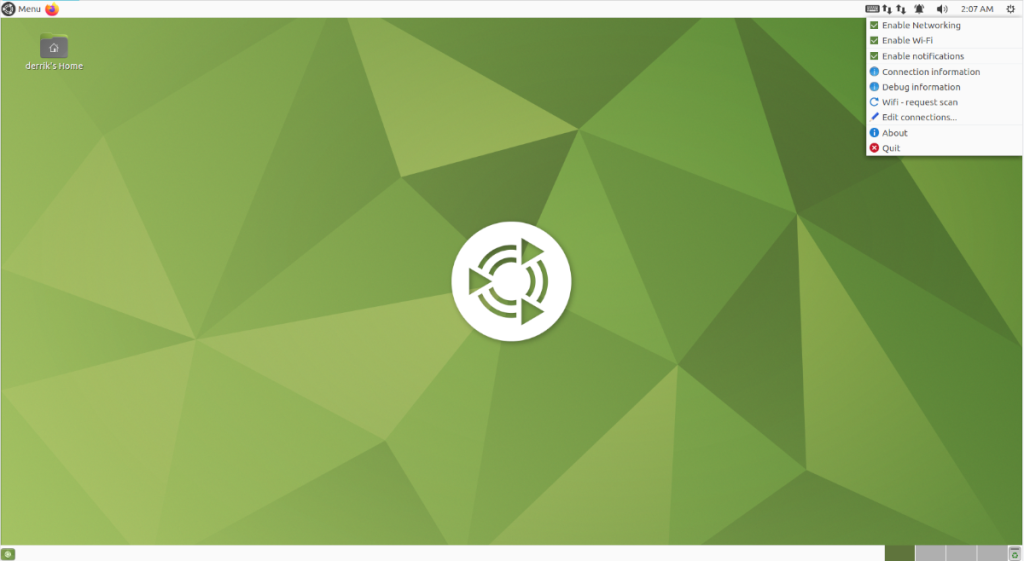
อูบุนตู Mate การนำมาใช้ประโยชน์สภาพแวดล้อมเดสก์ทอป Mate ดังนั้น หากคุณต้องการรีสตาร์ทอินเทอร์เฟซเครือข่ายใน Mate คุณจะต้องใช้เมนูเครือข่าย Mate ในการทำเช่นนั้น ไปที่เมนูเครือข่ายบนแผง Mate
เมื่ออยู่ที่เมนูเครือข่ายให้คลิกขวาที่เมนูนั้น หากคุณกำลังใช้ WiFi ไอคอนเครือข่ายจะเป็นแถบ WiFi หากเป็นอีเทอร์เน็ต จะเป็นไอคอนอื่น
ในเมนูคลิกขวา ค้นหา "เปิดใช้งานเครือข่าย" และยกเลิกการเลือก หรือหากคุณใช้ WiFi ให้ยกเลิกการเลือกเมนู "เปิดใช้งาน WiFi" เมื่อทำเช่นนี้ คุณจะยกเลิกการเชื่อมต่อเครือข่ายของคุณ
หลังจากตัดการเชื่อมต่อเครือข่ายของคุณแล้ว ให้เลือก “เปิดใช้งานเครือข่าย” หรือ “เปิดใช้งาน WiFi” อีกครั้งเพื่อเริ่มต้นเครือข่ายอีกครั้ง การตัดการเชื่อมต่อและเชื่อมต่อใหม่ควรแก้ปัญหาได้
หากการตัดการเชื่อมต่อและเชื่อมต่อใหม่ไม่สามารถแก้ปัญหาได้ ให้พิจารณาทำตามคำแนะนำในบรรทัดคำสั่งแทน
รีสตาร์ทอินเทอร์เฟซเครือข่าย – command-line
หากการรีบูตการเชื่อมต่อเครือข่ายผ่านสภาพแวดล้อมเดสก์ท็อปไม่เพียงพอในการแก้ปัญหา คุณอาจต้องบังคับให้เครื่องมือ NetworkManager (สิ่งที่ควบคุมการเชื่อมต่อบน Ubuntu) รีบูต
ในการดำเนินการนี้ คุณจะต้องมีเทอร์มินัลบรรทัดคำสั่ง ณ ตอนนี้ ไม่มีทางที่จะรีบูตบริการนี้ผ่าน GUI (แม้ว่าจะดีก็ตาม) หากต้องการเปิดหน้าต่างเทอร์มินัล ให้กด Ctrl + Alt + T บนแป้นพิมพ์หรือค้นหา "Terminal" ในเมนูแอปแล้วเปิด มันเป็นแบบนั้น
เมื่อหน้าต่างเทอร์มินัลเปิดและพร้อมใช้งาน ให้ป้อน คำสั่งsystemctl restart NetworkManager.service คำสั่งนี้จะรีสตาร์ทบริการที่จัดการการเชื่อมต่อเครือข่ายทั้งหมดบนระบบ Ubuntu ของคุณ
sudo systemctl รีสตาร์ท NetworkManager.service
หรือหากคุณต้องการหยุด NetworkManager และเริ่มสำรองข้อมูลอีกครั้ง คุณสามารถทำตามคำสั่งต่อไปนี้ด้านล่างแทนการรีบูตเครื่องได้ง่ายๆ
sudo systemctl หยุด NetworkManager.service sudo systemctl start NetworkManager.service
เมื่อรีบูตไฟล์ "NetworkManager.service" ปัญหาทั้งหมดเกี่ยวกับการเชื่อมต่อเครือข่ายบน Ubuntu ควรแก้ไข หากคุณยังคงประสบปัญหา อาจถึงเวลาติดตั้ง Ubuntu ใหม่อีกครั้ง!
เช่นเดียวกับ Google Wave, Google Voice ได้สร้างกระแสฮือฮาไปทั่วโลก Google มุ่งมั่นที่จะเปลี่ยนแปลงวิธีการสื่อสารของเรา และนับตั้งแต่นั้นมาก็กำลังกลายเป็น...
มีเครื่องมือมากมายที่ช่วยให้ผู้ใช้ Flickr สามารถดาวน์โหลดรูปภาพคุณภาพสูงได้ แต่มีวิธีดาวน์โหลด Flickr Favorites บ้างไหม? เมื่อเร็ว ๆ นี้เราได้...
การสุ่มตัวอย่างคืออะไร? ตามข้อมูลของ Wikipedia “คือการนำส่วนหนึ่งหรือตัวอย่างจากการบันทึกเสียงหนึ่งมาใช้ซ้ำเป็นเครื่องดนตรีหรือ...
Google Sites เป็นบริการจาก Google ที่ช่วยให้ผู้ใช้โฮสต์เว็บไซต์บนเซิร์ฟเวอร์ของ Google แต่มีปัญหาหนึ่งคือไม่มีตัวเลือกสำรองข้อมูลในตัว
Google Tasks ไม่ได้รับความนิยมเท่ากับบริการอื่นๆ ของ Google เช่น ปฏิทิน Wave เสียง ฯลฯ แต่ยังคงใช้กันอย่างแพร่หลายและเป็นส่วนสำคัญของผู้คน
ในคู่มือฉบับก่อนหน้าของเราเกี่ยวกับการล้างฮาร์ดดิสก์และสื่อแบบถอดได้อย่างปลอดภัยผ่าน Ubuntu Live และซีดีบูต DBAN เราได้กล่าวถึงดิสก์ที่ใช้ Windows
ไฟล์ DEB คืออะไร?? คุณจะทำอย่างไรกับมัน? เรียนรู้หลายวิธีที่คุณสามารถติดตั้งไฟล์ DEB บน Linux PC ของคุณ
คุณต้องการให้ GitLab ทำงานบนเซิร์ฟเวอร์ Ubuntu ของคุณหรือไม่? GitLab เป็นทางเลือกที่โฮสต์ได้เองที่มีประสิทธิภาพสำหรับบริการต่างๆ เช่น GitHub ด้วยคุณสามารถ
เรียนรู้วิธีเพิ่มความปลอดภัยให้กับเซิร์ฟเวอร์ Ubuntu Linux โดยการติดตั้งและเปิดใช้งาน SELinux
ต้องการวิธีที่ง่ายกว่าในการเมานต์การแชร์ NFS บนเซิร์ฟเวอร์ Linux ของคุณหรือไม่ เรียนรู้วิธีเมานต์การแชร์ NFS ด้วยแอป Cockpit




![วิธีการกู้คืนพาร์ติชั่นและข้อมูลฮาร์ดดิสก์ที่สูญหาย [คู่มือ] วิธีการกู้คืนพาร์ติชั่นและข้อมูลฮาร์ดดิสก์ที่สูญหาย [คู่มือ]](https://tips.webtech360.com/resources8/r252/image-1895-0829094700141.jpg)
