แอปการแจ้งเตือนบนเดสก์ท็อปของ Google Voice

เช่นเดียวกับ Google Wave, Google Voice ได้สร้างกระแสฮือฮาไปทั่วโลก Google มุ่งมั่นที่จะเปลี่ยนแปลงวิธีการสื่อสารของเรา และนับตั้งแต่นั้นมาก็กำลังกลายเป็น...
แนวโน้มที่เพิ่มขึ้นในช่วงหลังคือการบริโภคหนังสือการ์ตูนออนไลน์ มากกว่าวิธีการแบบเดิมๆ สาเหตุของการเปลี่ยนแปลงนี้ส่วนใหญ่เกิดจากความสะดวก ไปร้านหนังสือการ์ตูนทำไม ในเมื่อคุณสามารถจ่ายเงินเพียงไม่กี่เหรียญได้อย่างรวดเร็ว และรับไฟล์ที่จัดเก็บและพกพาไปกับคุณได้ง่ายขึ้นมาก แม้ว่าระบบปฏิบัติการส่วนใหญ่จะมีเครื่องมือในตัวสำหรับอ่าน eBook และแก้ไข PDFแต่ก็รองรับหนังสือการ์ตูนน้อยกว่ามาก หากคุณต้องการอ่านหนังสือการ์ตูนบน Linux ให้พิจารณาใช้ Peruse
การอ่านหนังสือการ์ตูนเป็นหัวข้อที่อ่อนไหวมาก และบางคนก็สะดุ้งเมื่อนึกถึง "การดาวน์โหลดหนังสือ" อย่างไรก็ตาม หากคุณชอบแนวคิดในการอ่านเรื่องราวที่คุณชื่นชอบในลักษณะนี้ คุณอาจสนใจโปรแกรมนี้ Peruse แอปอ่านข้ามแพลตฟอร์มที่ทำให้การบริโภคนิยายภาพเป็นเรื่องง่าย
ติดตั้ง Peruse
ในบทช่วยสอนนี้ เราเน้นที่ Linux อย่างไรก็ตาม หากคุณเป็นแฟนการ์ตูนและไม่ได้ใช้ Linux ให้ลองดาวน์โหลด Peruse เวอร์ชัน Windows แทน
อูบุนตู
ตั้งแต่ Ubuntu 18.04 แอพการ์ตูน Peruse ก็พร้อมสำหรับการติดตั้ง ในการติดตั้ง ให้เปิด Ubuntu Software Center ค้นหา "Peruse" แล้วคลิกปุ่ม "Install" หรือเปิดหน้าต่างเทอร์มินัลแล้วป้อนคำสั่งต่อไปนี้เพื่อรับโปรแกรม
sudo apt ติดตั้ง อ่าน
ใช้ Ubuntu เวอร์ชันที่ไม่ใช่ 18.04 ใช่ไหม คุณจะต้องปฏิบัติตามคำแนะนำของ AppImage แทน
Arch Linux
ผู้ใช้ Arch Linux สามารถใช้ Peruse ได้ แต่จะต้องสร้างจากซอร์สโค้ด กระบวนการนี้เป็นไปโดยอัตโนมัติและสะดวกสบายด้วย Arch Linux AUR ในการเริ่มต้นใช้งาน Peruse บน Arch ให้ใช้ตัวจัดการแพ็คเกจ Pacman เพื่อซิงค์ Git เวอร์ชันล่าสุด
sudo pacman -S git
ที่จะคว้าภาพรวมล่าสุดของการอ่าน pkgbuildใช้Git โคลน
โคลน git https://aur.archlinux.org/peruse-git.git
ซีดี ลงในโฟลเดอร์peruse-git ที่ โคลนใหม่ ขณะนี้มีอยู่ใน ไดเร็กทอรี/home/ ของ คุณ
cd peruse-git
ภายในโฟลเดอร์ เรียกคำสั่งmakepkg การรันคำสั่งนี้จะสร้างและสร้างแพ็คเกจใหม่ นอกจากนี้ มันจะออกไปและรวบรวมการพึ่งพาทั้งหมดที่จำเป็น
หมายเหตุ: Makepkg มักจะรวบรวมการพึ่งพาทั้งหมดโดยอัตโนมัติ อย่างไรก็ตาม หากบางรายการไม่ได้ติดตั้ง อยู่ที่คุณแก้ไขปัญหา เลื่อนลงไปที่ด้านล่างของหน้า Peruse AUR และมองหา “Dependencies”
makepkg -si
AppImage
สำหรับลีนุกซ์รุ่นที่ไม่มีแพ็คเกจ Peruse วิธีหลักในการใช้งานคือดาวน์โหลด AppImage อย่างเป็นทางการ การดาวน์โหลด Peruse ด้วยวิธีนี้จะใช้ได้กับ Linux เกือบทุกรุ่น เนื่องจากไลบรารีและไฟล์ทรัพยากรที่จำเป็นทั้งหมดถูกรวมไว้ภายใน (ลบหนึ่งไฟล์ที่สำคัญ)
อ่านต้องใช้ SELinux ดู Wiki อย่างเป็นทางการของ Linux, คำถามที่พบบ่อย และอื่นๆ ของ Linux distribution เรียนรู้วิธีตั้งค่า SELinux เมื่อคุณได้มันทำงานตามลิงค์นี้เพื่อดาวน์โหลดแอป
ใช้ เครื่องมือดาวน์โหลดwget รับ AppImage ล่าสุดบนพีซีของคุณ
wget https://mirrors.ukfast.co.uk/sites/kde.org/ftp/stable/peruse/Peruse-1.2-x86_64.AppImage
จากนั้น ใช้ คำสั่งmkdir เพื่อสร้างโฟลเดอร์ AppImage ใหม่ภายใน /home/username /
การใส่ไว้ในโฟลเดอร์นี้จะป้องกันไม่ให้ Peruse ใช้งานส่วนที่เหลือของระบบ (และยังป้องกันไม่ให้ถูกลบโดยไม่ได้ตั้งใจ)
mkdir -p ~/AppImages
ใช้ คำสั่งmv เพื่อวาง Peruse AppImage ไว้ในโฟลเดอร์ AppImages
mv Peruse-1.2-x86_64.AppImage ~/AppImages
เมื่อไฟล์พร้อมแล้ว คุณจะต้องใช้ คำสั่งChmod เพื่ออัปเดตการอนุญาตของ Peruse อย่าลืมคำแนะนำส่วนนี้ มิฉะนั้น Peruse จะปฏิเสธที่จะเปิดตัว!
sudo chmod +x ~/AppImages/Peruse-1.2-x86_64.AppImage
หลังจากอัปเดตการอนุญาต ให้ใช้ wget เพื่อดาวน์โหลดอีกครั้ง คราวนี้ ใช้เพื่อคว้าไฟล์ภาพเพื่อใช้เป็นไอคอนเดสก์ท็อป
cd ~/AppImages wget https://peruse.kde.org/data/peruse.png
สร้างทางลัดบนเดสก์ท็อป
Peruse อยู่ในโฟลเดอร์ AppImages และใช้งานได้ อย่างไรก็ตาม มันค่อนข้างไม่สะดวกที่จะเปิดมันด้วยวิธีนี้ นั่นเป็นเหตุผลที่ในขั้นตอนนี้ เราจะสร้างทางลัด Peruse ใหม่ เริ่มต้นด้วยการใช้การ สัมผัสเพื่อสร้างไฟล์ใหม่
sudo -s touch /usr/share/icons/peruse.desktop
เปิดไฟล์ในนาโน
nano /usr/share/icons/peruse.desktop
วางโค้ดด้านล่างลงในตัวแก้ไข:
[Desktop Entry]
Name=Peruse
Comment=Read comic books
Icon=/home/username/AppImages/peruse.png
Type=Application
Categories=Office;Viewer;Graphics;2DGraphics;VectorGraphics;
Exec=/home/username/AppImages/Peruse-1.2-x86_64.AppImage
Terminal=false
StartupNotify=false
บันทึกไฟล์ด้วยนาโนโดยใช้ Ctrl + O Exit กับ Ctrl + X หลังจากนั้นไม่นาน Peruse จะพร้อมใช้งานในเมนูแอปพลิเคชันของคุณเหมือนกับโปรแกรมปกติ
ใช้ Peruse
ในการใช้ Peruse เพื่ออ่านหนังสือการ์ตูนบน Linux ให้เปิดเมนูแอปพลิเคชันของคุณแล้วเลือก “Peruse” เมื่อเปิดแล้ว คุณจะสามารถเริ่มโหลดไฟล์หนังสือการ์ตูนที่คุณชื่นชอบได้
เพิ่มการ์ตูนโดยดูที่ด้านซ้ายมือของโปรแกรม แล้วคลิก "เปิดอื่นๆ" การเลือกตัวเลือก "เปิดอื่น ๆ " จะเป็นการเปิดหน้าต่างโต้ตอบไฟล์ที่คุณสามารถใช้เพื่อเรียกดูไฟล์ต่างๆ
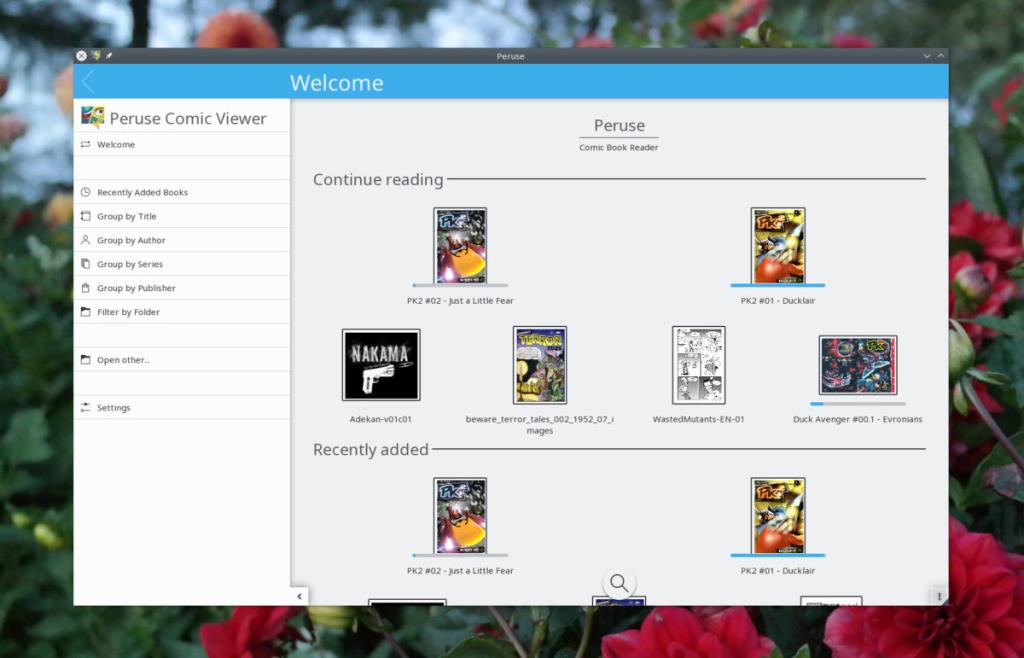
อย่างเป็นทางการ Peruse รองรับไฟล์หนังสือการ์ตูนทุกประเภทที่สำคัญ
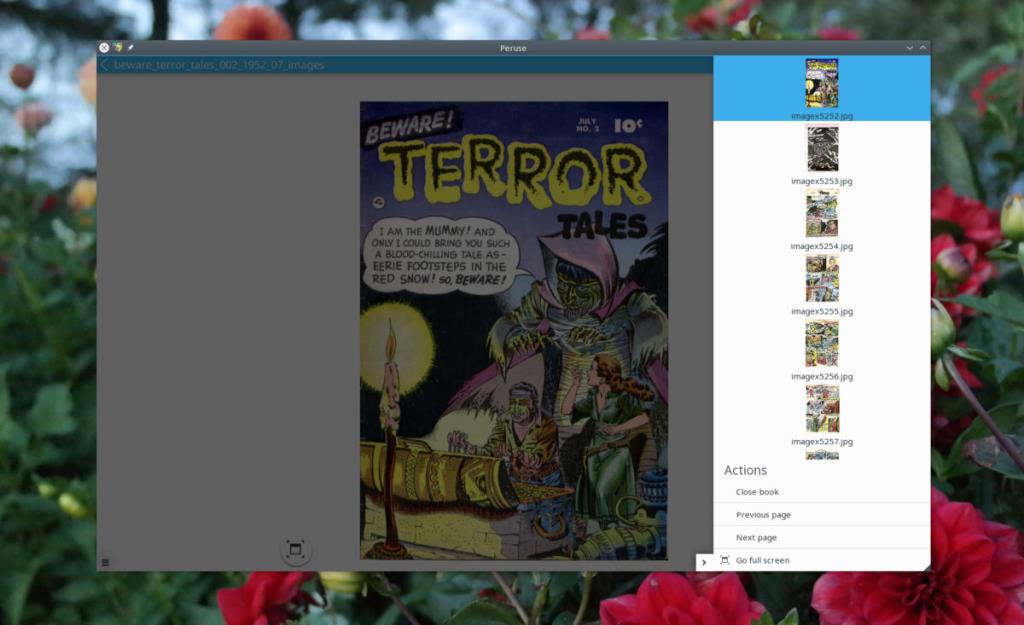
เมื่อเปิดไฟล์แล้ว ไฟล์จะเพิ่มตัวเองลงในไลบรารีของคุณโดยอัตโนมัติ และคุณจะสามารถเข้าถึงได้ทุกเมื่อ หนังสือการ์ตูนในห้องสมุด Peruse สามารถค้นหาได้ผ่านช่องค้นหา หรือคลิก "หนังสือที่เพิ่มล่าสุด" "จัดกลุ่มตามผู้แต่ง" ฯลฯ ได้
การซื้อหนังสือผ่าน Peruse
คุณรู้หรือไม่ว่าแอปอ่านการ์ตูน Peruse ให้ผู้ใช้ซื้อการ์ตูนผ่านแอปนี้ได้ หากคุณสงสัยว่าต้องทำอย่างไร ให้เปิดแอป ดูที่แถบด้านข้าง แล้วคลิก "รับหนังสือใหม่ที่กำลังมาแรง"
ภายในส่วน "หนังสือใหม่ที่กำลังมาแรง" ผู้ใช้สามารถซื้อหนังสือการ์ตูนจาก "Comic Strip" ได้อย่างถูกกฎหมาย เลือก “Comic Strip” เพื่อเรียกดูรายการต่างๆ ทางออนไลน์
เช่นเดียวกับ Google Wave, Google Voice ได้สร้างกระแสฮือฮาไปทั่วโลก Google มุ่งมั่นที่จะเปลี่ยนแปลงวิธีการสื่อสารของเรา และนับตั้งแต่นั้นมาก็กำลังกลายเป็น...
มีเครื่องมือมากมายที่ช่วยให้ผู้ใช้ Flickr สามารถดาวน์โหลดรูปภาพคุณภาพสูงได้ แต่มีวิธีดาวน์โหลด Flickr Favorites บ้างไหม? เมื่อเร็ว ๆ นี้เราได้...
การสุ่มตัวอย่างคืออะไร? ตามข้อมูลของ Wikipedia “คือการนำส่วนหนึ่งหรือตัวอย่างจากการบันทึกเสียงหนึ่งมาใช้ซ้ำเป็นเครื่องดนตรีหรือ...
Google Sites เป็นบริการจาก Google ที่ช่วยให้ผู้ใช้โฮสต์เว็บไซต์บนเซิร์ฟเวอร์ของ Google แต่มีปัญหาหนึ่งคือไม่มีตัวเลือกสำรองข้อมูลในตัว
Google Tasks ไม่ได้รับความนิยมเท่ากับบริการอื่นๆ ของ Google เช่น ปฏิทิน Wave เสียง ฯลฯ แต่ยังคงใช้กันอย่างแพร่หลายและเป็นส่วนสำคัญของผู้คน
ในคู่มือฉบับก่อนหน้าของเราเกี่ยวกับการล้างฮาร์ดดิสก์และสื่อแบบถอดได้อย่างปลอดภัยผ่าน Ubuntu Live และซีดีบูต DBAN เราได้กล่าวถึงดิสก์ที่ใช้ Windows
ไฟล์ DEB คืออะไร?? คุณจะทำอย่างไรกับมัน? เรียนรู้หลายวิธีที่คุณสามารถติดตั้งไฟล์ DEB บน Linux PC ของคุณ
คุณต้องการให้ GitLab ทำงานบนเซิร์ฟเวอร์ Ubuntu ของคุณหรือไม่? GitLab เป็นทางเลือกที่โฮสต์ได้เองที่มีประสิทธิภาพสำหรับบริการต่างๆ เช่น GitHub ด้วยคุณสามารถ
เรียนรู้วิธีเพิ่มความปลอดภัยให้กับเซิร์ฟเวอร์ Ubuntu Linux โดยการติดตั้งและเปิดใช้งาน SELinux
ต้องการวิธีที่ง่ายกว่าในการเมานต์การแชร์ NFS บนเซิร์ฟเวอร์ Linux ของคุณหรือไม่ เรียนรู้วิธีเมานต์การแชร์ NFS ด้วยแอป Cockpit




![วิธีการกู้คืนพาร์ติชั่นและข้อมูลฮาร์ดดิสก์ที่สูญหาย [คู่มือ] วิธีการกู้คืนพาร์ติชั่นและข้อมูลฮาร์ดดิสก์ที่สูญหาย [คู่มือ]](https://tips.webtech360.com/resources8/r252/image-1895-0829094700141.jpg)
