14 ฟีเจอร์ใหม่ใน Thunderbird 3 ที่จะทำให้คุณดีใจ

เราได้ครอบคลุมคุณลักษณะของ Outlook 2010 ไว้อย่างละเอียดแล้ว แต่เนื่องจากจะไม่เปิดตัวก่อนเดือนมิถุนายน 2010 จึงถึงเวลาที่จะมาดู Thunderbird 3
ผู้ที่เป็นผู้ใช้ Linux ที่บังเอิญเป็นเจ้าของ iPad อาจสงสัยว่าพวกเขาสามารถเข้าถึงคอมพิวเตอร์ Linux ระยะไกลได้อย่างไร แม้จะเป็นอุปกรณ์พกพาก็ทำได้ ในคู่มือนี้เราจะแสดงวิธีการ

การเข้าถึงบรรทัดคำสั่ง
หากต้องการเข้าถึงบรรทัดคำสั่งไปยังคอมพิวเตอร์ Linux (เซิร์ฟเวอร์หรือเดสก์ท็อป) จาก iPad คุณจะต้องใช้ไคลเอ็นต์ SSH มีไคลเอ็นต์ SSHจำนวนมากบน iPad OS ให้ผู้ใช้ติดตั้ง ในคู่มือนี้ เราจะเน้นที่ “เทอร์มินัล & SSH”
เหตุใดจึงต้องใช้ "Terminal & SSH" และไม่ใช่ไคลเอ็นต์ SSH อื่นๆ ใน App Store สำหรับผู้เริ่มต้น แอพนี้ไม่มีโฆษณา นอกจากนี้ยังมีคุณสมบัติที่มีประโยชน์มากมายที่มีประโยชน์
ในการเริ่มต้น ให้เปิด App Store บน iPad ของคุณและดาวน์โหลดแอป “Terminal & SSH”ลงในอุปกรณ์ของคุณ ควรใช้เวลาเพียงไม่กี่วินาทีเนื่องจากแอปมีขนาดค่อนข้างเล็ก เมื่อการติดตั้งเสร็จสิ้น ให้เปิดแอปขึ้นมา
กำลังตั้งค่าการเชื่อมต่อ
เมื่อเปิดแอปพลิเคชัน Terminal & SSH และพร้อมใช้งานแล้ว ให้แตะที่ส่วน "เซิร์ฟเวอร์" ด้านในแล้วค้นหาเครื่องหมาย + แตะเครื่องหมาย + เพื่อสร้างการเชื่อมต่อใหม่ในแอป จากนั้นค้นหากล่องข้อความ "ชื่อ" และพิมพ์ชื่อการเชื่อมต่อใหม่ของคุณ
หลังจากตั้งชื่อการเชื่อมต่อใหม่ของคุณแล้ว ให้ไปที่ "โฮสต์" แล้วป้อนชื่อโฮสต์หรือที่อยู่ IP ของเดสก์ท็อปหรือเซิร์ฟเวอร์ Linux ระยะไกล โปรดทราบว่าพีซี Linux ระยะไกลของคุณต้องใช้งานเซิร์ฟเวอร์ OpenSSH เพื่อเข้าถึงจากระยะไกล
เมื่อกรอกข้อมูลในกล่องข้อความโฮสต์แล้ว ให้ค้นหาส่วน "พอร์ต" ตามค่าเริ่มต้น OpenSSH ทำงานบนพอร์ต 22 ดังนั้นให้กรอกข้อมูลนั้น หากคุณใช้อย่างอื่นที่ไม่ใช่พอร์ต 22 คุณจะต้องระบุในช่อง "พอร์ต"
ด้วยพอร์ตที่กำหนดค่าในการเชื่อมต่อใหม่ ให้เพิ่มชื่อผู้ใช้ของคอมพิวเตอร์ระยะไกลที่คุณกำลังพยายามเชื่อมต่อ จากนั้นค้นหากล่องข้อความ "รหัสผ่าน" และกรอกรหัสผ่านของคุณ
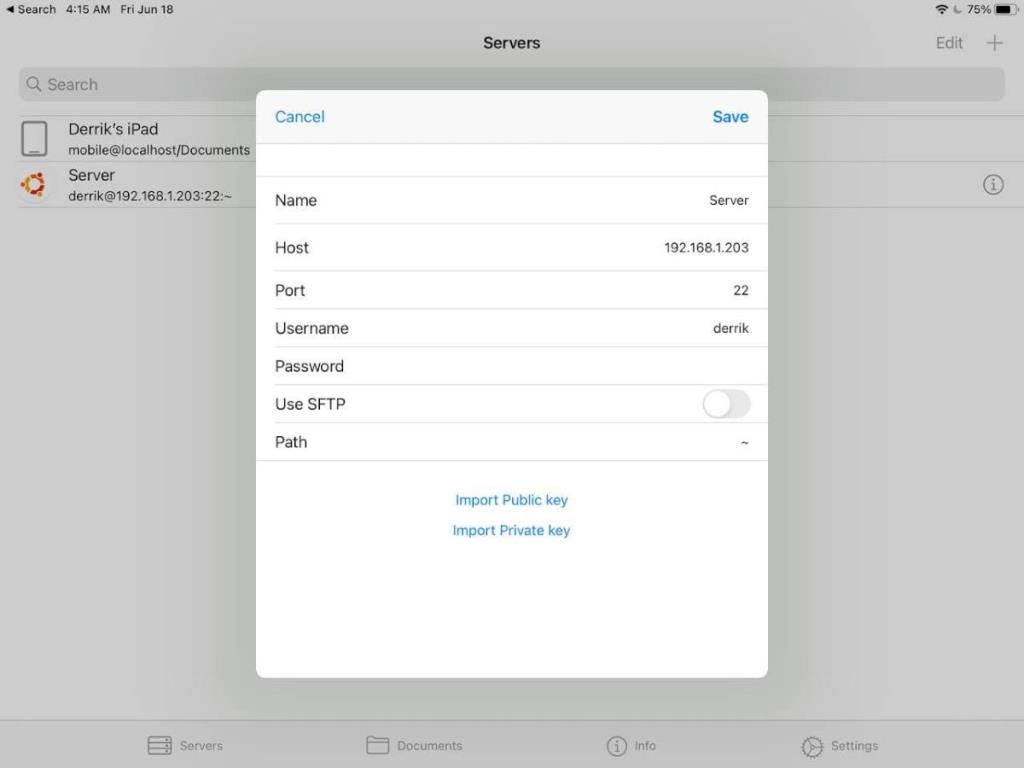
หากคุณมีคีย์สาธารณะหรือคีย์ส่วนตัว ให้คลิกที่ปุ่ม "นำเข้าคีย์สาธารณะ" หรือ "นำเข้าคีย์ส่วนตัว" และทำตามขั้นตอนในการเพิ่มคีย์ของคุณ
สุดท้าย ยกเลิกการเลือกปุ่ม "ใช้ SFTP" คุณลักษณะนี้จะขัดขวางหากคุณต้องการใช้คุณลักษณะเทอร์มินัล SSH
กำลังเชื่อมต่อผ่าน SSH
เมื่อคุณได้ตั้งค่าการเชื่อมต่อแล้ว การเชื่อมต่อใหม่ของคุณจะแสดงขึ้นในรายการเซิร์ฟเวอร์ของคุณ ในการเชื่อมต่อกับคอมพิวเตอร์ Linux ระยะไกลจาก iPad ของคุณ เพียงแตะที่การเชื่อมต่อ แล้วหน้าต่างเทอร์มินัลจะเปิดขึ้น

หากคุณเปิดใช้งาน SFTP คุณจะต้องแตะที่การเชื่อมต่อของคุณ ตามด้วยไอคอนเทอร์มินัลเพื่อใช้บรรทัดคำสั่ง
การเข้าถึงการถ่ายโอนไฟล์
ต้องการถ่ายโอนไฟล์บางไฟล์ไปยัง/จากคอมพิวเตอร์ Linux ไปยัง iPad ของคุณหรือไม่ หากเป็นเช่นนั้น คุณจะต้องใช้ฟีเจอร์ SFTP ที่รวมอยู่ในแอป “Terminal & SSH” หากต้องการเปิดใช้งานคุณลักษณะนี้ ให้เริ่มโดยไปที่รายการเซิร์ฟเวอร์ของคุณ
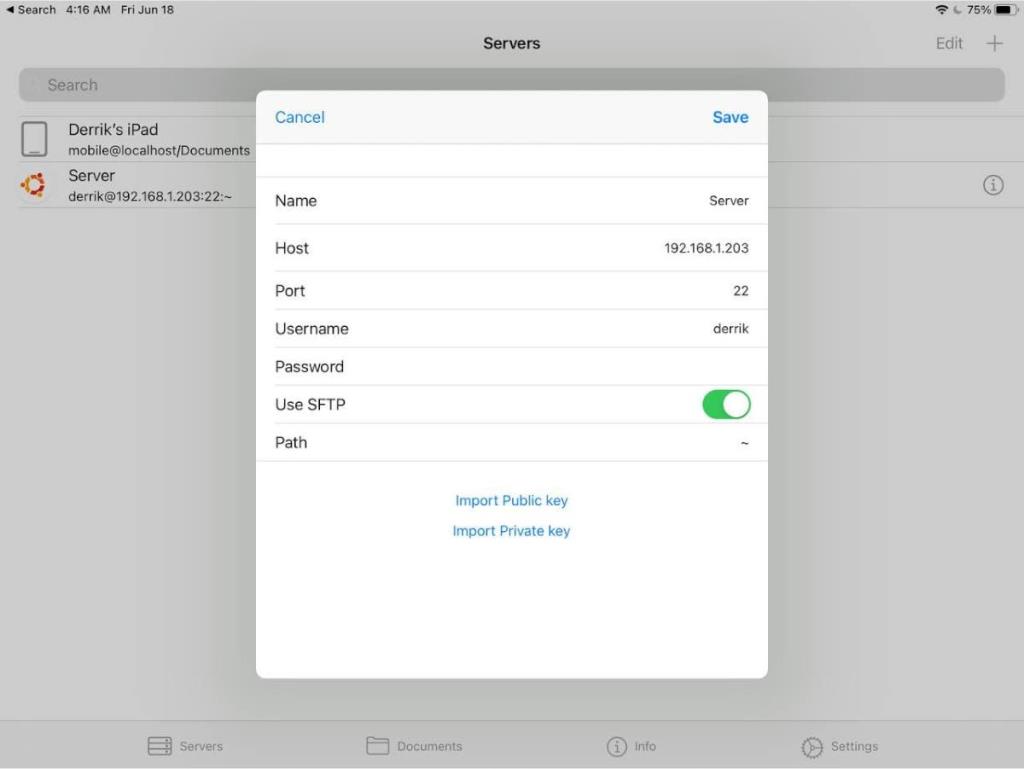
เมื่ออยู่ในรายชื่อเซิร์ฟเวอร์ ให้กดไอคอน "i" ถัดจากการเชื่อมต่อของคุณเพื่อเข้าถึงการตั้งค่า หลังจากนั้น ค้นหาตัวเลือก "ใช้ SFTP" และเลือกเพื่อเปิดใช้งานการถ่ายโอนไฟล์ จากนั้นแตะที่การเชื่อมต่อของคุณเพื่อเข้าถึงคุณลักษณะการถ่ายโอนไฟล์ "Terminal & SSH"
เมื่อคุณเปิดใช้งาน SFTP คุณสามารถถ่ายโอนไฟล์ไปยังและจากเครื่อง Linux ได้โดยตรงจาก iPad ของคุณ
การเข้าถึงเดสก์ท็อประยะไกล
มีหลายวิธีในการเข้าถึงสภาพแวดล้อมเดสก์ท็อปของ Linux PC จากระยะไกลจาก iPad จนถึงตอนนี้ วิธีแก้ปัญหาที่ง่ายที่สุดคือไม่ต้องยุ่งกับ VNC หรือ RDP หรือโซลูชันที่กำหนดเองอื่นๆ แต่ให้ใช้ AnyDesk แทน
AnyDesk สนับสนุน Linux และเป็นเรื่องง่ายมากที่จะติดตั้งบนระบบปฏิบัติการ นอกจากนี้ยังมีการสนับสนุนที่ยอดเยี่ยมสำหรับiPad . ในการเริ่มต้นเข้าถึงเดสก์ท็อป Linux จาก iPad ผ่าน AnyDesk ให้ติดตั้งแอป AnyDesk บน Linux และ iPad ของคุณแล้วเปิดใช้งาน
เมื่อเปิดแอป AnyDesk ทั้งบนเดสก์ท็อป Linux และ iPad แล้ว ให้ป้อนการตั้งค่าใน AnyDesk บน Linux และทำเครื่องหมายในช่องที่ระบุว่า "เปิดใช้งานการเข้าถึงแบบไม่ต้องใส่ข้อมูล" การตั้งค่านี้จะช่วยให้คุณเข้าถึงเดสก์ท็อป Linux ได้แม้ว่าจะไม่มีใครอยู่ที่เดสก์ท็อป ตราบใดที่เปิดอยู่และ AnyDesk กำลังทำงานอยู่
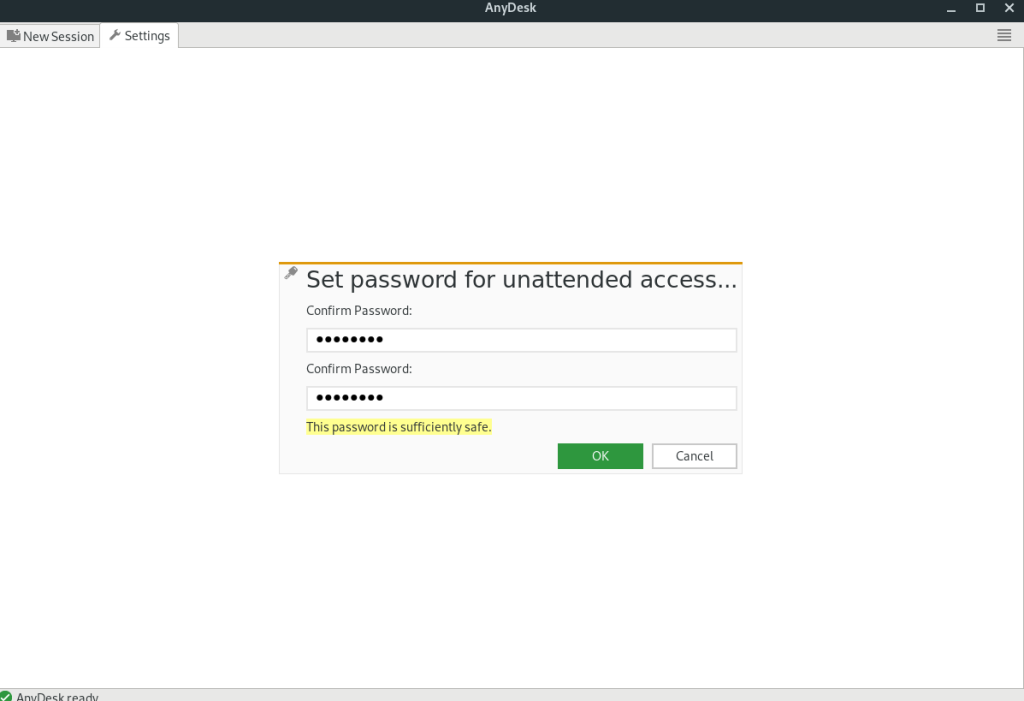
หมายเหตุ: คุณไม่จำเป็นต้องเปิดใช้งาน "การเข้าถึงแบบไม่ต้องใส่ข้อมูล" เพื่อใช้ AnyDesk เพื่อเข้าถึงเดสก์ท็อป Linux จาก iPad ของคุณ อย่างไรก็ตาม การไม่เปิดใช้งานคุณสมบัตินี้จะทำให้การเข้าถึงระบบ Linux จากระยะไกลเป็นเรื่องที่น่าเบื่อและใช้เวลานาน
เมื่อเปิดใช้งาน "การเข้าถึงแบบไม่ต้องใส่ข้อมูล" ให้ค้นหารหัสประจำตัวในไคลเอ็นต์ Linux AnyDesk และป้อนลงในแอป iPad AnyDesk จากนั้นคุณจะต้องป้อนรหัสผ่าน "การเข้าถึงแบบไม่ต้องใส่ข้อมูล" ของคุณ เมื่อคุณทำเสร็จแล้ว คุณจะสามารถเข้าถึงเดสก์ท็อป Linux จากระยะไกลได้จาก iPad!
เราได้ครอบคลุมคุณลักษณะของ Outlook 2010 ไว้อย่างละเอียดแล้ว แต่เนื่องจากจะไม่เปิดตัวก่อนเดือนมิถุนายน 2010 จึงถึงเวลาที่จะมาดู Thunderbird 3
นานๆ ทีทุกคนก็อยากพักบ้าง ถ้าอยากเล่นเกมสนุกๆ ลองเล่น Flight Gear ดูสิ เป็นเกมโอเพนซอร์สฟรีแบบมัลติแพลตฟอร์ม
MP3 Diags คือเครื่องมือขั้นสุดยอดสำหรับแก้ไขปัญหาในคอลเลกชันเพลงของคุณ สามารถแท็กไฟล์ MP3 ของคุณได้อย่างถูกต้อง เพิ่มปกอัลบั้มที่หายไป และแก้ไข VBR
เช่นเดียวกับ Google Wave, Google Voice ได้สร้างกระแสฮือฮาไปทั่วโลก Google มุ่งมั่นที่จะเปลี่ยนแปลงวิธีการสื่อสารของเรา และนับตั้งแต่นั้นมาก็กำลังกลายเป็น...
มีเครื่องมือมากมายที่ช่วยให้ผู้ใช้ Flickr สามารถดาวน์โหลดรูปภาพคุณภาพสูงได้ แต่มีวิธีดาวน์โหลด Flickr Favorites บ้างไหม? เมื่อเร็ว ๆ นี้เราได้...
การสุ่มตัวอย่างคืออะไร? ตามข้อมูลของ Wikipedia “คือการนำส่วนหนึ่งหรือตัวอย่างจากการบันทึกเสียงหนึ่งมาใช้ซ้ำเป็นเครื่องดนตรีหรือ...
Google Sites เป็นบริการจาก Google ที่ช่วยให้ผู้ใช้โฮสต์เว็บไซต์บนเซิร์ฟเวอร์ของ Google แต่มีปัญหาหนึ่งคือไม่มีตัวเลือกสำรองข้อมูลในตัว
Google Tasks ไม่ได้รับความนิยมเท่ากับบริการอื่นๆ ของ Google เช่น ปฏิทิน Wave เสียง ฯลฯ แต่ยังคงใช้กันอย่างแพร่หลายและเป็นส่วนสำคัญของผู้คน
ในคู่มือฉบับก่อนหน้าของเราเกี่ยวกับการล้างฮาร์ดดิสก์และสื่อแบบถอดได้อย่างปลอดภัยผ่าน Ubuntu Live และซีดีบูต DBAN เราได้กล่าวถึงดิสก์ที่ใช้ Windows
ไฟล์ DEB คืออะไร?? คุณจะทำอย่างไรกับมัน? เรียนรู้หลายวิธีที่คุณสามารถติดตั้งไฟล์ DEB บน Linux PC ของคุณ
![ดาวน์โหลด FlightGear Flight Simulator ฟรี [สนุกเลย] ดาวน์โหลด FlightGear Flight Simulator ฟรี [สนุกเลย]](https://tips.webtech360.com/resources8/r252/image-7634-0829093738400.jpg)






![วิธีการกู้คืนพาร์ติชั่นและข้อมูลฮาร์ดดิสก์ที่สูญหาย [คู่มือ] วิธีการกู้คืนพาร์ติชั่นและข้อมูลฮาร์ดดิสก์ที่สูญหาย [คู่มือ]](https://tips.webtech360.com/resources8/r252/image-1895-0829094700141.jpg)
