Mp3 Diags: แก้ไขปัญหาไฟล์เสียง Mp3 มากถึง 50 ปัญหา

MP3 Diags คือเครื่องมือขั้นสุดยอดสำหรับแก้ไขปัญหาในคอลเลกชันเพลงของคุณ สามารถแท็กไฟล์ MP3 ของคุณได้อย่างถูกต้อง เพิ่มปกอัลบั้มที่หายไป และแก้ไข VBR
คุณกำลังพยายามหาวิธีเข้าถึงเดสก์ท็อป Linux จากแล็ปท็อป Linux หรือไม่? ไม่รู้สิ่งแรกที่เกี่ยวกับการเข้าถึงระยะไกลใช่หรือไม่ เราสามารถช่วย! ทำตามคำแนะนำนี้ในขณะที่เราแสดงวิธีเข้าถึงเดสก์ท็อป Linux จากแล็ปท็อป Linux!

วิธีที่ 1 – Teamviewer
Teamviewer เป็นวิธีอันดับหนึ่งในการเข้าถึงเดสก์ท็อป Linux จากแล็ปท็อป Linux ทำไม? Teamviewer เป็นซอฟต์แวร์ที่ใช้งานง่ายอย่างเหลือเชื่อ ซึ่งไม่จำเป็นต้องมีความรู้เกี่ยวกับ Linux มาก่อน และไม่จำเป็นต้องตั้งค่าเซิร์ฟเวอร์การเข้าถึงระยะไกล เหนือสิ่งอื่นใด คุณสามารถเข้าถึงเดสก์ท็อป Linux ได้จากแล็ปท็อป Linux แม้ว่าคุณจะไม่ได้อยู่ในเครือข่ายเดียวกัน
ในการตั้งค่าการเข้าถึงเดสก์ท็อป Linux จากแล็ปท็อป Linux คุณต้องติดตั้ง Teamviewer สำหรับ Linux ล่าสุด เมื่อเขียนสิ่งนี้ Teamviewer 15 เป็นเวอร์ชันใหม่ล่าสุด ในการติดตั้ง ให้เปิดหน้าต่างเทอร์มินัลแล้วทำตามคำแนะนำในการติดตั้งด้านล่าง
โปรดทราบว่าการติดตั้ง Teamviewer 15 จะต้องเกิดขึ้นทั้งบนแล็ปท็อป Linux และเดสก์ท็อป Linux คุณจะไม่สามารถเข้าถึงเดสก์ท็อปของคุณจากระยะไกลจากแล็ปท็อปได้โดยไม่ต้องตั้งค่าแอปทั้งสองไว้
Ubuntu/Debian
บน Ubuntu และ Debian คุณสามารถติดตั้ง Teamviewer ได้โดยดาวน์โหลดและตั้งค่าแพ็คเกจ Teamviewer 15 DEBล่าสุด
wget https://download.teamviewer.com/download/linux/teamviewer_amd64.deb sudo apt install ./teamviewer_amd64.deb
Arch Linux
บน Arch Linux คุณสามารถรับ Teamviewer 15 ผ่าน AUR
sudo pacman -S git base-devel git clone https://aur.archlinux.org/trizen.git cd trizen makepkg -sri trizen -S teamviewer sudo systemctl เปิดใช้งาน teamviewerd sudo systemctl เริ่ม teamviewerd
Fedora
บน Fedora คุณสามารถรับ Teamviewer ล่าสุดผ่านแพ็คเกจ RPM ได้จากเว็บไซต์ทางการ
wget https://download.teamviewer.com/download/linux/teamviewer.x86_64.rpm sudo dnf ติดตั้ง teamviewer.x86_64.rpm sudo systemctl เปิดใช้งาน teamviewerd sudo systemctl เริ่ม teamviewerd
OpenSUSE
บน OpenSUSE คุณสามารถรับ Teamviewer 15 ได้โดยการดาวน์โหลดและติดตั้งแพ็คเกจ SUSE RPM อย่างเป็นทางการ
wget https://download.teamviewer.com/download/linux/teamviewer-suse.x86_64.rpm
sudo zypper ติดตั้ง teamviewer-suse.x86_64.rpm
sudo systemctl เปิดใช้งาน teamviewerd
sudo systemctl start teamviewerd
เข้าถึง Linux จากระยะไกลด้วย Teamviewer
เมื่อติดตั้งแอป Teamviewer บนแล็ปท็อป Linux และเดสก์ท็อป Linux แล้ว ให้ทำตามคำแนะนำทีละขั้นตอนด้านล่างเพื่อเรียนรู้วิธีเข้าถึงเดสก์ท็อปจากแล็ปท็อปของคุณจากระยะไกล
ขั้นตอนที่ 1:เปิด Teamviewer บนแล็ปท็อป และยอมรับ Teamviewer EULA โดยเลือกปุ่ม “ยอมรับข้อตกลงใบอนุญาต”
ขั้นตอนที่ 2:เปิดใช้ Teamviewer บนเดสก์ท็อป และยอมรับ Teamviewer EULA เช่นเดียวกับในแล็ปท็อปโดยเลือกปุ่ม "ยอมรับข้อตกลงใบอนุญาต"
ขั้นตอนที่ 3:เมื่อโหลดแอปในเครื่องทั้งสองเครื่องแล้ว ให้ไปที่ Teamviewer บนเดสก์ท็อป Linux จากนั้นค้นหา "ID ของคุณ" นำรหัสประจำตัวและส่งไปยังแล็ปท็อป Linux
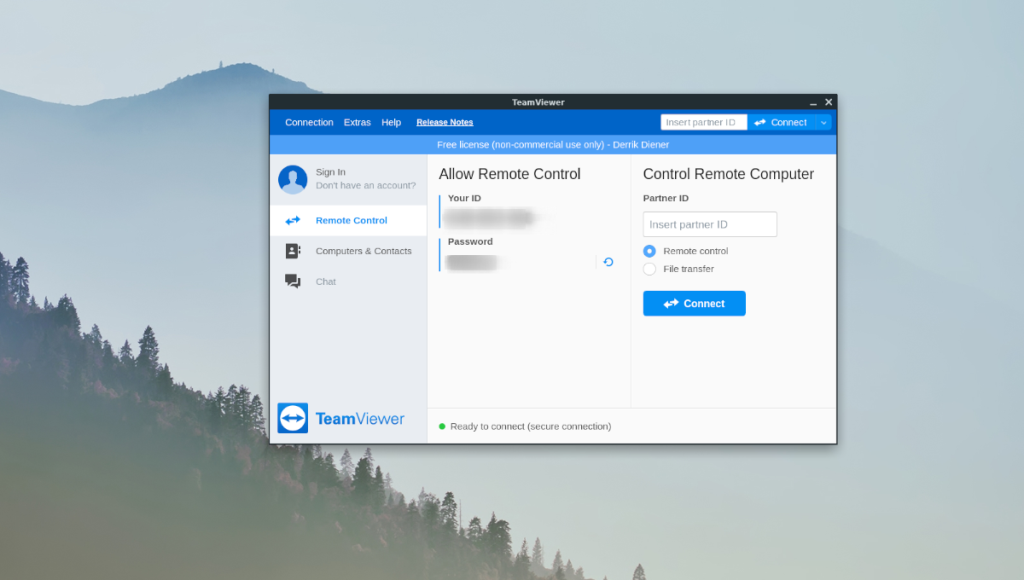
จากนั้นค้นหา "รหัสผ่าน" และส่งรหัสรหัสผ่านไปยังแล็ปท็อป Linux
ขั้นตอนที่ 4:ไปที่แล็ปท็อป Linux และค้นหา “รหัสพันธมิตร” จากนั้นป้อนรหัส ID จากเดสก์ท็อป Linux และคลิกที่ปุ่ม "เชื่อมต่อ"
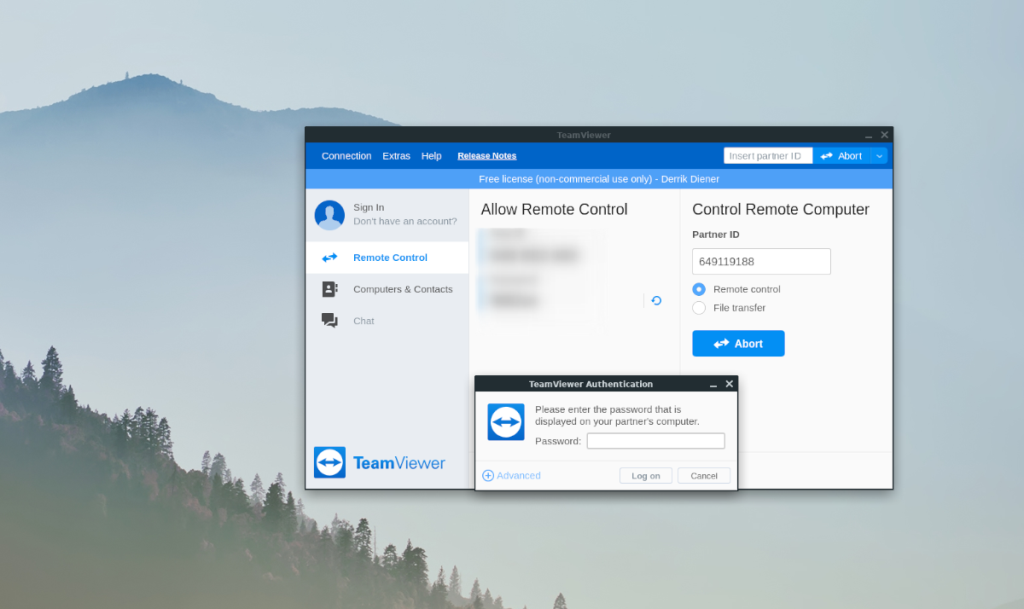
ขั้นตอนที่ 5:เมื่อคุณเลือกปุ่ม "เชื่อมต่อ" แล้ว ข้อความแจ้งจะปรากฏขึ้นบนแล็ปท็อป Linux เพื่อขอรหัสผ่าน ป้อนรหัสผ่านจากเดสก์ท็อป Linux เพื่อเข้าถึงเดสก์ท็อป Linux จากระยะไกล

เมื่อเชื่อมต่อกับเดสก์ท็อป Linux ผ่าน Teamviewer แล้ว คุณจะสามารถใช้และจัดการเดสก์ท็อป Linux จากแล็ปท็อป Linux ราวกับว่าคุณกำลังนั่งอยู่ตรงนั้น!
วิธีที่ 2 – Google Remote Desktop
หากคุณไม่ใช่แฟนของ Teamviewer วิธีที่ยอดเยี่ยมอีกวิธีหนึ่งในการเข้าถึงเดสก์ท็อป Linux จากแล็ปท็อป Linux คือการใช้ Google Remote Desktop สามารถทำได้ด้วยเว็บเบราว์เซอร์ Google Chrome บน Linux ใช้งานง่าย และช่วยให้ไม่สามารถเชื่อมต่อเครือข่ายได้ เช่น Teamviewer
ในการเริ่มต้นการเข้าถึงระยะไกลด้วย Google Remote Desktop คุณจะต้องติดตั้งเว็บเบราว์เซอร์ Google Chrome ในการทำเช่นนั้น ให้เปิดหน้าต่างเทอร์มินัลแล้วป้อนคำสั่งด้านล่าง
หมายเหตุ: นอกเหนือจากการติดตั้ง Chrome และแอป Chrome Remote Desktop แล้ว คุณจะต้องติดตั้งส่วนขยาย Chrome Remote Desktop ลงใน Chrome บนเครื่องทั้งสองเครื่อง รับที่นี่ .
Ubuntu/Debian
ขั้นแรกตรงไปที่หน้าดาวน์โหลด Google Chrome และคลิกที่ปุ่ม "ดาวน์โหลด Chrome" จากนั้นเลือก ” 64 บิต .deb (สำหรับ Debian/Ubuntu)” ตามด้วย “ยอมรับและติดตั้ง” เพื่อดาวน์โหลดแพ็คเกจ Chrome DEB จากนั้นป้อนคำสั่งด้านล่างเพื่อรับ Chrome
cd ~/ดาวน์โหลด/ sudo apt ติดตั้ง ./google-chrome-stable_current_amd64.deb wget https://dl.google.com/linux/direct/chrome-remote-desktop_current_amd64.deb sudo apt ติดตั้ง ./chrome-remote-desktop_current_amd64 เด็บ
Fedora/OpenSUSE
ไปที่หน้าดาวน์โหลด Google Chrome คลิกที่ปุ่ม "ดาวน์โหลด Chrome" และเลือก "64 บิต .rpm (สำหรับ Fedora/openSUSE)" ตามด้วย "ยอมรับและติดตั้ง" เพื่อดาวน์โหลดไฟล์ Chrome RPM จากนั้นป้อนคำสั่งด้านล่างเพื่อรับ Chrome
Fedora
cd ~/ดาวน์โหลด/ sudo dnf ติดตั้ง google-chrome-stable_current_x86_64.rpm sudo dnf ติดตั้ง chrome-remote-desktop
เปิดใช้งาน systemctl --user chrome-remote-desktop
systemctl start --user chrome-remote-desktop
OpenSUSE
cd ~/ดาวน์โหลด/ sudo zypper ติดตั้ง google-chrome-stable_current_x86_64.rpm wget https://download-ib01.fedoraproject.org/pub/fedora/linux/releases/33/Everything/x86_64/os/Packages/c/chrome- เดสก์ท็อประยะไกล-85.0.4183.121-1.fc33.x86_64.rpm
sudo zypper ติดตั้ง chrome-remote-desktop-85.0.4183.121-1.fc33.x86_64.rpm
เปิดใช้งาน systemctl --user chrome-remote-desktop
systemctl start --user chrome-remote-desktop
เข้าถึง Linux จากระยะไกลด้วย Chrome Remote Desktop
เมื่อติดตั้งทุกอย่างแล้ว ให้ทำตามคำแนะนำทีละขั้นตอนด้านล่างเพื่อเข้าถึงเดสก์ท็อป Linux จากแล็ปท็อป Linux
ขั้นตอนที่ 1:ทั้งบนเดสก์ท็ลินุกซ์โฮสติ้งการเชื่อมต่อและแล็ปท็อปลินุกซ์ในการเข้าถึงจากระยะไกลเปิดแท็บเบราว์เซอร์ใหม่และตรงไปที่remotedesktop.google.com
ขั้นตอนที่ 2:บนเดสก์ท็อป Linux เลือกปุ่ม "การสนับสนุนระยะไกล" ที่ด้านบน จากนั้นลงชื่อเข้าใช้บัญชี Google ของคุณโดยใช้บัญชีผู้ใช้และรหัสผ่านของคุณ
ขั้นตอนที่ 3:บนแล็ปท็อป Linux เลือกปุ่ม "การสนับสนุนระยะไกล" ที่ด้านบน จากนั้นลงชื่อเข้าใช้ด้วยข้อมูลบัญชี Google ของคุณ
ขั้นตอนที่ 4:บนเดสก์ท็อป Linux ให้มองหาส่วน "รับการสนับสนุน" จากนั้น คลิก “สร้างรหัส” เพื่อสร้างโทเค็นการสนับสนุนสำหรับแล็ปท็อป Linux
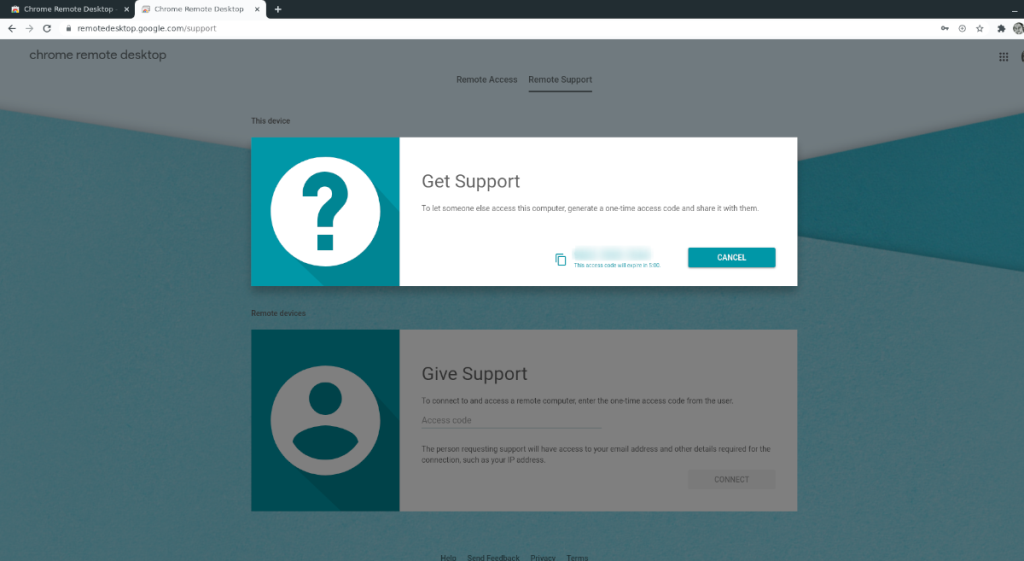
ขั้นตอนที่ 5:บนแล็ปท็อป Linux ให้มองหาส่วน "ให้การสนับสนุน" ของหน้า จากนั้น ป้อนรหัสสนับสนุนลงในกล่องข้อความ แล้วคลิก "เชื่อมต่อ" เพื่อเข้าถึงเดสก์ท็อป Linux ของคุณจากแล็ปท็อป Linux
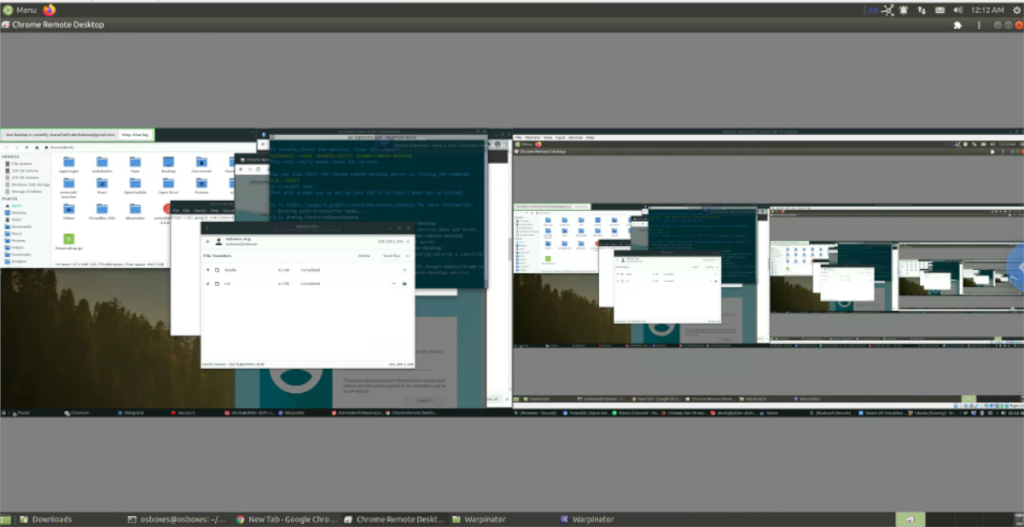
MP3 Diags คือเครื่องมือขั้นสุดยอดสำหรับแก้ไขปัญหาในคอลเลกชันเพลงของคุณ สามารถแท็กไฟล์ MP3 ของคุณได้อย่างถูกต้อง เพิ่มปกอัลบั้มที่หายไป และแก้ไข VBR
เช่นเดียวกับ Google Wave, Google Voice ได้สร้างกระแสฮือฮาไปทั่วโลก Google มุ่งมั่นที่จะเปลี่ยนแปลงวิธีการสื่อสารของเรา และนับตั้งแต่นั้นมาก็กำลังกลายเป็น...
มีเครื่องมือมากมายที่ช่วยให้ผู้ใช้ Flickr สามารถดาวน์โหลดรูปภาพคุณภาพสูงได้ แต่มีวิธีดาวน์โหลด Flickr Favorites บ้างไหม? เมื่อเร็ว ๆ นี้เราได้...
การสุ่มตัวอย่างคืออะไร? ตามข้อมูลของ Wikipedia “คือการนำส่วนหนึ่งหรือตัวอย่างจากการบันทึกเสียงหนึ่งมาใช้ซ้ำเป็นเครื่องดนตรีหรือ...
Google Sites เป็นบริการจาก Google ที่ช่วยให้ผู้ใช้โฮสต์เว็บไซต์บนเซิร์ฟเวอร์ของ Google แต่มีปัญหาหนึ่งคือไม่มีตัวเลือกสำรองข้อมูลในตัว
Google Tasks ไม่ได้รับความนิยมเท่ากับบริการอื่นๆ ของ Google เช่น ปฏิทิน Wave เสียง ฯลฯ แต่ยังคงใช้กันอย่างแพร่หลายและเป็นส่วนสำคัญของผู้คน
ในคู่มือฉบับก่อนหน้าของเราเกี่ยวกับการล้างฮาร์ดดิสก์และสื่อแบบถอดได้อย่างปลอดภัยผ่าน Ubuntu Live และซีดีบูต DBAN เราได้กล่าวถึงดิสก์ที่ใช้ Windows
ไฟล์ DEB คืออะไร?? คุณจะทำอย่างไรกับมัน? เรียนรู้หลายวิธีที่คุณสามารถติดตั้งไฟล์ DEB บน Linux PC ของคุณ
คุณต้องการให้ GitLab ทำงานบนเซิร์ฟเวอร์ Ubuntu ของคุณหรือไม่? GitLab เป็นทางเลือกที่โฮสต์ได้เองที่มีประสิทธิภาพสำหรับบริการต่างๆ เช่น GitHub ด้วยคุณสามารถ
เรียนรู้วิธีเพิ่มความปลอดภัยให้กับเซิร์ฟเวอร์ Ubuntu Linux โดยการติดตั้งและเปิดใช้งาน SELinux





![วิธีการกู้คืนพาร์ติชั่นและข้อมูลฮาร์ดดิสก์ที่สูญหาย [คู่มือ] วิธีการกู้คืนพาร์ติชั่นและข้อมูลฮาร์ดดิสก์ที่สูญหาย [คู่มือ]](https://tips.webtech360.com/resources8/r252/image-1895-0829094700141.jpg)
