แอปการแจ้งเตือนบนเดสก์ท็อปของ Google Voice

เช่นเดียวกับ Google Wave, Google Voice ได้สร้างกระแสฮือฮาไปทั่วโลก Google มุ่งมั่นที่จะเปลี่ยนแปลงวิธีการสื่อสารของเรา และนับตั้งแต่นั้นมาก็กำลังกลายเป็น...
จัดการไฟล์ Gnome เป็นหนึ่งในที่ดีที่สุดในชุมชนลินุกซ์ เหตุผล? ใช้งานง่ายพร้อมคุณสมบัติมากมาย หนึ่งในคุณสมบัติที่ดีที่สุดคือความสามารถในการเชื่อมต่อกับโปรโตคอลเซิร์ฟเวอร์หลายตัว รวมถึง FTP, SFTP, AFP, SMB, SSH, DAV, DAVS เป็นต้น
ตลอดหลายปีที่ผ่านมา วิธีที่ผู้ใช้เชื่อมต่อกับโปรโตคอลเหล่านี้ในตัวจัดการไฟล์ Gnome เปลี่ยนไป เนื่องจากการออกแบบใหม่ ด้วยเหตุนี้ผู้ใช้ Gnome จำนวนมากจึงอาจไม่ทราบวิธีเข้าถึงและเชื่อมต่อกับเซิร์ฟเวอร์ ดังนั้น ในคู่มือนี้ เราจะแสดงวิธีเข้าถึงเซิร์ฟเวอร์ระยะไกลด้วยตัวจัดการไฟล์ Gnome
ตัวจัดการไฟล์ Gnome (AKA Nautilus) รองรับโปรโตคอลเซิร์ฟเวอร์จำนวนมาก หนึ่งในที่สุดโปรโตคอลที่ดีได้รับการสนับสนุนในการนี้การจัดการไฟล์คือการสนับสนุน FTP / SFTP
การอนุญาตให้ผู้ใช้เชื่อมต่อผ่าน FTP (โดยเฉพาะ SFTP) ผ่านตัวจัดการไฟล์ Gnome ถือเป็นสิ่งสำคัญ เนื่องจากผู้ใช้ Linux จำนวนมากใช้โปรโตคอลนี้ในการเข้าถึง ดาวน์โหลด และอัปโหลดไฟล์ไปยังเซิร์ฟเวอร์และเดสก์ท็อปที่ใช้ Linux ผ่าน SSH
ในการเข้าถึงโปรโตคอล FTP ในตัวจัดการไฟล์ Gnome ให้ทำตามคำแนะนำทีละขั้นตอนด้านล่าง
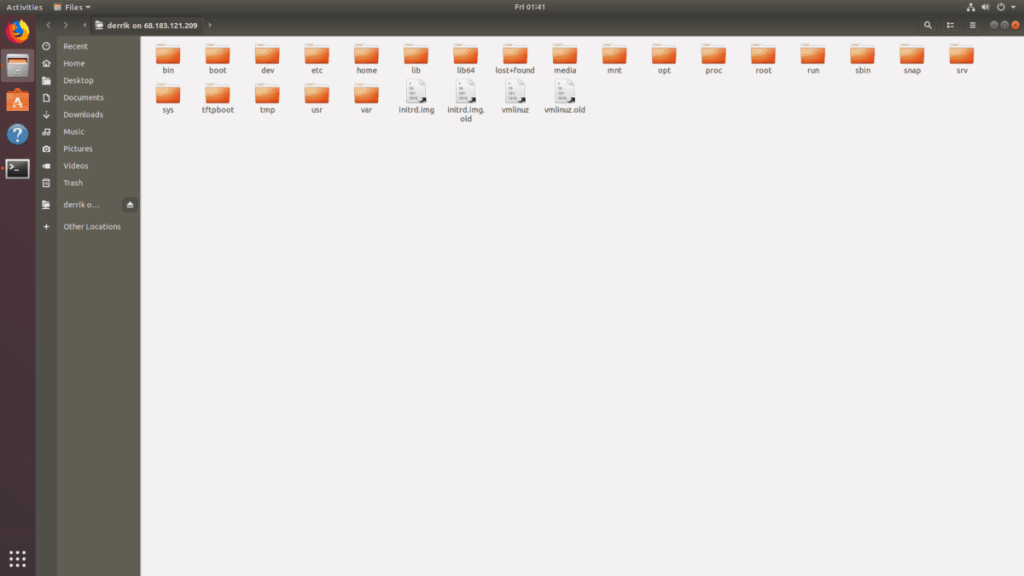
ขั้นตอนที่ 1:เปิดหน้าต่างตัวจัดการไฟล์ Gnome ใหม่ จากนั้นค้นหาปุ่ม "ตำแหน่งอื่น" ที่ด้านซ้ายมือของแอป
ขั้นตอนที่ 2:คลิกที่ปุ่ม "ตำแหน่งอื่น" เพื่อนำตัวจัดการไฟล์ Nautilus ไปยังหน้าการเชื่อมต่อคอมพิวเตอร์/เครือข่าย/เซิร์ฟเวอร์ของฉัน
ขั้นตอนที่ 3:ในหน้าการเชื่อมต่อคอมพิวเตอร์/เครือข่าย/เซิร์ฟเวอร์ของฉัน ให้มองหากล่องข้อความที่ระบุ "เชื่อมต่อกับเซิร์ฟเวอร์" แล้วคลิกที่กล่องข้อความ
ขั้นตอนที่ 4:เขียนเป็นftp://ตามด้วยที่อยู่ IP หรือชื่อโดเมนของเซิร์ฟเวอร์ FTP ระยะไกลที่คุณพยายามจะเชื่อมต่อ โปรดทราบว่าการเชื่อมต่อ SFTP ยังใช้ftp://ไม่ใช่sftp://
ftp://ip.address.of.ftp.server
ขั้นตอนที่ 5:เพิ่มสัญลักษณ์ “:” ที่ส่วนท้ายของที่อยู่ เพื่อระบุพอร์ตไปยังเซิร์ฟเวอร์ FTP ระยะไกล ควรมีลักษณะตามตัวอย่างด้านล่าง
หมายเหตุ: เซิร์ฟเวอร์ FTP ส่วนใหญ่ใช้พอร์ต 21
ftp://ip.address.of.ftp.server:21
ขั้นตอนที่ 6:กดปุ่ม "เช���่อมต่อ" เพื่อส่งการเชื่อมต่อผ่าน FTP/SFTP ในตัวจัดการไฟล์ Gnome
ขั้นตอนที่ 7:กรอกชื่อผู้ใช้/รหัสผ่าน FTP ของคุณแล้วคลิกปุ่ม "เชื่อมต่อ" สีเขียวเพื่อเข้าถึงเซิร์ฟเวอร์ หรือเลือก "ไม่ระบุชื่อ" หากคุณไม่ได้ตั้งค่าผู้ใช้ไว้
Samba เป็นโปรโตคอลการถ่ายโอนไฟล์ชั้นนำสำหรับ Linuxเนื่องจากใช้งานได้ดีบนเครือข่ายท้องถิ่น และเข้ากันได้กับลีนุกซ์รุ่นต่างๆ เช่นเดียวกับ Android, Windows, macOS และแม้แต่ iOS ด้วยเครื่องมือพิเศษ
เนื่องจากความนิยมของ Samba ตัวจัดการไฟล์ Gnome จึงได้รับการสนับสนุนที่ยอดเยี่ยมสำหรับโปรโตคอล หากคุณต้องการเชื่อมต่อกับไฟล์เซิร์ฟเวอร์ที่ใช้งาน Samba คุณจะต้องใช้โปรโตคอลsmb://
ในการเริ่มต้น ให้เปิดหน้าต่างตัวจัดการไฟล์ Gnome ใหม่บนพีซีของคุณ หลังจากนั้น ให้ทำตามคำแนะนำทีละขั้นตอนด้านล่างเพื่อเรียนรู้วิธีเชื่อมต่อ
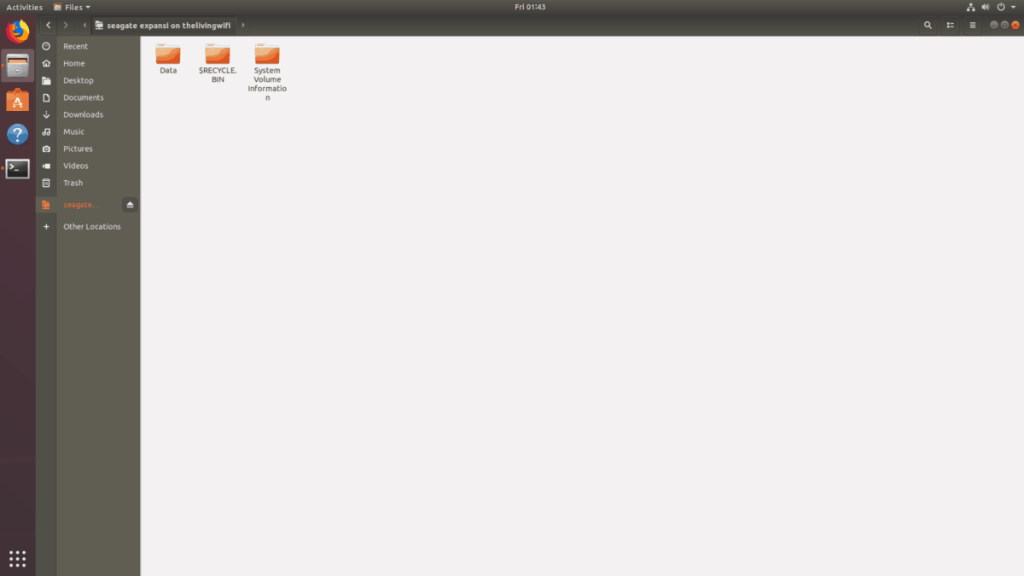
ขั้นตอนที่ 1:ค้นหาปุ่ม "ตำแหน่งอื่น" ที่ด้านซ้ายมือของตัวจัดการไฟล์ Gnome แล้วคลิกเมาส์
ขั้นตอนที่ 2:ไปที่กล่องข้อความ "เชื่อมต่อกับเซิร์ฟเวอร์" แล้วแตะด้วยเมาส์
ขั้นตอนที่ 3:เขียนsmb://ตามด้วยที่อยู่ IP ของไฟล์เซิร์ฟเวอร์ Samba อีกทางหนึ่ง เขียนชื่อโฮสต์ของไฟล์เซิร์ฟเวอร์ ซึ่งใช้ได้เช่นกัน สับสน? คัดลอกตัวอย่างด้านล่าง
ที่อยู่ IP
smb://ip.address.of.samba.file.server
ชื่อโฮสต์
smb://MyExampleSambaShare
ขั้นตอนที่ 4:คลิกที่ปุ่ม "เชื่อมต่อ" เพื่อส่งการเชื่อมต่อ Samba ใหม่ สมมติว่าเซิร์ฟเวอร์ไฟล์ของคุณไม่มีการตั้งค่าชื่อผู้ใช้และเป็นสาธารณะ คุณจะเห็นไฟล์และสามารถโต้ตอบกับเซิร์ฟเวอร์ได้ทันที
อย่างไรก็ตาม หากเซิร์ฟเวอร์ของคุณต้องการชื่อผู้ใช้/รหัสผ่าน คุณต้องกรอกชื่อผู้ใช้/รหัสผ่านก่อนใช้ Samba
ไม่สามารถทำการเชื่อมต่อกับเซิร์ฟเวอร์ Samba ของคุณโดยใช้ที่อยู่ IP หรือชื่อโฮสต์? ดูคำแนะนำ "เชื่อมต่อกับโปรโตคอลอื่น" ด้านล่าง บ่อยครั้ง ตัวจัดการไฟล์ Gnome จะตรวจจับและแสดงไฟล์เซิร์ฟเวอร์ Samba เพื่อให้คุณเชื่อมต่อได้!
ผู้ใช้โปรแกรมจัดการไฟล์ Gnome หลายคนใช้ระบบไฟล์ NFS เพราะมันเร็วมาก โดยเฉพาะบนเครือข่ายและอินเทอร์เน็ต หากคุณมีเซิร์ฟเวอร์ NFSและต้องการเข้าถึงด้วยตัวจัดการไฟล์นี้ คุณจะต้องใช้โปรโตคอลnfs://
หมายเหตุ: บางครั้งการเชื่อมต่อกับ NFS ในตัวจัดการไฟล์ Gnome ทำงานไม่ถูกต้อง หากคุณมีปัญหาพิจารณาตามคู่มือนี้เพื่อเรียนรู้วิธีอัตโนมัติติดหุ้น NFS แทน
ขั้นตอนที่ 1:เปิดหน้าต่างตัวจัดการไฟล์ Gnome ใหม่และคลิกที่ปุ่ม "ตำแหน่งอื่น" ด้วยเมาส์
ขั้นตอนที่ 2:ไปที่กล่องข้อความ "เชื่อมต่อกับเซิร์ฟเวอร์" แล้วคลิกด้วยเมาส์
ขั้นตอนที่ 3:เขียนnfs://ลงในกล่องข้อความ จากนั้นกรอกที่อยู่ IP ของเซิร์ฟเวอร์ NFS ที่คุณพยายามจะเชื่อมต่อ ควรมีลักษณะตามตัวอย่างด้านล่าง
nfs://ip.address.of.nfs.server
ขั้นตอนที่ 4:กดปุ่ม "เชื่อมต่อ" เพื่อส่งการเชื่อมต่อใหม่ผ่าน NFS
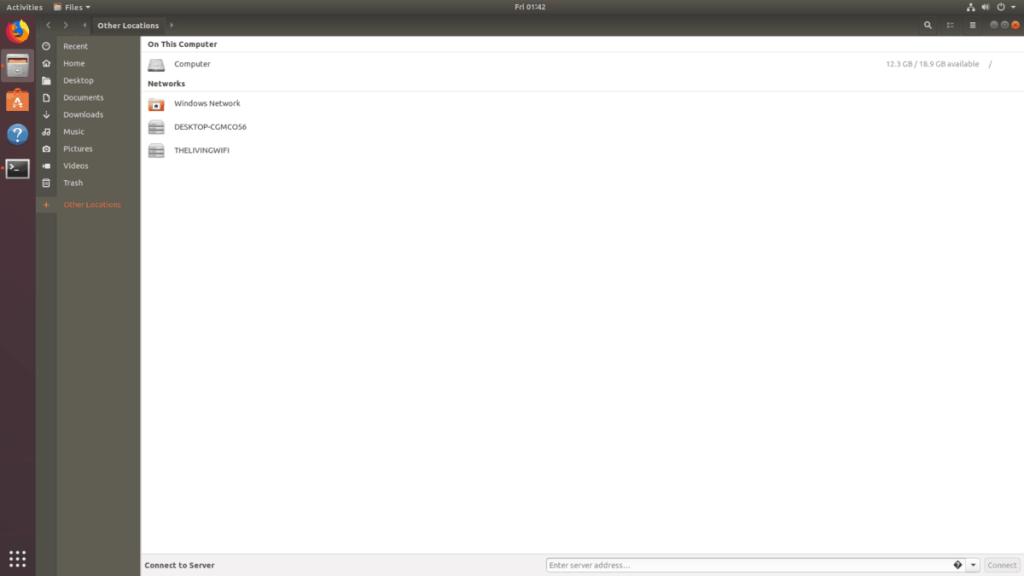
นอกเหนือจากโปรโตคอลเครือข่ายที่รองรับเช่น smb, nfs, ftp เป็นต้น ตัวจัดการไฟล์ Gnome ยังมีส่วน "เครือข่าย" ในพื้นที่นี้ ตัวจัดการไฟล์จะพยายามดูคอมพิวเตอร์และอุปกรณ์เครื่องอื่นในเครือข่ายให้ดีที่สุดและแสดงผลหากเป็นไปได้
หากต้องการใช้คุณลักษณะนี้ ให้ค้นหาปุ่ม "ตำแหน่งอื่นๆ" แล้วคลิก ให้ดูที่ใต้พื้นที่ที่ระบุว่า "เครือข่าย" ในพื้นที่นี้ คุณจะเห็นเซิร์ฟเวอร์ LAN เช่น การแชร์ของ Samba, การแชร์ NFS และอื่นๆ ที่ Gnome รองรับ
หากต้องการเชื่อมต่อกับรายการในส่วน "เครือข่าย" แล้วดับเบิลคลิก!
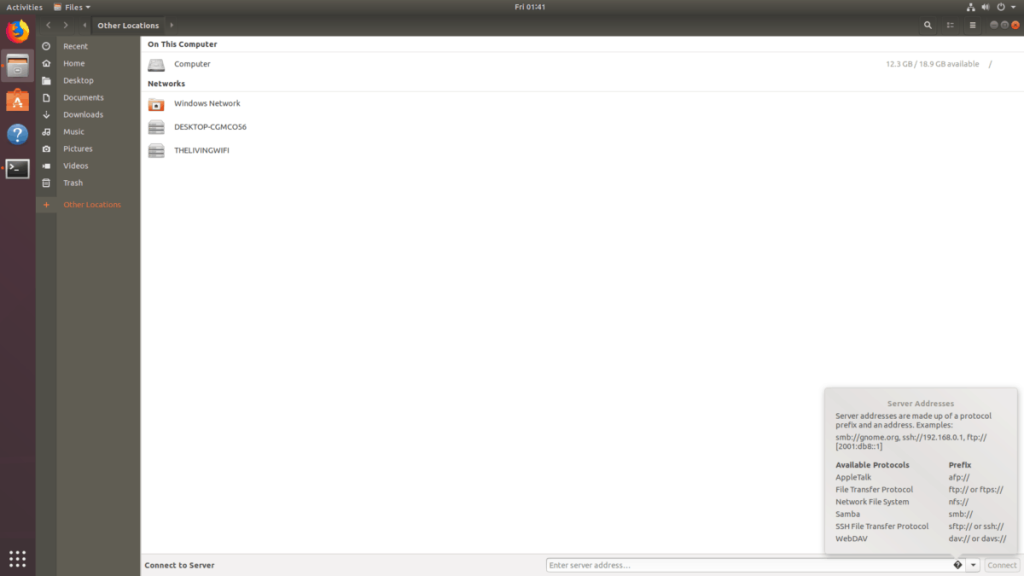
ต้องการดูโปรโตคอลเครือข่ายที่ไม่ค่อยมีคนรู้จักซึ่งโปรแกรมจัดการไฟล์ Gnome รองรับหรือไม่ ไปที่ "สถานที่อื่น" จากนั้นคลิกที่ “?” ปุ่มใน “เชื่อมต่อกับเซิร์ฟเวอร์” มันจะแสดงโปรโตคอลที่รองรับทั้งหมด
เช่นเดียวกับ Google Wave, Google Voice ได้สร้างกระแสฮือฮาไปทั่วโลก Google มุ่งมั่นที่จะเปลี่ยนแปลงวิธีการสื่อสารของเรา และนับตั้งแต่นั้นมาก็กำลังกลายเป็น...
มีเครื่องมือมากมายที่ช่วยให้ผู้ใช้ Flickr สามารถดาวน์โหลดรูปภาพคุณภาพสูงได้ แต่มีวิธีดาวน์โหลด Flickr Favorites บ้างไหม? เมื่อเร็ว ๆ นี้เราได้...
การสุ่มตัวอย่างคืออะไร? ตามข้อมูลของ Wikipedia “คือการนำส่วนหนึ่งหรือตัวอย่างจากการบันทึกเสียงหนึ่งมาใช้ซ้ำเป็นเครื่องดนตรีหรือ...
Google Sites เป็นบริการจาก Google ที่ช่วยให้ผู้ใช้โฮสต์เว็บไซต์บนเซิร์ฟเวอร์ของ Google แต่มีปัญหาหนึ่งคือไม่มีตัวเลือกสำรองข้อมูลในตัว
Google Tasks ไม่ได้รับความนิยมเท่ากับบริการอื่นๆ ของ Google เช่น ปฏิทิน Wave เสียง ฯลฯ แต่ยังคงใช้กันอย่างแพร่หลายและเป็นส่วนสำคัญของผู้คน
ในคู่มือฉบับก่อนหน้าของเราเกี่ยวกับการล้างฮาร์ดดิสก์และสื่อแบบถอดได้อย่างปลอดภัยผ่าน Ubuntu Live และซีดีบูต DBAN เราได้กล่าวถึงดิสก์ที่ใช้ Windows
ไฟล์ DEB คืออะไร?? คุณจะทำอย่างไรกับมัน? เรียนรู้หลายวิธีที่คุณสามารถติดตั้งไฟล์ DEB บน Linux PC ของคุณ
คุณต้องการให้ GitLab ทำงานบนเซิร์ฟเวอร์ Ubuntu ของคุณหรือไม่? GitLab เป็นทางเลือกที่โฮสต์ได้เองที่มีประสิทธิภาพสำหรับบริการต่างๆ เช่น GitHub ด้วยคุณสามารถ
เรียนรู้วิธีเพิ่มความปลอดภัยให้กับเซิร์ฟเวอร์ Ubuntu Linux โดยการติดตั้งและเปิดใช้งาน SELinux
ต้องการวิธีที่ง่ายกว่าในการเมานต์การแชร์ NFS บนเซิร์ฟเวอร์ Linux ของคุณหรือไม่ เรียนรู้วิธีเมานต์การแชร์ NFS ด้วยแอป Cockpit




![วิธีการกู้คืนพาร์ติชั่นและข้อมูลฮาร์ดดิสก์ที่สูญหาย [คู่มือ] วิธีการกู้คืนพาร์ติชั่นและข้อมูลฮาร์ดดิสก์ที่สูญหาย [คู่มือ]](https://tips.webtech360.com/resources8/r252/image-1895-0829094700141.jpg)
