Mp3 Diags: แก้ไขปัญหาไฟล์เสียง Mp3 มากถึง 50 ปัญหา

MP3 Diags คือเครื่องมือขั้นสุดยอดสำหรับแก้ไขปัญหาในคอลเลกชันเพลงของคุณ สามารถแท็กไฟล์ MP3 ของคุณได้อย่างถูกต้อง เพิ่มปกอัลบั้มที่หายไป และแก้ไข VBR
สภาพแวดล้อมเดสก์ทอป XFCEสำหรับดีเท่าที่มันเป็นยังคงพื้นฐานที่ถูกสร้างขึ้นบนเทคโนโลยีเก่ากว่าคนเช่นGnome ShellหรือKDE พลาสม่า 5 ข้อเท็จจริงนี้แสดงให้เห็นโดยเฉพาะอย่างยิ่งเมื่อเลือกใช้สกรีนเซฟเวอร์ แทนที่จะเป็นวิธีการล็อกหน้าจอที่ทันสมัย แม้ว่าการใช้สกรีนเซฟเวอร์อาจถือว่าล้าสมัย แต่ XFCE4 ก็ทำได้ดีโดยนำเสนอ Xscreensaver ให้กับผู้ใช้ ซึ่งเป็นเครื่องมือสกรีนเซฟเวอร์ที่กำหนดค่าได้ง่ายและปรับแต่งได้
เปลี่ยนสกรีนเซฟเวอร์
หากต้องการปรับแต่งตัวเลือกโปรแกรมรักษาหน้าจอของคุณบนเดสก์ท็อป XFCE คุณจะต้องเข้าถึงหน้าต่างการตั้งค่าหลัก หากต้องการเข้าถึงพื้นที่นี้ ให้เปิดเมนูแอปพลิเคชัน แล้วคลิกไอคอนการตั้งค่า หรือกดAlt + F2บนแป้นพิมพ์เพื่อเปิดเมนูเปิดใช้ด่วน จากนั้นเขียน "xfce4-settings-manager" แล้วกดEnterเพื่อเปิดการตั้งค่าทันที
เมื่อเปิดหน้าต่างการตั้งค่าหลักบนเดสก์ท็อป XFCE ให้เลื่อนดูรายการตัวเลือกบนหน้าจอจนกว่าคุณจะพบ “สกรีนเซฟเวอร์” ดับเบิลคลิกที่ไอคอน "สกรีนเซฟเวอร์" เพื่อเข้าถึงพื้นที่กำหนดค่าสำหรับ XFCE และ Xscreensaver
ในการตั้งค่าสกรีนเซฟเวอร์สำหรับ XFCE คุณจะเห็นตัวเลือกต่างๆ มากมายให้เลือก ละเว้นตัวเลือกทั้งหมดและมองหารายการทางด้านขวา ในรายการนี้ มีสกรีนเซฟเวอร์หลายแบบให้เลือก อย่าลังเลที่จะยกเลิกการเลือกช่องสำหรับสกรีนเซฟเวอร์สำหรับคนที่คุณไม่ต้องการ
หรือหากต้องการตั้งค่า Xscreensaver ให้ใช้สกรีนเซฟเวอร์เดียวเท่านั้น ให้ค้นหาเมนู "Mode" แล้วคลิกลูกศรแบบเลื่อนลง จากที่นี่ มองผ่านเมนูและเปลี่ยนจาก "Random Screen Saver" เป็น "Only One Screensaver"
เมื่อระบบ Xscreensaver ถูกตั้งค่าเป็น "Only One Screensaver" ให้ไปที่รายการสกรีนเซฟเวอร์ต่างๆ ทางด้านซ้ายและเลือกสกรีนเซฟเวอร์ที่คุณต้องการใช้กับ XFCE กับระบบ Xscreensaver
เปลี่ยนทริกเกอร์สกรีนเซฟเวอร์
ตามค่าเริ่มต้น โปรแกรมรักษาหน้าจอ XFCE ได้รับการกำหนดค่าให้เปิดใช้งานหลังจากไม่มีการใช้งานประมาณ 10 นาที สำหรับผู้ใช้จำนวนมาก 10 นาทียังเร็วเกินไป เนื่องจากหลายคนมักนั่งที่คอมพิวเตอร์ อ่านบางสิ่งเพียงเพื่อจะขัดจังหวะด้วยโปรแกรมรักษาหน้าจอ
หากการจำกัดเวลาเริ่มต้นทำให้คุณรำคาญ คุณยินดีที่จะรู้ว่าคุณสามารถปรับแต่งและเปลี่ยนเวลาที่ Xscreensaver เปิดใช้งานได้ ในการดำเนินการนี้ ให้เปิดการตั้งค่าสกรีนเซฟเวอร์ใน XFCE และไปที่พื้นที่ "Blank After" ที่ส่วนล่างซ้ายของหน้าต่าง
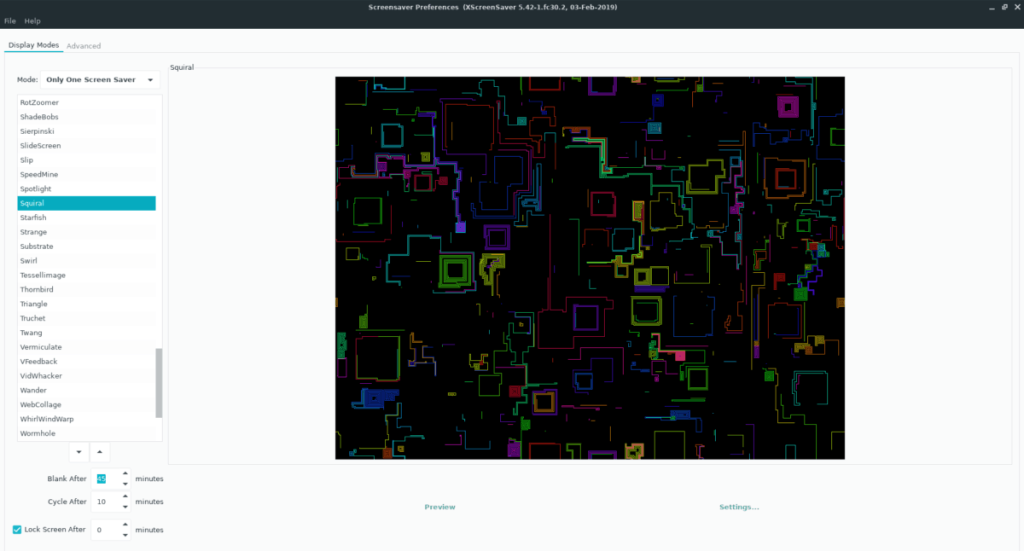
ในการตั้งเวลาเปิดใช้งานโปรแกรมรักษาหน้าจอ ให้คลิกกล่องข้อความ แล้วเปลี่ยนจาก 10 นาทีเป็นตัวเลขที่สูงขึ้น จากนั้นปิดหน้าต่างเนื่องจากการตั้งค่าจะนำไปใช้กับระบบโดยอัตโนมัติ
ช่วงเวลาเปลี่ยนสกรีนเซฟเวอร์
หากคุณใช้ XScreensaver บน XFCE และเปิดใช้งาน "Random Screensaver" แต่ไม่ชอบความเร็วที่ระบบจะหมุนเวียนระหว่างสกรีนเซฟเวอร์แต่ละตัว คุณสามารถเปลี่ยนได้โดยไปที่การตั้งค่า "Cycle After" สำหรับ Xscreensaver
ในการเข้าถึงการตั้งค่า "Cycle After" ให้เปิดการตั้งค่า XFCE บนเดสก์ท็อป Linux ของคุณและไปที่การตั้งค่า Xscreensaver แล้วมองหา "Cycle After" ที่ด้านล่างของหน้าต่าง ใต้พื้นที่ "Blank After"
การตั้งค่าเริ่มต้นสำหรับ Xscreensaver เพื่อเปลี่ยนจากโปรแกรมรักษาหน้าจอหนึ่งเป็นอีกโปรแกรมหนึ่งคือประมาณ 10 นาที หากคุณต้องการให้ระบบดำเนินการเร็วขึ้น ให้เปลี่ยนตัวเลขเป็นตัวเลขที่น้อยกว่า 10 นาที หรือหากต้องการให้เปลี่ยนช้าลง ให้เปลี่ยนเป็นตัวเลขที่สูงกว่า 10 นาที
เมื่อเพิ่มหมายเลขใหม่ใน "รอบหลัง" ในการตั้งค่า Xscreensaver แล้ว ระบบจะนำการเปลี่ยนแปลงล่าสุดมาใช้โดยอัตโนมัติ
ปิดการใช้งานสกรีนเซฟเวอร์
คุณอาจต้องการปิดการใช้งานระบบ Xscreensaver จากสภาพแวดล้อมเดสก์ท็อป XFCE ของคุณ หากคุณเกลียดโปรแกรมรักษาหน้าจอ และไม่ต้องการที่จะเห็นรูปทรงและวิดีโอแปลกๆ ที่เล่นเมื่อคอมพิวเตอร์ของคุณเข้าสู่โหมดปกติ เป็นเรื่องที่เข้าใจได้ สกรีนเซฟเวอร์ไม่ใช่สำหรับทุกคน
มีสองวิธีในการปิดระบบ Xscreensaver บน XFCE ในส่วนนี้ เราจะแสดงให้คุณเห็นทั้งสองวิธีในการทำ
วิธีที่ 1 – ปิด Xscreensaver ทั้งหมด
ในการปิด Xscreensaver เพื่อให้ระบบไม่มีผล ให้เปิดการตั้งค่าสกรีนเซฟเวอร์ใน XFCE จากนั้นค้นหาปุ่มเมนูแบบเลื่อนลง "โหมด" แล้วคลิกด้วยเมาส์เพื่อแสดงตัวเลือกต่างๆ
ในเมนูตัวเลือก ให้ค้นหา "ปิดใช้งานโปรแกรมรักษาหน้าจอ" และเลือกเพื่อปิด Xscreensaver สำหรับสภาพแวดล้อมเดสก์ท็อป XFCE ของคุณอย่างถาวร
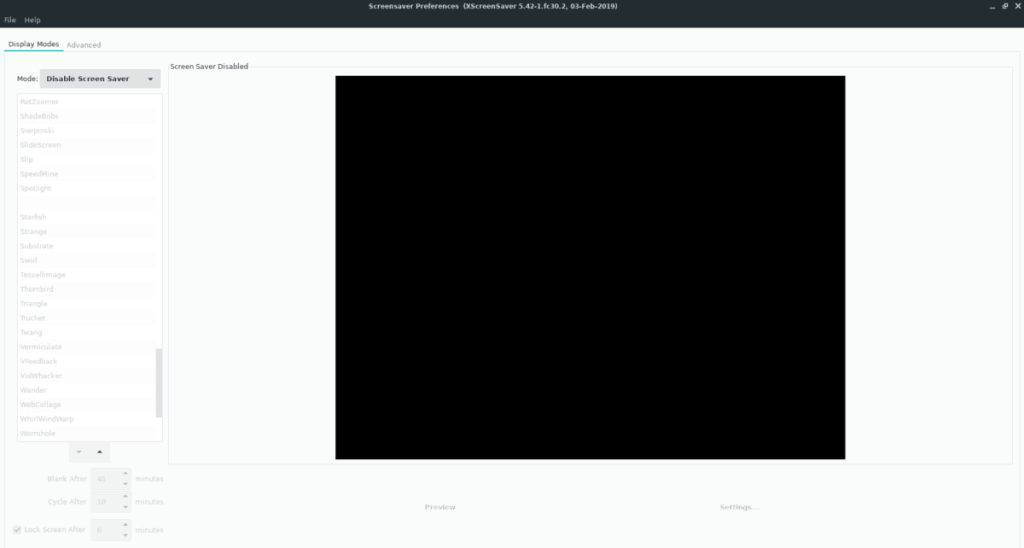
เมื่อคุณตั้งค่าเป็น "ปิดใช้งานโปรแกรมรักษาหน้าจอ" ให้ปิดหน้าต่างเพื่อใช้การตั้งค่าให้เสร็จสิ้น
วิธีที่ 2 – ปิดการใช้งานแอนิเมชั่นแต่เก็บ Xscreensaver ไว้
ต้องการปิดการใช้งานแอนิเมชั่นแปลก ๆ ที่ Xscreensaver เล่นเมื่อพีซีของคุณไม่ได้ใช้งาน แต่ยังคงฟังก์ชั่นการล็อคไว้หรือไม่? ถ้าใช่ นี่คือสิ่งที่ต้องทำ ขั้นแรก เปิดการตั้งค่าสกรีนเซฟเวอร์สำหรับ XFCE และคลิกที่เมนูแบบเลื่อนลง "โหมด" ด้วยเมาส์
ดูเมนูแบบเลื่อนลง "โหมด" สำหรับ "หน้าจอเปล่าเท่านั้น" และตั้งค่า Xscreensaver เป็นโปรแกรม เพื่อให้ระบบล็อกหน้าจอของคุณแต่จะไม่เล่นภาพเคลื่อนไหว
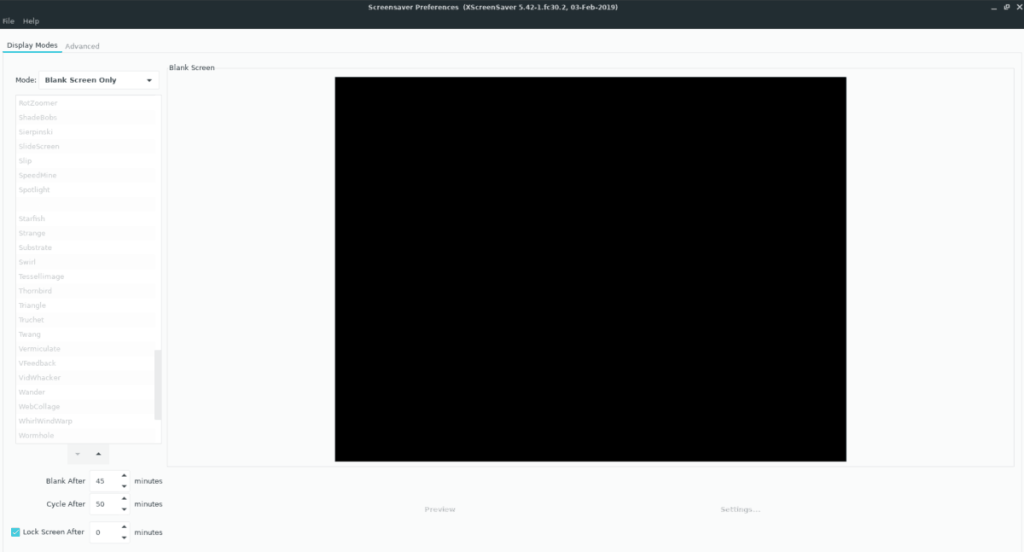
เมื่อ Xscreensaver ถูกตั้งค่าเป็น "Blank Screen Only" ให้ปิดหน้าต่าง
MP3 Diags คือเครื่องมือขั้นสุดยอดสำหรับแก้ไขปัญหาในคอลเลกชันเพลงของคุณ สามารถแท็กไฟล์ MP3 ของคุณได้อย่างถูกต้อง เพิ่มปกอัลบั้มที่หายไป และแก้ไข VBR
เช่นเดียวกับ Google Wave, Google Voice ได้สร้างกระแสฮือฮาไปทั่วโลก Google มุ่งมั่นที่จะเปลี่ยนแปลงวิธีการสื่อสารของเรา และนับตั้งแต่นั้นมาก็กำลังกลายเป็น...
มีเครื่องมือมากมายที่ช่วยให้ผู้ใช้ Flickr สามารถดาวน์โหลดรูปภาพคุณภาพสูงได้ แต่มีวิธีดาวน์โหลด Flickr Favorites บ้างไหม? เมื่อเร็ว ๆ นี้เราได้...
การสุ่มตัวอย่างคืออะไร? ตามข้อมูลของ Wikipedia “คือการนำส่วนหนึ่งหรือตัวอย่างจากการบันทึกเสียงหนึ่งมาใช้ซ้ำเป็นเครื่องดนตรีหรือ...
Google Sites เป็นบริการจาก Google ที่ช่วยให้ผู้ใช้โฮสต์เว็บไซต์บนเซิร์ฟเวอร์ของ Google แต่มีปัญหาหนึ่งคือไม่มีตัวเลือกสำรองข้อมูลในตัว
Google Tasks ไม่ได้รับความนิยมเท่ากับบริการอื่นๆ ของ Google เช่น ปฏิทิน Wave เสียง ฯลฯ แต่ยังคงใช้กันอย่างแพร่หลายและเป็นส่วนสำคัญของผู้คน
ในคู่มือฉบับก่อนหน้าของเราเกี่ยวกับการล้างฮาร์ดดิสก์และสื่อแบบถอดได้อย่างปลอดภัยผ่าน Ubuntu Live และซีดีบูต DBAN เราได้กล่าวถึงดิสก์ที่ใช้ Windows
ไฟล์ DEB คืออะไร?? คุณจะทำอย่างไรกับมัน? เรียนรู้หลายวิธีที่คุณสามารถติดตั้งไฟล์ DEB บน Linux PC ของคุณ
คุณต้องการให้ GitLab ทำงานบนเซิร์ฟเวอร์ Ubuntu ของคุณหรือไม่? GitLab เป็นทางเลือกที่โฮสต์ได้เองที่มีประสิทธิภาพสำหรับบริการต่างๆ เช่น GitHub ด้วยคุณสามารถ
เรียนรู้วิธีเพิ่มความปลอดภัยให้กับเซิร์ฟเวอร์ Ubuntu Linux โดยการติดตั้งและเปิดใช้งาน SELinux





![วิธีการกู้คืนพาร์ติชั่นและข้อมูลฮาร์ดดิสก์ที่สูญหาย [คู่มือ] วิธีการกู้คืนพาร์ติชั่นและข้อมูลฮาร์ดดิสก์ที่สูญหาย [คู่มือ]](https://tips.webtech360.com/resources8/r252/image-1895-0829094700141.jpg)
