Mp3 Diags: แก้ไขปัญหาไฟล์เสียง Mp3 มากถึง 50 ปัญหา

MP3 Diags คือเครื่องมือขั้นสุดยอดสำหรับแก้ไขปัญหาในคอลเลกชันเพลงของคุณ สามารถแท็กไฟล์ MP3 ของคุณได้อย่างถูกต้อง เพิ่มปกอัลบั้มที่หายไป และแก้ไข VBR
มีเอกสารบางอย่างบนเซิร์ฟเวอร์ FTP ที่คุณต้องการเข้าถึงใน Libre Office หรือไม่ ไม่รู้สึกเหมือนกำลังถ่ายโอนไฟล์และเปิดไฟล์ในเครื่องใช่ไหม ข่าวดี! ด้วยคุณสมบัติการเข้าถึงระยะไกลใน Libre Office Writer คุณสามารถเชื่อมต่อกับเซิร์ฟเวอร์ FTP เพื่อเปิดเอกสารจากระยะไกลได้

คู่มือนี้จะแนะนำคุณเกี่ยวกับวิธีตั้งค่าการเชื่อมต่อ FTP ใน Libre Office บน Linux เพื่อเข้าถึงเอกสารจากระยะไกล ในการเริ่มต้น ตรวจสอบให้แน่ใจว่าคุณมีสิทธิ์เข้าถึงเซิร์ฟเวอร์ FTP รวมถึงข้อมูลรับรองการเข้าสู่ระบบ
ก่อนที่เราจะเริ่มต้น
Libre Office เป็นชุดโปรแกรมสำนักงานที่ยอดเยี่ยม และทุกเวอร์ชันมาพร้อมกับการรองรับการจัดการเอกสารทางไกล อย่างไรก็ตาม ก่อนที่เราจะสาธิตวิธีใช้สิ่งนี้เพื่อเชื่อมต่อไฟล์ FTP ระยะไกลเข้ากับ Libre Office คุณต้องแน่ใจว่าคุณมี Libre Office ล่าสุดในระบบของคุณ
ชุดโปรแกรม Libre Office อัปเดตบ่อยครั้ง เพื่ออัพเกรดล่าสุดสัมบูรณ์ (ขณะที่เขียนนี้) โปรดปฏิบัติตามคำแนะนำของเราเกี่ยวกับวิธีการติดตั้งอัพเกรดฟรีสำนักงานของคุณเพื่อรุ่น 7.0
หากคุณไม่ต้องการอัปเกรดเป็น Libre Office 7.0 แต่ยังต้องการให้การติดตั้งเป็นปัจจุบัน ให้เปิดหน้าต่างเทอร์มินัลแล้วทำตามคำแนะนำด้านล่างที่สอดคล้องกับการแจกจ่าย Linux ที่คุณใช้อยู่ในปัจจุบัน
อูบุนตู
sudo apt update sudo apt อัพเกรด
เดเบียน
sudo apt-get update sudo apt-get upgrade
Arch Linux
sudo pacman -Syyu
Fedora
sudo dnf อัปเดต
OpenSUSE
sudo zypper ขึ้น
Flatpak
sudo flatpak อัปเดต
Snap
sudo snap รีเฟรช
หลังจากอัปเดตการติดตั้ง Libre Office แล้ว ให้ไปยังส่วนถัดไปของคำแนะนำ
เชื่อมต่อบริการ
วิธีที่ดีที่สุดในการเข้าถึงไฟล์เอกสาร FTP ระยะไกลใน Libre Office คือการใช้คุณสมบัติ "เชื่อมต่อบริการ" คุณลักษณะนี้สามารถเชื่อมต่อกับเซิร์ฟเวอร์ FTP ที่เก็บไฟล์เอกสารของคุณและโหลดขึ้น หากต้องการใช้คุณลักษณะนี้ ให้ปฏิบัติตามคำแนะนำทีละขั้นตอนด้านล่าง
ขั้นตอนที่ 1:เปิดแอปพลิเคชั่นตัวเขียน Libre Office บนพีซี Linux ของคุณโดยค้นหาในเมนูแอพ เมื่อคุณพบมันในเมนูแอพแล้ว คุณจะพบไฟล์ใหม่ที่ว่างเปล่า
จากที่นี่ ให้ค้นหาเมนู "ไฟล์" ใน Libre Office แล้วคลิกด้วยเมาส์เพื่อแสดงตัวเลือกมากมายที่อยู่ภายใน
ขั้นตอนที่ 2:หลังจากเปิดเมนู "ไฟล์" ในแอป Libre Office Writer คุณจะเห็นตัวเลือกมากมายให้เลือก ในบรรดาตัวเลือกเหล่านี้คือตัวเลือก "Open Remote" เลือกด้วยเมาส์เพื่อเข้าถึงคุณลักษณะการเข้าถึงระยะไกลของ Libre Office Writer
ขั้นตอนที่ 3:เมื่อคลิกที่ปุ่ม "เปิดรีโมท" คุณจะเห็นหน้าต่างที่มี "บริการ" ตามด้วยปุ่ม "จัดการบริการ" คลิกที่ปุ่มด้วยเมาส์ หลังจากนั้น เลือกปุ่ม "เพิ่มบริการ"
ขั้นตอนที่ 4:หลังจากที่คุณคลิกที่ปุ่ม "เพิ่มบริการ" คุณจะเห็นหน้าต่างปรากฏขึ้น ในหน้าต่างนี้ มีตัวเลือกมากมายให้เลือกสำหรับ Libre Office Writer จากที่นี่ คลิกที่เมนูแบบเลื่อนลง "ประเภท" และเปลี่ยนจาก "Google ไดรฟ์" เป็น "FTP"
ขั้นตอนที่ 5:หลังจากเปลี่ยนเป็นตัวเลือก “FTP” ในพื้นที่บริการ คุณจะเห็นหน้าต่างการกำหนดค่า FTP ปรากฏขึ้น ในการเริ่มต้น ให้ค้นหากล่องข้อความ "โฮสต์" และพิมพ์ชื่อเซิร์ฟเวอร์ FTP ระยะไกลที่เก็บไฟล์เอกสารของคุณ
ขั้นตอนที่ 6:เมื่อเพิ่มที่อยู่โฮสต์แล้ว ให้ไปที่ช่อง "พอร์ต" หากเซิร์ฟเวอร์ FTP ของคุณทำงานบนพอร์ต 21 (ค่าเริ่มต้นสำหรับ FTP) ให้ปล่อยไว้ มิฉะนั้นให้เปลี่ยนในบริเวณท่าเรือ
ขั้นตอนที่ 7:ค้นหากล่องข้อความ "ผู้ใช้" และป้อนชื่อผู้ใช้ที่คุณใช้เพื่อเข้าถึงเซิร์ฟเวอร์ FTP จากนั้นเขียนรหัสผ่านของคุณลงในช่อง "รหัสผ่าน" ด้านล่าง
ขั้นตอนที่ 8: หลังจากกรอกข้อมูลผู้ใช้และรหัสผ่านในช่องการเข้าถึงระยะไกลแล้ว ให้ค้นหาปุ่ม "ตกลง" แล้วคลิกเพื่อบันทึกการเชื่อมต่อระยะไกลที่สร้างขึ้นใหม่
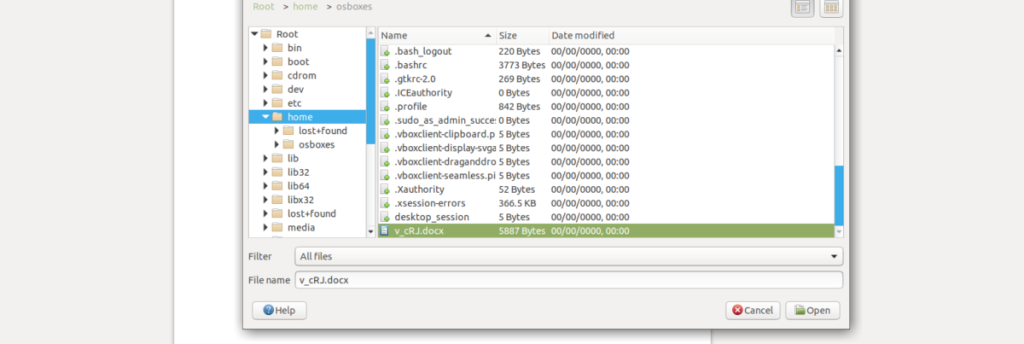
เมื่อคุณสร้างการเชื่อมต่อระยะไกลแล้ว หน้าต่างตัวช่วยสร้าง "เพิ่มบริการ" จะหายไป จากที่นี่ ไปที่ส่วนถัดไปของคำแนะนำ
การเข้าถึงไฟล์
ขณะนี้ Libre Office มีการตั้งค่าการเชื่อมต่อ FTP ในพื้นที่การเข้าถึงระยะไกลแล้ว เราจึงสามารถใช้เพื่อเข้าถึงเอกสาร FTP ระยะไกลใน Libre Office ได้ ในการเข้าถึง ให้ทำตามคำแนะนำทีละขั้นตอนด้านล่าง
ขั้นตอนที่ 1:เปิดเมนู "ไฟล์" ใน Libre Office เมื่ออยู่ในเมนูไฟล์ ให้มองหา "Open Remote" และเลือกด้วยเมาส์ เช่นเดียวกับการตั้งค่าการเชื่อมต่อ
ขั้นตอนที่ 2:หลังจากเปิดพื้นที่บริการระยะไกลแล้ว ให้มองหาเมนูแบบเลื่อนลง "บริการ" และตั้งค่าเป็นเซิร์ฟเวอร์ FTP
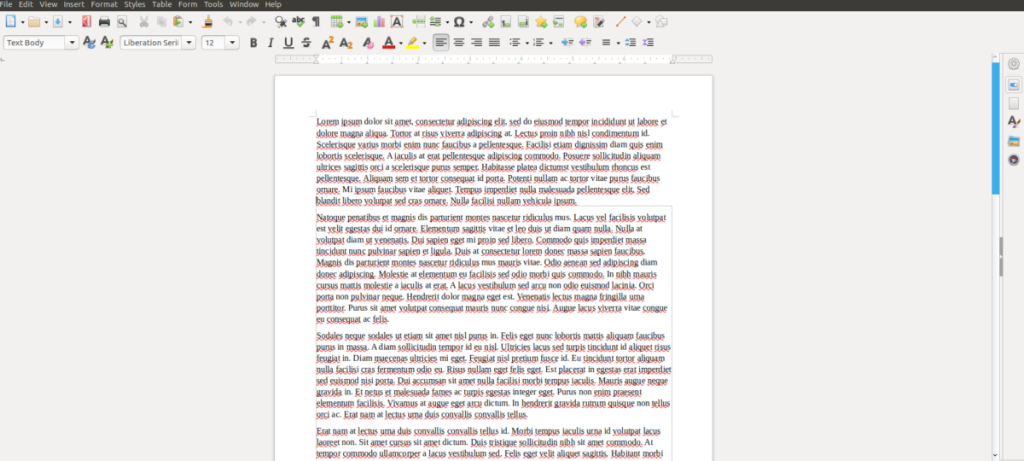
ขั้นตอนที่ 3:เมื่อตั้งค่าพื้นที่บริการระยะไกลเป็นการเชื่อมต่อ FTP ของคุณ เบราว์เซอร์ไฟล์ระยะไกลจะปรากฏขึ้น ใช้เบราว์เซอร์ไฟล์นี้ค้นหาไฟล์ระยะไกลบนเซิร์ฟเวอร์ FTP ที่คุณต้องการเปิด จากนั้นคลิกที่ปุ่ม "เปิด" เพื่อโหลดลงใน Libre Office Writer
MP3 Diags คือเครื่องมือขั้นสุดยอดสำหรับแก้ไขปัญหาในคอลเลกชันเพลงของคุณ สามารถแท็กไฟล์ MP3 ของคุณได้อย่างถูกต้อง เพิ่มปกอัลบั้มที่หายไป และแก้ไข VBR
เช่นเดียวกับ Google Wave, Google Voice ได้สร้างกระแสฮือฮาไปทั่วโลก Google มุ่งมั่นที่จะเปลี่ยนแปลงวิธีการสื่อสารของเรา และนับตั้งแต่นั้นมาก็กำลังกลายเป็น...
มีเครื่องมือมากมายที่ช่วยให้ผู้ใช้ Flickr สามารถดาวน์โหลดรูปภาพคุณภาพสูงได้ แต่มีวิธีดาวน์โหลด Flickr Favorites บ้างไหม? เมื่อเร็ว ๆ นี้เราได้...
การสุ่มตัวอย่างคืออะไร? ตามข้อมูลของ Wikipedia “คือการนำส่วนหนึ่งหรือตัวอย่างจากการบันทึกเสียงหนึ่งมาใช้ซ้ำเป็นเครื่องดนตรีหรือ...
Google Sites เป็นบริการจาก Google ที่ช่วยให้ผู้ใช้โฮสต์เว็บไซต์บนเซิร์ฟเวอร์ของ Google แต่มีปัญหาหนึ่งคือไม่มีตัวเลือกสำรองข้อมูลในตัว
Google Tasks ไม่ได้รับความนิยมเท่ากับบริการอื่นๆ ของ Google เช่น ปฏิทิน Wave เสียง ฯลฯ แต่ยังคงใช้กันอย่างแพร่หลายและเป็นส่วนสำคัญของผู้คน
ในคู่มือฉบับก่อนหน้าของเราเกี่ยวกับการล้างฮาร์ดดิสก์และสื่อแบบถอดได้อย่างปลอดภัยผ่าน Ubuntu Live และซีดีบูต DBAN เราได้กล่าวถึงดิสก์ที่ใช้ Windows
ไฟล์ DEB คืออะไร?? คุณจะทำอย่างไรกับมัน? เรียนรู้หลายวิธีที่คุณสามารถติดตั้งไฟล์ DEB บน Linux PC ของคุณ
คุณต้องการให้ GitLab ทำงานบนเซิร์ฟเวอร์ Ubuntu ของคุณหรือไม่? GitLab เป็นทางเลือกที่โฮสต์ได้เองที่มีประสิทธิภาพสำหรับบริการต่างๆ เช่น GitHub ด้วยคุณสามารถ
เรียนรู้วิธีเพิ่มความปลอดภัยให้กับเซิร์ฟเวอร์ Ubuntu Linux โดยการติดตั้งและเปิดใช้งาน SELinux





![วิธีการกู้คืนพาร์ติชั่นและข้อมูลฮาร์ดดิสก์ที่สูญหาย [คู่มือ] วิธีการกู้คืนพาร์ติชั่นและข้อมูลฮาร์ดดิสก์ที่สูญหาย [คู่มือ]](https://tips.webtech360.com/resources8/r252/image-1895-0829094700141.jpg)
