ดาวน์โหลด FlightGear Flight Simulator ฟรี [สนุกเลย]
![ดาวน์โหลด FlightGear Flight Simulator ฟรี [สนุกเลย] ดาวน์โหลด FlightGear Flight Simulator ฟรี [สนุกเลย]](https://tips.webtech360.com/resources8/r252/image-7634-0829093738400.jpg)
นานๆ ทีทุกคนก็อยากพักบ้าง ถ้าอยากเล่นเกมสนุกๆ ลองเล่น Flight Gear ดูสิ เป็นเกมโอเพนซอร์สฟรีแบบมัลติแพลตฟอร์ม
ตัวจัดการไฟล์ Dolphin ของ KDE มีคุณสมบัติเจ๋ง ๆ มากมาย หนึ่งในคุณสมบัติที่ดีที่สุดคือการอนุญาตให้ผู้ใช้ดาวน์โหลดบริการของบุคคลที่สามเพื่อตั้งค่าในเบราว์เซอร์ ในบทความนี้ เราจะแสดงวิธีเปิดใช้งานการสนับสนุน Dropbox ใน Dolphin
ด้วยการเปิดใช้งานการสนับสนุน Dropbox ใน Dolphin คุณจะสามารถแชร์ไฟล์ได้อย่างง่ายดาย สร้างลิงก์ดาวน์โหลด และคลิก "ส่งไปที่ Dropbox" จากสภาพแวดล้อมเดสก์ท็อป Linux ของคุณโดยตรง
หากคุณใช้สภาพแวดล้อมเดสก์ท็อป KDE บน Linux แสดงว่า Dolphin ได้รับการติดตั้งและติดตั้งไว้แล้ว อย่างไรก็ตาม Dolphin สามารถใช้ได้กับการตั้งค่า Linux อื่น ๆ อีกมากมาย หากต้องการติดตั้งในโปรแกรมอย่าง Cinnamon, Gnome และอื่นๆ คุณจะต้องเปิดเทอร์มินัลและติดตั้งแพ็คเกจต่อไปนี้
หมายเหตุ: โปรแกรมจัดการไฟล์ Dolphin เป็นแอปพลิเคชั่น QT และดูดีที่สุดบน KDE Plasma และ LXQt ที่จะใช้ในสภาพแวดล้อมเดสก์ทอป GTK ให้ติดตั้งAdwaita-Qt
sudo apt ติดตั้ง Dolphin
sudo apt ติดตั้ง Dolphin
sudo pacman -S ปลาโลมา
sudo dnf ติดตั้ง Dolphin
sudo zypper ติดตั้ง Dolphin
Dolphin เป็นตัวจัดการไฟล์อย่างเป็นทางการสำหรับสภาพแวดล้อมเดสก์ท็อป KDE และเดสก์ท็อปพลาสม่า ความจริงที่ว่ามันเป็นโปรแกรมติดตั้งที่สำคัญใน KDE หมายความว่าไม่ว่า Linux distro ของคุณจะคลุมเครือแค่ไหน Dolphin ก็ควรจะพร้อมใช้งาน ค้นหาตัวจัดการแพ็คเกจของคุณสำหรับ "ตัวจัดการไฟล์ dolphin" และติดตั้งตามวิธีที่คุณมักจะติดตั้งโปรแกรม
หรือคว้าซอร์สโค้ดของตัวจัดการไฟล์ Dolphin จากหน้า GitHubและสร้างด้วย cmake
การตั้งค่าปลั๊กอิน Dropbox ใน Dolphin นั้นไร้ประโยชน์ เว้นแต่คุณจะมีบริการจริงที่ทำงานบน Linux PC ของคุณ ตรงไปที่เว็บไซต์ทางการของDropboxแล้วคลิก "ติดตั้ง" เพื่อไปที่หน้าดาวน์โหลดอย่างเป็นทางการ จากที่นั่น ให้มองหาเวอร์ชันของ Linux และคว้าแพ็คเกจที่คุณต้องการ
หากคุณมีปัญหาในการติดตั้งเครื่องมือการซิงค์บนคลาวด์ของ Dropbox บนเดสก์ท็อป Linux เราพร้อมช่วยคุณ! ตรวจสอบคำแนะนำในเชิงลึกของเราเกี่ยวกับวิธีการที่จะได้รับ Dropbox ซิงค์การทำงานของระบบบนลินุกซ์
หมายเหตุ: Dropbox ระบุว่ากำลังยุติการสนับสนุนระบบไฟล์บน Linux นอกเหนือจาก Ext4 ก่อนติดตั้งแอปนี้ในระบบของคุณ ตรวจสอบให้แน่ใจว่าคุณใช้ Ext4 ถ้าไม่เช่นนั้น คุณอาจต้องติดตั้ง Linux ใหม่บนคอมพิวเตอร์ของคุณเพื่อเปิดใช้งานระบบไฟล์นี้
ด้วยการตั้งค่า Dropbox บน Linux ก็ถึงเวลาลงชื่อเข้าใช้ จากนั้นปล่อยให้ซิงค์กับโฟลเดอร์~/Dropboxในโฮมไดเร็กทอรีของคุณ
การรวม Dropbox ในตัวจัดการไฟล์ Dolphin ทำงานร่วมกับปลั๊กอินของบุคคลที่สาม ปลั๊กอินนี้มาในแพ็คเกจที่เรียกว่า “dolphin-plugins” หากคุณต้องการติดตั้งบน Linux PC ให้เปิดหน้าต่างเทอร์มินัลแล้วทำตามคำแนะนำที่ตรงกับระบบปฏิบัติการที่คุณกำลังใช้อยู่
หมายเหตุ: โปรดตรวจสอบให้แน่ใจว่าแอป Dropbox ทำงานอยู่ก่อนที่จะติดตั้งปลั๊กอินนี้ เนื่องจากต้องใช้ไฟล์การกำหนดค่า Dropbox ของคุณในการทำงาน
sudo apt ติดตั้ง Dolphin-plugins
sudo apt-get ติดตั้ง Dolphin-plugins
sudo pacman -S ปลั๊กอินปลาโลมา
sudo dnf ติดตั้ง Dolphin-plugins
sudo zypper ติดตั้ง Dolphin-plugins
Dolphin Plugins มีอยู่ใน Linux ทุกรุ่นที่มาพร้อมกับตัวจัดการไฟล์ Dolphin ใช้ตัวจัดการแพ็คเกจค้นหา "dolphin-plugins" และติดตั้ง หรือคว้าโค้ดของชุดปลั๊กอินจาก GitHubและติดตั้งลงในคอมพิวเตอร์ Linux ของคุณ
ชุดปลั๊กอินอยู่บนพีซี Linux ของคุณและ Dolphin เห็นมัน อย่างไรก็ตาม คุณจะไม่สามารถโต้ตอบกับ Dropbox ได้จนกว่าการตั้งค่าของปลั๊กอินจะได้รับการตั้งค่าอย่างสมบูรณ์ในระบบของคุณ หากต้องการเปิดใช้งานการผสานการทำงานกับ Dropbox ให้เปิดตัวจัดการไฟล์ Dolphin ค้นหา "การควบคุม" และเลือก
ในเมนู "การควบคุม" เลือก "กำหนดค่าปลาโลมา" เพื่อเปิดพื้นที่การกำหนดค่าหลักสำหรับตัวจัดการไฟล์ ในพื้นที่การกำหนดค่าหลัก ให้มองหาตัวเลือก "บริการ" และเลือกเพื่อเปิดรายการบริการรวมของตัวจัดการไฟล์
เลื่อนดูรายการบริการและมองหาตัวเลือก "Dropbox" ทำเครื่องหมายที่ช่องถัดจาก "Dropbox" เพื่อเปิดใช้งานการผสานการทำงาน คลิก "นำไปใช้" และปิด Dolphin เมื่อคุณเปิด Dolphin ขึ้นมาใหม่ คุณจะเห็น Dropbox ในเมนูคลิกขวา และเครื่องหมายถูกสีเขียวบนโฟลเดอร์ซิงค์ของคุณในโฮมไดเร็กตอรี่
การรวม Dropbox ใหม่ของ Dolphin สามารถเข้าถึงได้ผ่านทางเมนูคลิกขวา ในการใช้งาน ให้เปิดตัวจัดการไฟล์ของคุณและค้นหาไฟล์ในโฟลเดอร์การซิงค์ Dropbox ของคุณ จากนั้นให้คลิกขวาที่ข้อมูล ในเมนูคลิกขวา คุณจะสังเกตเห็นตัวเลือกบางอย่างของ Dropbox
หากคุณอยู่นอกโฟลเดอร์ที่แชร์ของ Dropbox คุณจะสังเกตเห็นตัวเลือก “ย้ายไปที่ Dropbox” ในเมนูคลิกขวา คุณลักษณะนี้อนุญาตให้ผู้ใช้ส่งข้อมูลโดยตรงไปยังโฟลเดอร์ซิงค์โดยไม่ต้องใช้ความพยายามใดๆ หากต้องการใช้ ให้ไฮไลต์ไฟล์หรือโฟลเดอร์ใดๆ ใน Dolphin คลิกขวาแล้วเลือกตัวเลือก "ย้ายไปที่ Dropbox"
ในการแชร์ไฟล์จาก Dolphin ให้เลือกตัวเลือก "คัดลอกลิงก์ Dropbox" และ URL สาธารณะจะไปที่คลิปบอร์ดของคอมพิวเตอร์ของคุณ กดCtrl + Vเพื่อแชร์ URL สาธารณะกับเพื่อน
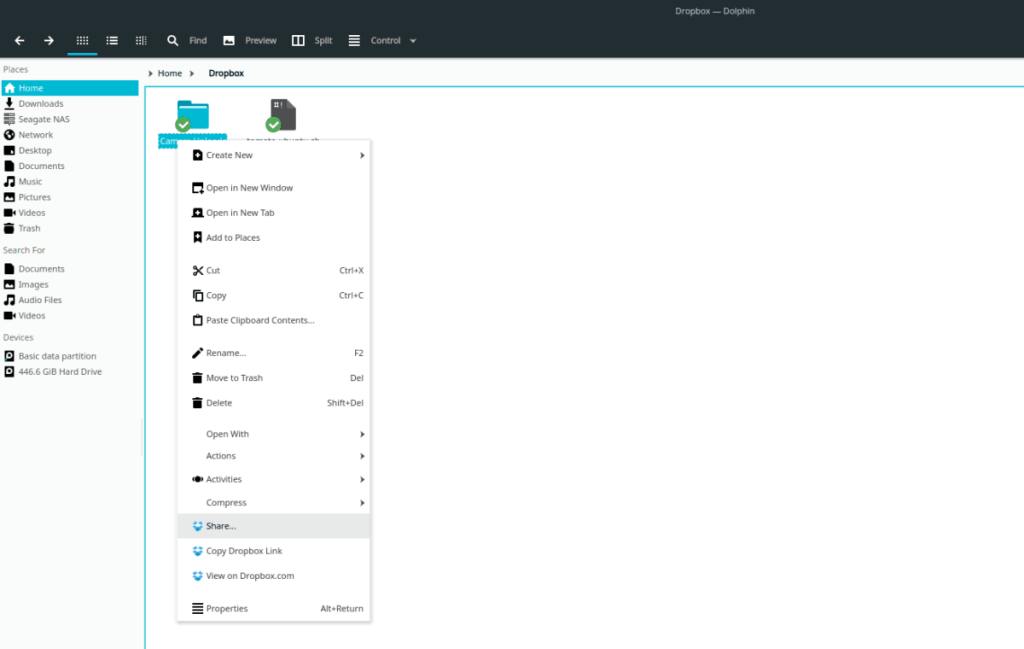
การแชร์แบบส่วนตัวผ่าน Dolphin ไปยัง Dropbox ทำได้โดยคลิกขวาที่ไดเร็กทอรีและเลือกปุ่ม "แชร์" การเลือกตัวเลือก "แชร์" จะเปิดหน้าต่างเบราว์เซอร์ใหม่ไปที่ Dropbox.com ทันที ซึ่งคุณสามารถใช้ตั้งค่าการแชร์ได้
คุณสามารถดูเนื้อหาของไดเร็กทอรีใดก็ได้ หรือดูไฟล์บนเว็บไซต์ Dropbox โดยเลือกบางอย่าง คลิกขวาและเลือก "ดู" หรือดูความคิดเห็นของไฟล์/โฟลเดอร์โดยเลือกปุ่ม "ดูความคิดเห็น"
นานๆ ทีทุกคนก็อยากพักบ้าง ถ้าอยากเล่นเกมสนุกๆ ลองเล่น Flight Gear ดูสิ เป็นเกมโอเพนซอร์สฟรีแบบมัลติแพลตฟอร์ม
MP3 Diags คือเครื่องมือขั้นสุดยอดสำหรับแก้ไขปัญหาในคอลเลกชันเพลงของคุณ สามารถแท็กไฟล์ MP3 ของคุณได้อย่างถูกต้อง เพิ่มปกอัลบั้มที่หายไป และแก้ไข VBR
เช่นเดียวกับ Google Wave, Google Voice ได้สร้างกระแสฮือฮาไปทั่วโลก Google มุ่งมั่นที่จะเปลี่ยนแปลงวิธีการสื่อสารของเรา และนับตั้งแต่นั้นมาก็กำลังกลายเป็น...
มีเครื่องมือมากมายที่ช่วยให้ผู้ใช้ Flickr สามารถดาวน์โหลดรูปภาพคุณภาพสูงได้ แต่มีวิธีดาวน์โหลด Flickr Favorites บ้างไหม? เมื่อเร็ว ๆ นี้เราได้...
การสุ่มตัวอย่างคืออะไร? ตามข้อมูลของ Wikipedia “คือการนำส่วนหนึ่งหรือตัวอย่างจากการบันทึกเสียงหนึ่งมาใช้ซ้ำเป็นเครื่องดนตรีหรือ...
Google Sites เป็นบริการจาก Google ที่ช่วยให้ผู้ใช้โฮสต์เว็บไซต์บนเซิร์ฟเวอร์ของ Google แต่มีปัญหาหนึ่งคือไม่มีตัวเลือกสำรองข้อมูลในตัว
Google Tasks ไม่ได้รับความนิยมเท่ากับบริการอื่นๆ ของ Google เช่น ปฏิทิน Wave เสียง ฯลฯ แต่ยังคงใช้กันอย่างแพร่หลายและเป็นส่วนสำคัญของผู้คน
ในคู่มือฉบับก่อนหน้าของเราเกี่ยวกับการล้างฮาร์ดดิสก์และสื่อแบบถอดได้อย่างปลอดภัยผ่าน Ubuntu Live และซีดีบูต DBAN เราได้กล่าวถึงดิสก์ที่ใช้ Windows
ไฟล์ DEB คืออะไร?? คุณจะทำอย่างไรกับมัน? เรียนรู้หลายวิธีที่คุณสามารถติดตั้งไฟล์ DEB บน Linux PC ของคุณ
คุณต้องการให้ GitLab ทำงานบนเซิร์ฟเวอร์ Ubuntu ของคุณหรือไม่? GitLab เป็นทางเลือกที่โฮสต์ได้เองที่มีประสิทธิภาพสำหรับบริการต่างๆ เช่น GitHub ด้วยคุณสามารถ






![วิธีการกู้คืนพาร์ติชั่นและข้อมูลฮาร์ดดิสก์ที่สูญหาย [คู่มือ] วิธีการกู้คืนพาร์ติชั่นและข้อมูลฮาร์ดดิสก์ที่สูญหาย [คู่มือ]](https://tips.webtech360.com/resources8/r252/image-1895-0829094700141.jpg)
