แอปการแจ้งเตือนบนเดสก์ท็อปของ Google Voice

เช่นเดียวกับ Google Wave, Google Voice ได้สร้างกระแสฮือฮาไปทั่วโลก Google มุ่งมั่นที่จะเปลี่ยนแปลงวิธีการสื่อสารของเรา และนับตั้งแต่นั้นมาก็กำลังกลายเป็น...
หากคุณต้องการเรียกใช้ Ubuntu จากแฟลชไดรฟ์ USB คุณยินดีที่จะทราบว่ามีหลายวิธีในการเรียกใช้ Ubuntu จาก USB คุณสามารถใช้อูบุนตูแบบเดิมและติดตั้งลงในแฟลชไดรฟ์ USBแม้ว่าระบบปฏิบัติการจะไม่ได้สร้างขึ้นมาเพื่อรองรับการทำงานนั้นและอาจทำงานช้า คุณยังสามารถใช้การแจกจ่ายที่ใช้ Ubuntu เป็นแกนหลัก แต่ออกแบบมาสำหรับแฟลชไดรฟ์ USB
ในคู่มือนี้ เราจะเน้นที่การเปิดตัว Ubuntu ของ Puppy Linux เหตุผลก็คือ Puppy ได้รับการออกแบบมาโดยเฉพาะเพื่อใช้แฟลชไดรฟ์ USB และมีการตั้งค่าที่เก็บข้อมูลถาวรอยู่แล้ว ง่ายกว่ามากในการค้นหาสำหรับผู้ใช้ทั่วไป

ในการเริ่มต้น ตรวจสอบให้แน่ใจว่าคุณมีแฟลชไดรฟ์ USB ขนาด 32 GB (หรือใหญ่กว่า) ไดรฟ์ขนาดใหญ่เช่นนี้จะช่วยให้คุณได้รับประโยชน์สูงสุดจากพื้นที่จัดเก็บและประสิทธิภาพ
กำลังดาวน์โหลด Puppy Linux ISO
Puppy Linux เหมือนกับระบบปฏิบัติการ Linux ทั้งหมด มีการแจกจ่ายผ่านไฟล์ ISOผ่านทางอินเทอร์เน็ต คุณจะต้องดาวน์โหลดไฟล์ ISO นี้ลงในคอมพิวเตอร์ของคุณและแฟลชไปยังแฟลชไดรฟ์ USB เพื่อใช้งาน
ที่จะได้รับในมือของรุ่นอูบุนตูของ Puppy Linux, ตรงไปที่เว็บไซต์ Puppy Linux เมื่อเข้าสู่เว็บไซต์แล้ว ให้คลิกที่ไอคอน "ดาวน์โหลด" หลังจากคลิกที่ไอคอน "ดาวน์โหลด" ให้ค้นหา "Ubuntu Focal 64" นี่คือ Ubuntu 20.04 LTS แต่ออกแบบมาเป็นพิเศษเพื่อทำงานบนแฟลชไดรฟ์ USB ของคุณ
ลิงค์ดาวน์โหลดต้นฉบับสำหรับ “Ubuntu Focal 64” ไม่ทำงาน? ลองคลิกที่ "กระจก" มีลิงก์ดาวน์โหลดอื่นไปยังตัวเลือกการดาวน์โหลดหลัก
ต้องการดาวน์โหลด Puppy Linux ลงในคอมพิวเตอร์ของคุณผ่านเทอร์มินัลหรือไม่ เปิดหน้าต่างเทอร์มินัลโดยกด Ctrl + Alt + T บนแป้นพิมพ์และดำเนินการคำสั่งด้านล่าง
wget http://distro.ibiblio.org/puppylinux/puppy-fossa/fossapup64-9.5.iso -O ~/Downloads/fossapup64-9.5.iso
การดาวน์โหลดจะใช้เวลาไม่นาน เมื่อกระบวนการดาวน์โหลดเสร็จสิ้น ให้ไปยังส่วนถัดไปของคำแนะนำ
การสร้างการติดตั้ง Puppy Linux USB
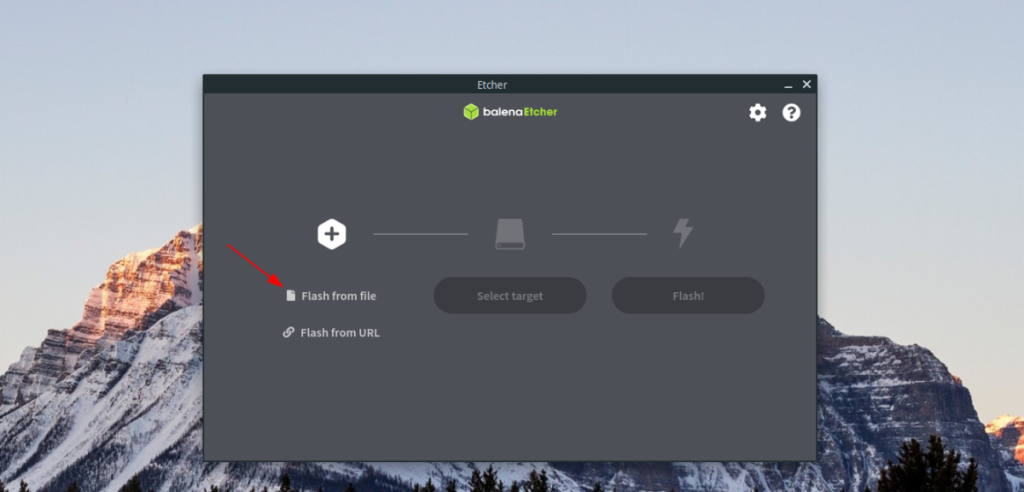
ต้องแฟลช Puppy Linux ลงในแฟลชไดรฟ์ USBก่อนจึงจะใช้งานได้ มีหลายวิธีในการแฟลชไฟล์ ISO USB คู่มือนี้เน้นที่เครื่องมือสร้าง Etcher USB/SD Card เนื่องจากใช้งานง่ายและข้ามแพลตฟอร์ม
ในการเริ่มต้นกระบวนการ คุณต้องติดตั้ง Etcher บนคอมพิวเตอร์ของคุณ ในการติดตั้ง Etcher ให้ไปที่Etcher.ioและดาวน์โหลดรุ่นล่าสุดสำหรับคอมพิวเตอร์ของคุณ จากนั้นแตกไฟล์จากไฟล์ ZIP และดับเบิลคลิกที่ไฟล์ AppImage เพื่อเปิด
เมื่อ Etcher เปิดขึ้น ให้เสียบ USB แฟลชไดรฟ์ของคุณ จากนั้นให้มองหาปุ่ม "แฟลชจากไฟล์" แล้วคลิกด้วยเมาส์ จากนั้นค้นหาไฟล์ ISO ของ Puppy Linux ที่คุณดาวน์โหลด และเลือกเพื่อเพิ่มลงใน Etcher
หลังจากเพิ่มไฟล์ ISO ของ Puppy Linux ใน Etcher แล้ว ให้ค้นหาปุ่ม "เลือกเป้าหมาย" แล้วคลิกด้วยเมาส์ จากนั้น ใช้ UI เพื่อเลือก USB แฟลชไดรฟ์ของคุณ
เมื่อโหลด ISO และเลือกแฟลชไดรฟ์ USB ของคุณแล้ว ให้คลิกที่ “Flash!” ปุ่มเพื่อเริ่มกระบวนการแฟลชไฟล์ ISO ไปยัง USB เมื่อดำเนินการเสร็จสิ้น ให้เสียบ USB ทิ้งไว้และปิดเครื่องคอมพิวเตอร์
วิธีเรียกใช้ Ubuntu จาก USB
ในการเรียกใช้ Ubuntu จาก USB คุณจะต้องเลือกโหมดการบูตในเวอร์ชัน Ubuntu ของ Puppy Linux ในการทำเช่นนั้น ให้เสียบแท่ง USB ที่ติดตั้ง Puppy Linux Ubuntu ไว้ แล้วเปิดเครื่อง
เมื่อบูทพีซีแล้ว ให้เข้าถึง BIOS ของคุณ คุณจะต้องเข้าถึง BIOS ของคุณเพื่อเปลี่ยนลำดับการบู๊ตเพื่อที่จะโหลดแท่ง USB โดยติดตั้ง Puppy Linux Ubuntu
หลังจากที่คุณกำหนดค่า BIOS ให้บูตจาก USB แล้ว ให้บันทึกการเปลี่ยนแปลงและออกจาก BIOS ในระบบ BIOS ส่วนใหญ่ สามารถบันทึกการเปลี่ยนแปลงได้โดยการกดF10 บนแป้นพิมพ์
เมื่อพีซีเริ่มบูท Puppy Linux Ubuntu จาก USB คุณจะเห็นหน้าจอบูต หน้าจอบูตนี้มีขนาดใหญ่และมีตัวเลือกมากมายให้เลือก รวมทั้ง "คัดลอกไฟล์ SFS ไปยัง RAM" "อย่าคัดลอกไฟล์ SFS ไปยัง RAM" "No X" ฯลฯ เลือกตัวเลือกที่เหมาะกับความต้องการของคุณมากที่สุด .
หมายเหตุ: ไม่แน่ใจว่าจะเลือกตัวเลือกใดเมื่อทำการบูท? เลือก "คัดลอกไฟล์ SFS ไปยัง RAM" เพื่อผลลัพธ์ที่ดีที่สุด
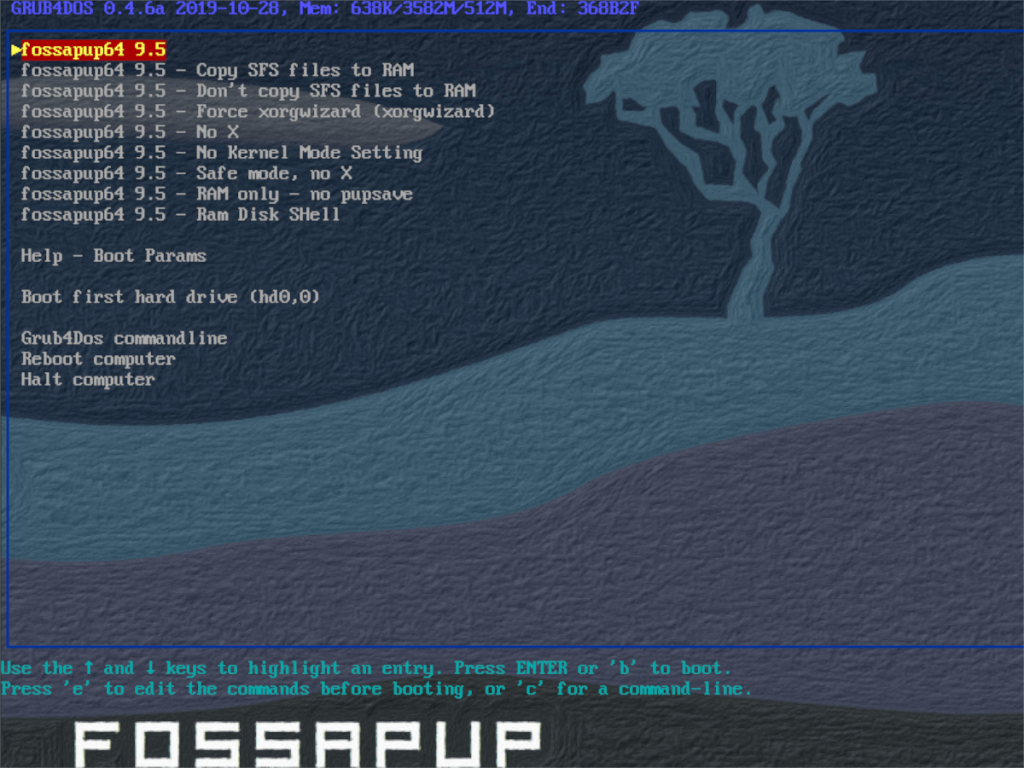
เมื่อเลือกตัวเลือกการบูต Puppy Linux Ubuntu จะเริ่มโหลดเดสก์ท็อป จากที่นี่ คุณจะเห็นหน้าต่าง "การตั้งค่าด่วน" คุณสามารถกำหนดค่าประเทศ เขตเวลา รูปแบบแป้นพิมพ์ ความละเอียดหน้าจอ และอื่นๆ ได้ในหน้าต่างนี้

หลังจากผ่าน "การตั้งค่าอย่างรวดเร็ว" คุณจะมีอิสระที่จะใช้เดสก์ท็อป Ubuntu น้ำหนักเบาที่ครบครันจาก USB stick ของคุณ! สนุก!
เช่นเดียวกับ Google Wave, Google Voice ได้สร้างกระแสฮือฮาไปทั่วโลก Google มุ่งมั่นที่จะเปลี่ยนแปลงวิธีการสื่อสารของเรา และนับตั้งแต่นั้นมาก็กำลังกลายเป็น...
มีเครื่องมือมากมายที่ช่วยให้ผู้ใช้ Flickr สามารถดาวน์โหลดรูปภาพคุณภาพสูงได้ แต่มีวิธีดาวน์โหลด Flickr Favorites บ้างไหม? เมื่อเร็ว ๆ นี้เราได้...
การสุ่มตัวอย่างคืออะไร? ตามข้อมูลของ Wikipedia “คือการนำส่วนหนึ่งหรือตัวอย่างจากการบันทึกเสียงหนึ่งมาใช้ซ้ำเป็นเครื่องดนตรีหรือ...
Google Sites เป็นบริการจาก Google ที่ช่วยให้ผู้ใช้โฮสต์เว็บไซต์บนเซิร์ฟเวอร์ของ Google แต่มีปัญหาหนึ่งคือไม่มีตัวเลือกสำรองข้อมูลในตัว
Google Tasks ไม่ได้รับความนิยมเท่ากับบริการอื่นๆ ของ Google เช่น ปฏิทิน Wave เสียง ฯลฯ แต่ยังคงใช้กันอย่างแพร่หลายและเป็นส่วนสำคัญของผู้คน
ในคู่มือฉบับก่อนหน้าของเราเกี่ยวกับการล้างฮาร์ดดิสก์และสื่อแบบถอดได้อย่างปลอดภัยผ่าน Ubuntu Live และซีดีบูต DBAN เราได้กล่าวถึงดิสก์ที่ใช้ Windows
ไฟล์ DEB คืออะไร?? คุณจะทำอย่างไรกับมัน? เรียนรู้หลายวิธีที่คุณสามารถติดตั้งไฟล์ DEB บน Linux PC ของคุณ
คุณต้องการให้ GitLab ทำงานบนเซิร์ฟเวอร์ Ubuntu ของคุณหรือไม่? GitLab เป็นทางเลือกที่โฮสต์ได้เองที่มีประสิทธิภาพสำหรับบริการต่างๆ เช่น GitHub ด้วยคุณสามารถ
เรียนรู้วิธีเพิ่มความปลอดภัยให้กับเซิร์ฟเวอร์ Ubuntu Linux โดยการติดตั้งและเปิดใช้งาน SELinux
ต้องการวิธีที่ง่ายกว่าในการเมานต์การแชร์ NFS บนเซิร์ฟเวอร์ Linux ของคุณหรือไม่ เรียนรู้วิธีเมานต์การแชร์ NFS ด้วยแอป Cockpit




![วิธีการกู้คืนพาร์ติชั่นและข้อมูลฮาร์ดดิสก์ที่สูญหาย [คู่มือ] วิธีการกู้คืนพาร์ติชั่นและข้อมูลฮาร์ดดิสก์ที่สูญหาย [คู่มือ]](https://tips.webtech360.com/resources8/r252/image-1895-0829094700141.jpg)
