แอปการแจ้งเตือนบนเดสก์ท็อปของ Google Voice

เช่นเดียวกับ Google Wave, Google Voice ได้สร้างกระแสฮือฮาไปทั่วโลก Google มุ่งมั่นที่จะเปลี่ยนแปลงวิธีการสื่อสารของเรา และนับตั้งแต่นั้นมาก็กำลังกลายเป็น...
Dishonored เป็นวิดีโอเกมแอ็กชัน/ลอบเร้นที่พัฒนาโดย Arkane Studios และเผยแพร่โดย Bethesda Softworks เนื้อเรื่องจะเน้นไปที่ Corvo Attano นักลอบสังหารของราชวงศ์ ในขณะที่เขาต่อสู้เพื่อฝ่าฟันเมือง Dunwall ที่เต็มไปด้วยภัยพิบัติ
ในปี 2012 Dishonoered ได้รับการเผยแพร่บน Microsoft Windows, PlayStation 3 และ Xbox 360 ต่อมาได้รับการเผยแพร่บน Xbox One และ PlayStation 4 น่าเสียดายที่มันไม่ได้ถูกย้ายไปยัง Linux
หากคุณอยากเล่นเป็น Corvo Attano บน Linux PC คุณจะต้องให้เวอร์ชัน Windows ทำงานบน Linux นี่คือวิธีการทำ
ทำงานเสียชื่อเสียง

ศักดิ์ศรีงานที่ดีที่สุดบน Linux ผ่านโปรตอนและไอน้ำเล่น ในการใช้ Proton/Steam Play คุณต้องติดตั้งแอป Linux Steam เปิดหน้าต่างเทอร์มินัลโดยกดCtrl + Alt + TหรือCtrl + Shift + Tบนแป้นพิมพ์ และปฏิบัติตามคำแนะนำในการติดตั้งบรรทัดคำสั่งด้านล่าง ซึ่งสอดคล้องกับระบบปฏิบัติการ Linux ที่คุณใช้อยู่ในปัจจุบัน
อูบุนตู
ระบบปฏิบัติการ Ubuntu มี Steam รุ่นล่าสุดในที่เก็บซอฟต์แวร์ ในการติดตั้ง เพียงป้อนคำสั่งAptต่อไปนี้ในเทอร์มินัล
sudo apt ติดตั้งไอน้ำ
เดเบียน
น่าเศร้าที่ Debian Linux ไม่มี Steam อยู่ในที่เก็บซอฟต์แวร์ "หลัก" เนื่องจากไม่ใช่ซอฟต์แวร์โอเพ่นซอร์ส หากคุณต้องการติดตั้ง Steam บน Debian วิธีที่ง่ายที่สุดคือการดาวน์โหลดแพ็คเกจ DEBจากอินเทอร์เน็ตและติดตั้งด้วยตนเอง เพื่อให้ใช้งานได้ ให้ป้อนคำสั่งด้านล่าง
wget https://steamcdn-a.akamaihd.net/client/installer/steam.deb sudo dpkg -i steam.deb
Arch Linux
ผู้ใช้ Arch Linux จะสามารถให้ Steam ทำงานผ่านคำสั่งpacmanต่อไปนี้ในหน้าต่างเทอร์มินัล
sudo pacman -S ไอน้ำ
Fedora/OpenSUSE
ทั้งผู้ใช้ Fedora และ OpenSUSE จะมีปัญหาเล็กน้อยในการทำให้ Steam ทำงานได้จากที่เก็บซอฟต์แวร์หลักของระบบปฏิบัติการ ด้วยเหตุผลนี้ เราขอแนะนำเป็นอย่างยิ่งให้ทำตามคำแนะนำในการติดตั้ง Flatpak แทน
Flatpak
Steam มีให้บริการเป็นแอพ Flatpak ในแอพสโตร์ Flathub ในการติดตั้ง Steam เวอร์ชัน Flatpak บนพีซี Linux คุณจะต้องติดตั้งและกำหนดค่ารันไทม์ Flatpak ที่จะได้รับการทำงานรันไทม์ Flatpak, ทำตามคำแนะนำของเราเกี่ยวกับเรื่องนี้
เมื่อรันไทม์ Flatpak ถูกตั้งค่าบน Linux PC ของคุณแล้ว ให้เพิ่ม Flathub app store ไปยังแหล่ง Flatpak ของคุณโดยใช้คำสั่งflatpak remove-addด้านล่าง
flatpak ระยะไกลเพิ่ม --if-not-exists flathub https://flathub.org/repo/flathub.flatpakrepo
เมื่อเพิ่มแอพสโตร์ Flathub ลงในแหล่ง Flatpak ของคุณ สามารถติดตั้ง Steam ได้โดยใช้คำสั่งติดตั้ง flatpakด้านล่าง
flatpak ติดตั้ง flathub com.valvesoftware.Steam
เมื่อติดตั้ง Steam ในระบบของคุณแล้ว ให้เปิดแอปโดยค้นหา "Steam" ในเมนูแอปบนเดสก์ท็อป Linux ของคุณ จากนั้น ทำตามคำแนะนำทีละขั้นตอนด้านล่างเพื่อให้ Dishonored ทำงานบนระบบของคุณ
ขั้นตอนที่ 1:ค้นหาเมนู "Steam" และคลิกด้วยเมาส์ จากนั้นค้นหาตัวเลือก "การตั้งค่า" และคลิกด้วยเมาส์เพื่อเข้าถึงการตั้งค่า Steam
ขั้นตอนที่ 2:ภายในการตั้งค่า Steam ค้นหา Steam Play และคลิกที่มัน จากนั้นในเมนู "Steam Play" ให้คลิกที่ช่องถัดจาก "เปิดใช้งาน Steam Play สำหรับชื่อที่รองรับ" อย่าลืมทำเครื่องหมายที่ช่องถัดจาก "เปิดใช้งาน Steam Play สำหรับชื่ออื่นๆ ทั้งหมด"
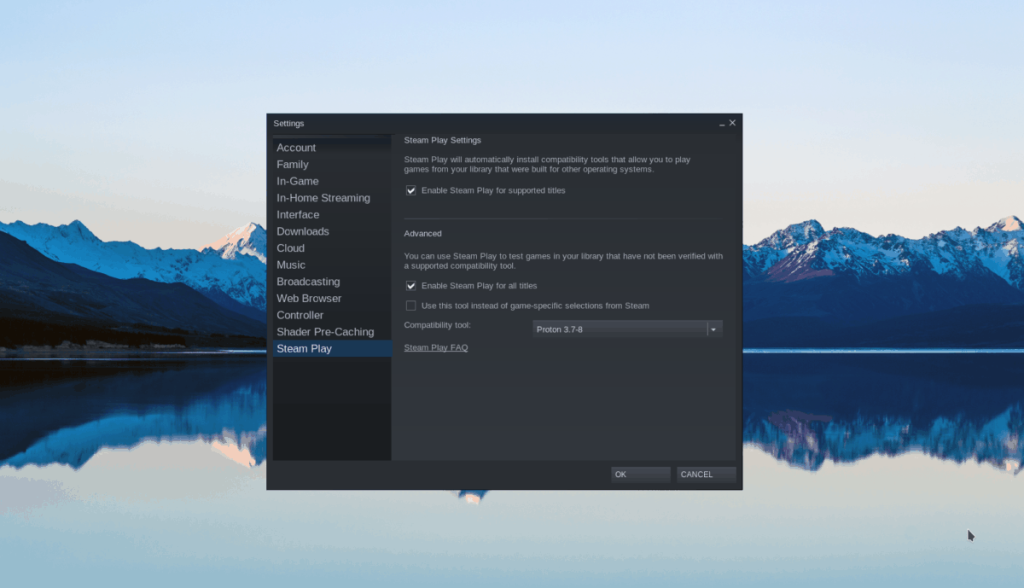
ขั้นตอนที่ 3:คลิกปุ่ม "ตกลง" ในการตั้งค่า Steam เพื่อปิดหน้าต่างการตั้งค่า
ขั้นตอนที่ 4:ค้นหา "Store" และคลิกเพื่อเข้าถึงหน้าร้าน Steam ที่หน้าร้าน Steam ให้คลิกที่ช่องค้นหาและพิมพ์ "Dishonored" ดูผลการค้นหา "Dishonored" แล้วคลิกเพื่อไปที่หน้า Steam ของเกม
ขั้นตอนที่ 5:ในหน้าเกม Dishonored ให้คลิกที่ "Add to cart" เพื่อซื้อเกม
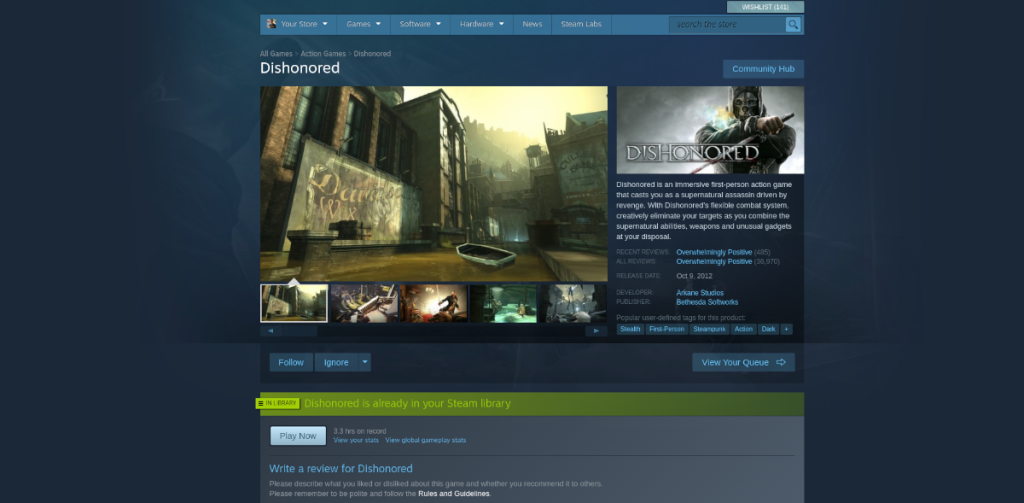
ขั้นตอนที่ 6:ค้นหาปุ่ม "ห้องสมุด" ใน Steam แล้วคลิกเพื่อไปยังห้องสมุด Steam ของคุณ ให้ค้นหาช่องค้นหาและคลิกที่ช่องนั้น จากนั้นพิมพ์ "Dishonored" เพื่อค้นหาเกมในห้องสมุดของคุณ
ขั้นตอนที่ 7:เลือก “เสียชื่อเสียง” ในผลการค้นหาคลัง Steam เพื่อเข้าถึงหน้าห้องสมุด Steam
ขั้นตอนที่ 8:ในหน้าห้องสมุดของ Dishonored ให้ค้นหาปุ่ม "INSTALL" สีฟ้าแล้วคลิกด้วยเมาส์ การเลือก “ติดตั้ง” จะทำให้ Steam ดาวน์โหลดและติดตั้งเกมบนคอมพิวเตอร์ของคุณ อดทน
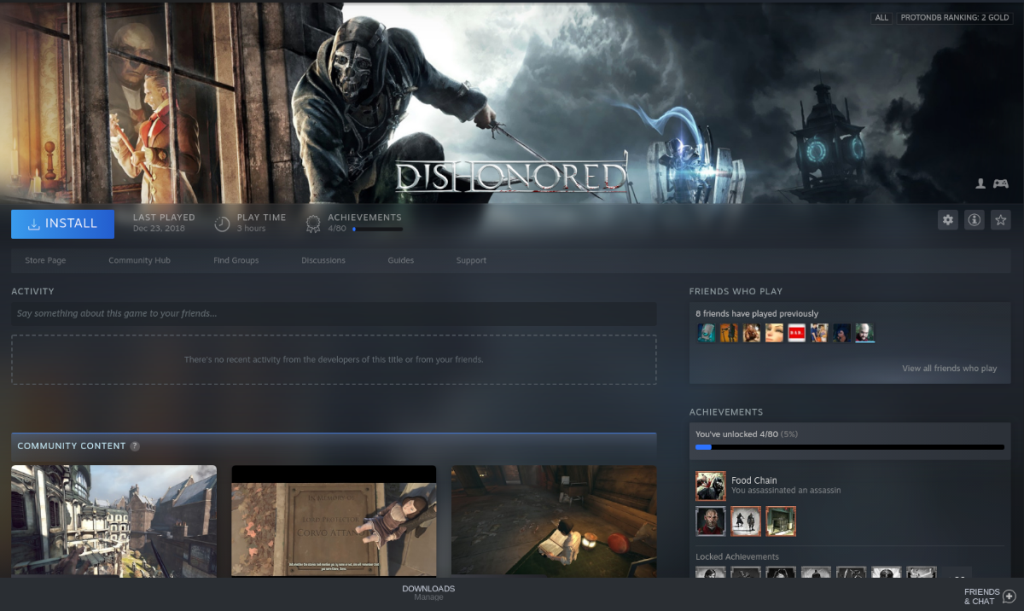
ขั้นตอนที่ 9:เมื่อ Steam ดาวน์โหลดและติดตั้ง Dishonored บนพีซี Linux ของคุณเสร็จแล้ว ปุ่ม “INSTALL” สีน้ำเงินจะเปลี่ยนเป็นปุ่ม “PLAY” สีเขียว คลิกที่ปุ่ม "PLAY" เพื่อเริ่มต้น Dishonored บน Linux PC ของคุณ

เมื่อ Dishonored เริ่มทำงานบนพีซี Linux ของคุณ Steam จะเปิดตัวเครื่องมือความเข้ากันได้เพื่อกำหนดค่าเกมให้ทำงานบน Linux นั่งลงและปล่อยให้มันกำหนดค่าเกม เมื่อการกำหนดค่าเสร็จสิ้น คุณก็พร้อมที่จะเพลิดเพลินไปกับ Dishonored!
การแก้ไขปัญหาเสียชื่อเสียง
Dishonored ทำงานได้ดีบน Linux ด้วยพลังของ Proton และ Steam Play ขณะเล่น คุณไม่ควรพบปัญหาใดๆ ถ้าด้วยเหตุผลบางปัญหาที่จะเกิดขึ้นให้ปรึกษากับหน้า Dishonored ProtonDB จะช่วยคุณแก้ปัญหาและรายงานเพื่อช่วยเหลือผู้อื่น
เช่นเดียวกับ Google Wave, Google Voice ได้สร้างกระแสฮือฮาไปทั่วโลก Google มุ่งมั่นที่จะเปลี่ยนแปลงวิธีการสื่อสารของเรา และนับตั้งแต่นั้นมาก็กำลังกลายเป็น...
มีเครื่องมือมากมายที่ช่วยให้ผู้ใช้ Flickr สามารถดาวน์โหลดรูปภาพคุณภาพสูงได้ แต่มีวิธีดาวน์โหลด Flickr Favorites บ้างไหม? เมื่อเร็ว ๆ นี้เราได้...
การสุ่มตัวอย่างคืออะไร? ตามข้อมูลของ Wikipedia “คือการนำส่วนหนึ่งหรือตัวอย่างจากการบันทึกเสียงหนึ่งมาใช้ซ้ำเป็นเครื่องดนตรีหรือ...
Google Sites เป็นบริการจาก Google ที่ช่วยให้ผู้ใช้โฮสต์เว็บไซต์บนเซิร์ฟเวอร์ของ Google แต่มีปัญหาหนึ่งคือไม่มีตัวเลือกสำรองข้อมูลในตัว
Google Tasks ไม่ได้รับความนิยมเท่ากับบริการอื่นๆ ของ Google เช่น ปฏิทิน Wave เสียง ฯลฯ แต่ยังคงใช้กันอย่างแพร่หลายและเป็นส่วนสำคัญของผู้คน
ในคู่มือฉบับก่อนหน้าของเราเกี่ยวกับการล้างฮาร์ดดิสก์และสื่อแบบถอดได้อย่างปลอดภัยผ่าน Ubuntu Live และซีดีบูต DBAN เราได้กล่าวถึงดิสก์ที่ใช้ Windows
ไฟล์ DEB คืออะไร?? คุณจะทำอย่างไรกับมัน? เรียนรู้หลายวิธีที่คุณสามารถติดตั้งไฟล์ DEB บน Linux PC ของคุณ
คุณต้องการให้ GitLab ทำงานบนเซิร์ฟเวอร์ Ubuntu ของคุณหรือไม่? GitLab เป็นทางเลือกที่โฮสต์ได้เองที่มีประสิทธิภาพสำหรับบริการต่างๆ เช่น GitHub ด้วยคุณสามารถ
เรียนรู้วิธีเพิ่มความปลอดภัยให้กับเซิร์ฟเวอร์ Ubuntu Linux โดยการติดตั้งและเปิดใช้งาน SELinux
ต้องการวิธีที่ง่ายกว่าในการเมานต์การแชร์ NFS บนเซิร์ฟเวอร์ Linux ของคุณหรือไม่ เรียนรู้วิธีเมานต์การแชร์ NFS ด้วยแอป Cockpit




![วิธีการกู้คืนพาร์ติชั่นและข้อมูลฮาร์ดดิสก์ที่สูญหาย [คู่มือ] วิธีการกู้คืนพาร์ติชั่นและข้อมูลฮาร์ดดิสก์ที่สูญหาย [คู่มือ]](https://tips.webtech360.com/resources8/r252/image-1895-0829094700141.jpg)
