Mp3 Diags: แก้ไขปัญหาไฟล์เสียง Mp3 มากถึง 50 ปัญหา

MP3 Diags คือเครื่องมือขั้นสุดยอดสำหรับแก้ไขปัญหาในคอลเลกชันเพลงของคุณ สามารถแท็กไฟล์ MP3 ของคุณได้อย่างถูกต้อง เพิ่มปกอัลบั้มที่หายไป และแก้ไข VBR
Halo: The Master Chief Collection เป็นรุ่นแรกของแฟรนไชส์ Halo บนพีซีตั้งแต่ปี 2004 มันเป็นเรื่องใหญ่ หากคุณต้องการสัมผัสประสบการณ์เกมยิงปืนที่ดีที่สุดเกมหนึ่งบน Linux คุณต้องซื้อบน Steam
ในการรับ Halo: The Master Chief Collection บน Steam สำหรับ Linux ตรวจสอบให้แน่ใจว่าได้ตั้งค่าแอพ Steam บนพีซีของคุณแล้ว จากนั้นลงชื่อเข้าใช้แอป คลิก "Store" ค้นหา "Halo" และซื้อ "The Master Chief Collection" หรือคลิกลิงก์นี้เพื่อซื้อผ่าน Steam ในเว็บเบราว์เซอร์
เปิดใช้งาน Steam Play
Halo: The Master Chief Collection เป็นวิดีโอเกม Microsoft Windows และ Xbox Game Studios ไม่มีแผนที่จะวางจำหน่ายบน Mac OS หรือ Linux โดยกำเนิด ดังนั้น เพื่อให้เกมนี้ทำงานบน Linux คุณต้องเปิดใช้งาน Steam Play ซึ่งจะทำให้สามารถเล่นเกมได้
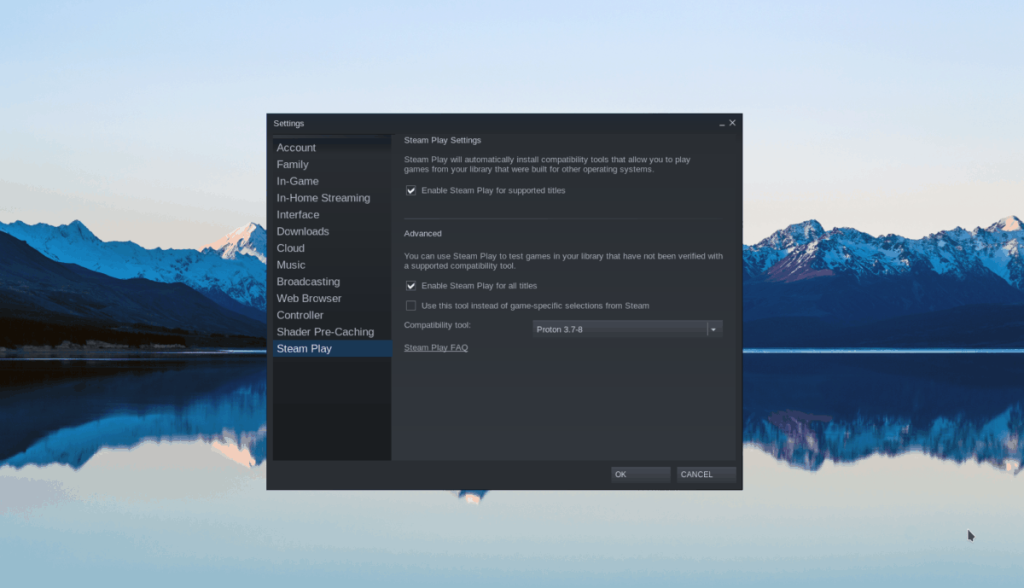
การตั้งค่า Steam Play บน Linux นั้นค่อนข้างง่าย หากต้องการเปิดใช้งาน ให้เปิด "การตั้งค่า" ใน Steam จากนั้นค้นหา "Steam Play" และทำเครื่องหมายที่ช่องถัดจาก "เปิดใช้งาน Steam Play สำหรับเกมอื่น ๆ ทั้งหมด" หรือถ้าคุณกำลังมีปัญหาเกี่ยวกับการตั้งค่าไอน้ำเล่นบน Linux, ทำตามคำแนะนำในเชิงลึกของเราที่นี่
การติดตั้ง Proton . แบบกำหนดเอง
Proton เวอร์ชันเริ่มต้นที่มาพร้อมกับ Steam Play จะเรียกใช้ Master Chief Collection บน Linux ได้ดี อย่างไรก็ตาม จะไม่อนุญาตให้ผู้ใช้เชื่อมต่อกับ Xbox Live ซึ่งจำเป็นต้องเล่นออนไลน์ เราต้องติดตั้ง Proton เวอร์ชันดัดแปลงลงใน Steam แทน ทำตามคำแนะนำทีละขั้นตอนด้านล่าง
ขั้นตอนที่ 1:เปิดหน้าต่างเทอร์มินัลโดยกดCtrl + Alt + TหรือCtrl + Shift + Tบนแป้นพิมพ์
ขั้นตอนที่ 2:ใช้คำสั่งmkdirสร้างไดเร็กทอรีใหม่ชื่อ “compatibilitytools.d/”
Steam Linux
mkdir -p ~/.steam/root/compatibilitytools.d/
Steam Flatpak สำหรับ Linux
mkdir -p ~/.var/app/com.valvesoftware.Steam/data/Steam/compatibilitytools.d/
ขั้นตอนที่ 3:ดาวน์โหลดแก้ไขโปรตอนจาก Github ใช้wget
cd /tmp
wget https://github.com/GloriousEggroll/proton-ge-custom/releases/download/4.21-GE-1-MCC-2/Proton-4.21-GE-1.tar.gz
ขั้นตอนที่ 4:ติดตั้งรันไทม์ลงในไดเรกทอรีใช้tar
tar xvf Proton-4.21-GE-1.tar.gz -C ~/.steam/root/compatibilitytools.d/
หรือสำหรับ Flatpak
tar xvf Proton-4.21-GE-1.tar.gz -C ~/.var/app/com.valvesoftware.Steam/data/Steam/compatibilitytools.d/
ขั้นตอนที่ 5:กลับไปที่ Steam และค้นหาแถบด้านข้างทางด้านขวา จากนั้นคลิกขวาที่ Halo และเลือกปุ่ม "Properties" ในเมนูคลิกขวา
ขั้นตอนที่ 6:ด้านในของ "คุณสมบัติ" ค้นหา "บังคับใช้เครื่องมือที่เข้ากันได้กับ Steam Play เฉพาะ" และทำเครื่องหมายที่ช่องถัดจากนั้น
คลิกเมนูแบบเลื่อนลงถัดจาก "บังคับใช้เครื่องมือที่เข้ากันได้กับ Steam Play เฉพาะ" และเลือกตัวเลือก "Proton-4.21-GE-1"
ขั้นตอนที่ 7:คลิกปุ่ม "ปิด" เพื่อปิดหน้าต่างคุณสมบัติ
เมื่อ Halo: The Master Chief Collection ใช้ Proton เวอร์ชันกำหนดเอง หน้าต่างการเข้าสู่ระบบ Xbox Live จะทำงานได้อย่างสมบูรณ์!
การติดตั้ง Halo: The Master Chief Collection บน Linux
เมื่อคุณซื้อเกมผ่าน Steam และมีรันไทม์ Steam Play และทำงานบน Linux PC ของคุณแล้ว ก็ถึงเวลาติดตั้ง ในการติดตั้ง Halo: The Master Chief Collection บน Steam ผ่าน Linux ให้ทำตามคำแนะนำทีละขั้นตอนด้านล่าง
ขั้นตอนที่ 1:ค้นหา "Library" ใน Steam แล้วคลิกด้วยเมาส์เพื่อเข้าถึงไลบรารีวิดีโอเกมของคุณ
ขั้นตอนที่ 2:ภายในส่วน "คลัง" ที่เกม Steam ของคุณอยู่ ให้ค้นหา "Halo: The Master Chief Collection" แล้วคลิกด้วยเมาส์เพื่อเปิดหน้าเกม
ขั้นตอนที่ 3:ค้นหาปุ่ม "ติดตั้ง" สีน้ำเงินแล้วคลิกเพื่อเริ่มการติดตั้ง Halo: The Master Chief Collection หรือคลิกขวาที่มันแล้วเลือกปุ่ม "ติดตั้ง" เพื่อเริ่มกระบวนการติดตั้ง
ขั้นตอนที่ 4:ทำตามคำแนะนำบนหน้าจอใน Steam เพื่อตั้งค่าเกมบนฮาร์ดไดรฟ์ของคุณ เมื่อเสร็จแล้ว Halo: The Master Chief Collection จะเริ่มติดตั้ง
เมื่อขั้นตอนการติดตั้งเสร็จสิ้น ปุ่ม "ติดตั้ง" สีฟ้าของ Halo: The Master Chief Collection จะกลายเป็นปุ่ม "เล่น" สีเขียว
การสร้างบัญชี Xbox Live
การเล่น Halo: The Master Chief Collection บน Linux ต้องใช้บัญชี Xbox Live หากคุณไม่มีบัญชี คุณต้องสร้างบัญชีใหม่ หากต้องการสร้างบัญชีใหม่ ให้ทำตามคำแนะนำทีละขั้นตอนด้านล่าง
หมายเหตุ: คุณไม่จำเป็นต้องมีบัญชี Xbox Live GOLD เพื่อเล่น เนื่องจากเกมนี้ไม่ได้อยู่บน Xbox
ขั้นตอนที่ 1:ตรงไปที่เว็บไซต์ Xbox อย่างเป็นทางการและค้นหาปุ่ม "สร้างบัญชี" จากนั้นคลิกด้วยเมาส์ การเลือกปุ่มนี้จะนำคุณไปยังหน้าการสร้างบัญชีใหม่
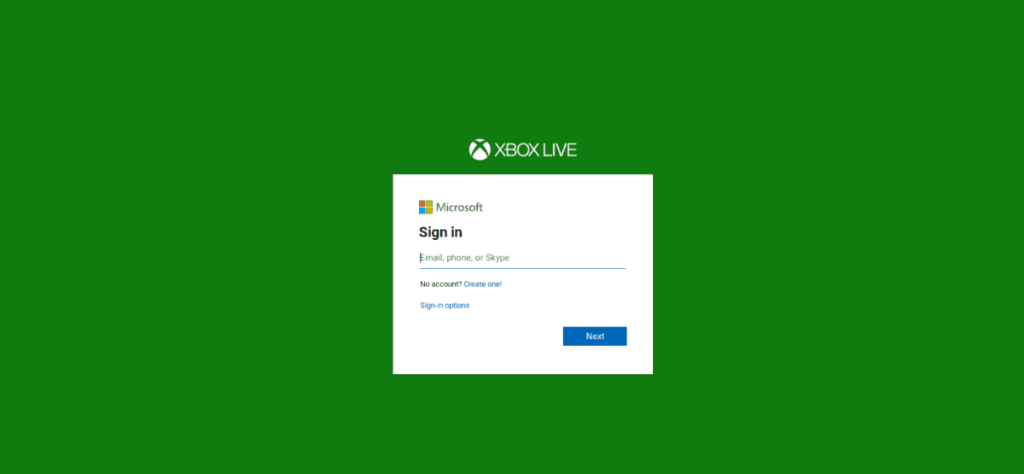
ขั้นตอนที่ 2:ในช่อง "สร้างบัญชี" ให้เขียนที่อยู่อีเมล ไม่จำเป็นต้องเป็นที่อยู่อีเมลของ Microsoft จึงจะใช้งานได้
ขั้นตอนที่ 3:ป้อนรหัสผ่านที่ปลอดภัยในกล่อง "สร้างรหัสผ่าน"
ขั้นตอนที่ 4:ปฏิบัติตามคำแนะนำบนหน้าจอที่เหลือเพื่อเริ่มต้นบัญชี Xbox Live ใหม่ของคุณ
กำลังเล่น Halo: The Master Chief Collection
การตั้งค่าที่ยากทั้งหมดเพื่อให้เกมทำงานบน Linux เสร็จสิ้นแล้ว ตอนนี้ ถ้าคุณต้องการเพลิดเพลินกับ Halo ให้ทำดังต่อไปนี้
ขั้นแรก ให้คลิกปุ่ม "เล่น" สีเขียวใน Steam เพื่อเปิดใช้ The Master Chief Collection บนพีซี Linux ของคุณ นั่งลงและรอสองสามนาที เนื่องจากเกมอาจใช้เวลาเล็กน้อยในการเริ่มเกมในครั้งแรก
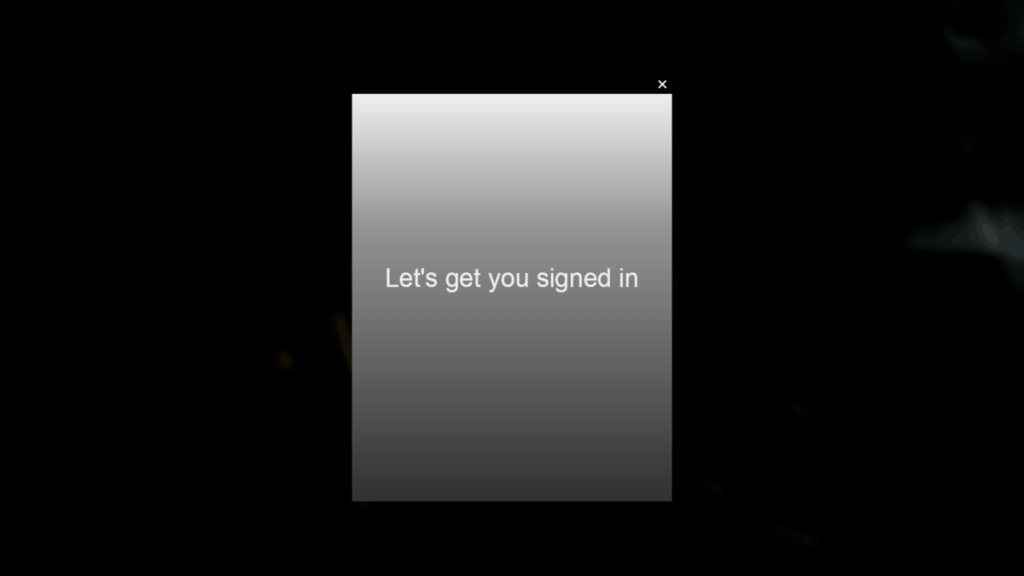
เมื่อ Master Chief Collection ทำงานบน Linux PC ของคุณ คุณจะเห็นหน้าต่างป๊อปอัปที่ระบุว่า "มาลงชื่อเข้าใช้กันเถอะ" ณ จุดนี้ ลงชื่อเข้าใช้บัญชี Xbox Live ที่สร้างขึ้นใหม่
เมื่อลงชื่อเข้าใช้บัญชี Xbox Live ของคุณใน Halo: The Master Chief Collection ทุกอย่างก็พร้อมใช้งาน จากที่นี่ ให้ค้นหา “Halo: Reach” และเลือก (เนื่องจากเป็นชื่อ Halo เดียวที่ยังไม่มีให้เล่นเกม) เพื่อเริ่มเล่น!
MP3 Diags คือเครื่องมือขั้นสุดยอดสำหรับแก้ไขปัญหาในคอลเลกชันเพลงของคุณ สามารถแท็กไฟล์ MP3 ของคุณได้อย่างถูกต้อง เพิ่มปกอัลบั้มที่หายไป และแก้ไข VBR
เช่นเดียวกับ Google Wave, Google Voice ได้สร้างกระแสฮือฮาไปทั่วโลก Google มุ่งมั่นที่จะเปลี่ยนแปลงวิธีการสื่อสารของเรา และนับตั้งแต่นั้นมาก็กำลังกลายเป็น...
มีเครื่องมือมากมายที่ช่วยให้ผู้ใช้ Flickr สามารถดาวน์โหลดรูปภาพคุณภาพสูงได้ แต่มีวิธีดาวน์โหลด Flickr Favorites บ้างไหม? เมื่อเร็ว ๆ นี้เราได้...
การสุ่มตัวอย่างคืออะไร? ตามข้อมูลของ Wikipedia “คือการนำส่วนหนึ่งหรือตัวอย่างจากการบันทึกเสียงหนึ่งมาใช้ซ้ำเป็นเครื่องดนตรีหรือ...
Google Sites เป็นบริการจาก Google ที่ช่วยให้ผู้ใช้โฮสต์เว็บไซต์บนเซิร์ฟเวอร์ของ Google แต่มีปัญหาหนึ่งคือไม่มีตัวเลือกสำรองข้อมูลในตัว
Google Tasks ไม่ได้รับความนิยมเท่ากับบริการอื่นๆ ของ Google เช่น ปฏิทิน Wave เสียง ฯลฯ แต่ยังคงใช้กันอย่างแพร่หลายและเป็นส่วนสำคัญของผู้คน
ในคู่มือฉบับก่อนหน้าของเราเกี่ยวกับการล้างฮาร์ดดิสก์และสื่อแบบถอดได้อย่างปลอดภัยผ่าน Ubuntu Live และซีดีบูต DBAN เราได้กล่าวถึงดิสก์ที่ใช้ Windows
ไฟล์ DEB คืออะไร?? คุณจะทำอย่างไรกับมัน? เรียนรู้หลายวิธีที่คุณสามารถติดตั้งไฟล์ DEB บน Linux PC ของคุณ
คุณต้องการให้ GitLab ทำงานบนเซิร์ฟเวอร์ Ubuntu ของคุณหรือไม่? GitLab เป็นทางเลือกที่โฮสต์ได้เองที่มีประสิทธิภาพสำหรับบริการต่างๆ เช่น GitHub ด้วยคุณสามารถ
เรียนรู้วิธีเพิ่มความปลอดภัยให้กับเซิร์ฟเวอร์ Ubuntu Linux โดยการติดตั้งและเปิดใช้งาน SELinux





![วิธีการกู้คืนพาร์ติชั่นและข้อมูลฮาร์ดดิสก์ที่สูญหาย [คู่มือ] วิธีการกู้คืนพาร์ติชั่นและข้อมูลฮาร์ดดิสก์ที่สูญหาย [คู่มือ]](https://tips.webtech360.com/resources8/r252/image-1895-0829094700141.jpg)
