แอปการแจ้งเตือนบนเดสก์ท็อปของ Google Voice

เช่นเดียวกับ Google Wave, Google Voice ได้สร้างกระแสฮือฮาไปทั่วโลก Google มุ่งมั่นที่จะเปลี่ยนแปลงวิธีการสื่อสารของเรา และนับตั้งแต่นั้นมาก็กำลังกลายเป็น...
Mordhau เป็นวิดีโอเกมยุคกลางที่มีผู้เล่นหลายคนสำหรับพีซี Triternion สตูดิโออิสระของสโลวีเนียได้พัฒนามัน รูปแบบการเล่นใน Mordhau เป็นแบบแฮ็คและสแลชและเน้นการต่อสู้ระยะประชิดและการยิงธนู
เนื่องจาก Mordhau เป็นเกมอิสระ จึงไม่รองรับ Linux และเป็นที่ชัดเจนว่านักพัฒนาไม่มีแผนที่จะให้การสนับสนุนแพลตฟอร์มในเร็วๆ นี้ โชคดีที่ต้องขอบคุณเครื่องมืออย่าง Steam Play และ Wine ที่ทำให้คุณสามารถเล่นเกมบน Linux ได้ นี่คือวิธีการ
หมายเหตุ: คุณต้องเป็นเจ้าของ Mordhau เพื่อให้คู่มือนี้ใช้งานได้ หากต้องการซื้อ Mordhau บน Steam คลิกที่นี่ หรือลงชื่อเข้าใช้ไคลเอนต์ Steam คลิกที่ "Store" และค้นหา "Mordhau"
เทคโนโลยี Steam Play ที่เป็นนวัตกรรมใหม่ของ Valve อยู่ในตำแหน่งที่ดีที่สุดในการรัน Mordhau บน Linux เหตุผล? มันสามารถดูแลการกำหนดค่าขั้นสูงทั้งหมดได้ค่อนข้างมากเพื่อให้เกมทำงานได้โดยที่ผู้ใช้ป้อนข้อมูลเพียงเล็กน้อยหรือไม่มีเลย
ขั้นตอนแรกในการทำให้ Mordhau ทำงานกับ Steam Play บนพีซี Linux ของคุณคือการติดตั้งไคลเอนต์ Linux Steam เปิดหน้าต่างเทอร์มินัลแล้วทำตามคำแนะนำในการติดตั้งบรรทัดคำสั่งด้านล่างที่สอดคล้องกับการแจกจ่ายของคุณ
อูบุนตู
sudo apt ติดตั้งไอน้ำ
เดเบียน
wget https://steamcdn-a.akamaihd.net/client/installer/steam.deb sudo dpkg -i steam.deb sudo apt-get install -f
Arch Linux
sudo pacman -S ไอน้ำ
Fedora
Fedora ไม่ได้รวม Steam ไว้ในที่เก็บซอฟต์แวร์ ดังนั้น หากคุณต้องการใช้ Steam บนระบบปฏิบัติการ ทางออกที่ดีที่สุดของคุณคือทำตามคำแนะนำ Flatpak
OpenSUSE
ผู้ใช้ OpenSUSE ควรติดตั้ง Steam ผ่านคำแนะนำ Flatpak
Flatpak
ในการใช้ Steam ผ่าน Flatpak คุณต้องเปิดใช้งานรันไทม์ Flatpak ทำตามคำแนะนำนี้เพื่อให้มันทำงานก่อนที่จะพยายามติดตั้ง Steam ด้วยคำสั่งด้านล่าง
flatpak ระยะไกลเพิ่ม --if-not-exists flathub https://flathub.org/repo/flathub.flatpakrepo flatpak ติดตั้ง flathub com.valvesoftware.Steam
เมื่อติดตั้งไคลเอนต์ Linux Steam แล้ว ให้ทำตามคำแนะนำทีละขั้นตอนด้านล่างเพื่อให้ Mordhau พร้อมใช้งานและทำงานผ่าน Steam Play
ขั้นตอนที่ 1:เปิดแอป Steam บนเดสก์ท็อป Linux จากนั้นเข้าสู่ระบบบัญชี Steam ของคุณด้วยชื่อผู้ใช้และรหัสผ่านของคุณ
ขั้นตอนที่ 2:หลังจากเข้าสู่ระบบ ค้นหาเมนู "Steam" และคลิกที่มัน จากนั้นเลือก "การตั้งค่า" เพื่อเข้าถึงพื้นที่การตั้งค่าไคลเอนต์ Steam
ขั้นตอนที่ 3:ในพื้นที่การตั้งค่าไคลเอนต์ Steam ค้นหา “Steam Play” และเปิดใช้งานบนระบบของคุณ ตรวจสอบให้แน่ใจว่าได้เลือกช่องทำเครื่องหมายที่อนุญาตให้ Steam Play ทำงานได้กับทุกชื่อใน Steam เนื่องจาก Mordhau จะไม่ทำงานหากไม่ได้เปิดการตั้งค่านี้
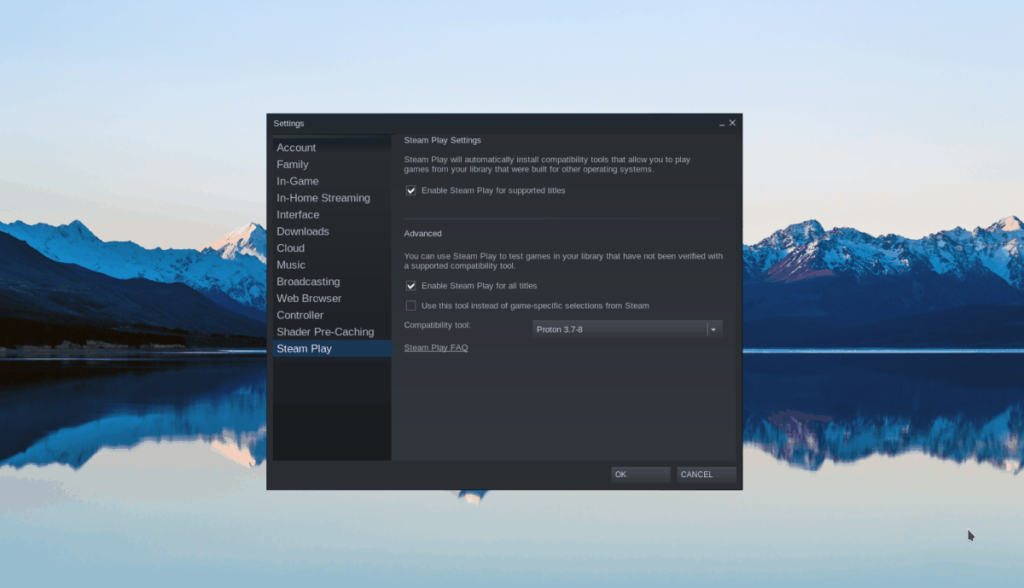
มีปัญหาในการเปิด Steam Play บนพีซี Linux ของคุณหรือไม่ ทำตามนี้คู่มือในเชิงลึกเกี่ยวกับ Steam Play
ขั้นตอนที่ 4:เมื่อเปิดใช้งาน Steam Play ให้ค้นหาปุ่ม "Library" แล้วคลิกเพื่อไปที่ไลบรารี Steam ของคุณ จากนั้นค้นหาช่องค้นหาและคลิกด้วยเมาส์
ในช่องค้นหา ให้พิมพ์ "Mordhau"
ขั้นตอนที่ 5:ในผลการค้นหา ให้คลิกที่ “Mordhau” เพื่อเข้าถึงหน้าในคลัง Steam ของคุณ
ขั้นตอนที่ 6:ค้นหาปุ่ม "ติดตั้ง" สีน้ำเงินเพื่อดาวน์โหลด Mordhau ไปยังพีซี Linux ของคุณ โปรดเข้าใจว่าการดาวน์โหลดนี้อาจใช้เวลานาน เนื่องจาก Mordhau ไม่ใช่เกมขนาดเล็ก
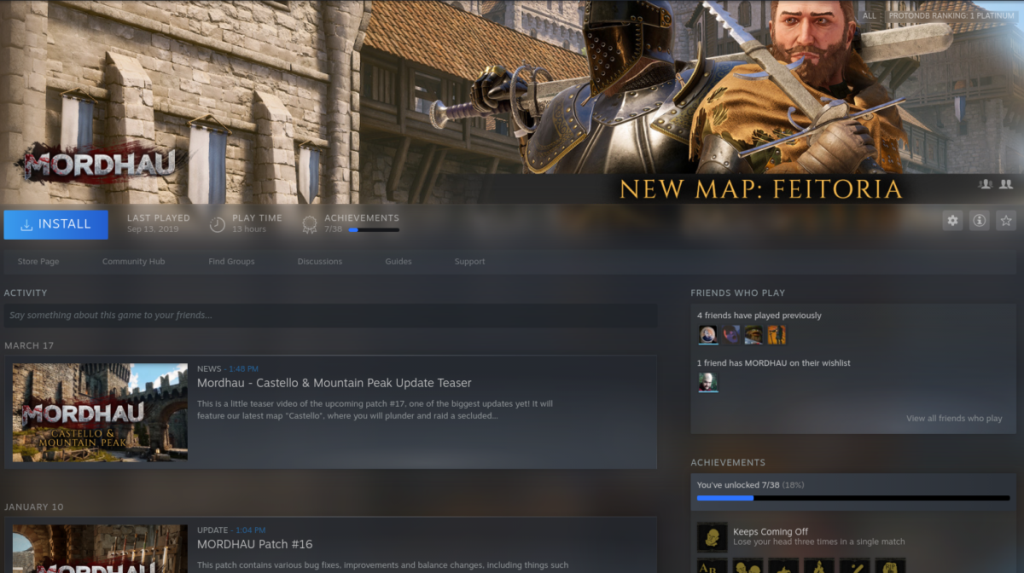
ขั้นตอนที่ 7:เมื่อดาวน์โหลด Mordhau เสร็จแล้ว ให้ค้นหาปุ่ม "เล่น" สีเขียวเพื่อเริ่มเกม ในขณะที่คุณทำ Steam จะติดตั้งเครื่องมือต่างๆ เพื่อให้มันทำงานและเปิดเกมได้

Mordhau ที่ทำงานด้วย Steam Play มักจะทำงานได้ดี อย่างไรก็ตาม คุณอาจประสบปัญหาในการเล่นเกม หากคุณต้องการความช่วยเหลือในการแก้ไขปัญหา โปรดอ่านโพสต์ของMordhauบนProtonDB
หาก Steam Play ไม่เหมาะกับคุณ เป็นไปได้ที่ Mordhau จะทำงานภายใน Wine หากต้องการเริ่มการติดตั้ง ให้เปิดหน้าต่างเทอร์มินัลโดยกด Ctrl + Alt + T หรือ Ctrl + Shift + T บนแป้นพิมพ์และทำตามคำแนะนำทีละขั้นตอนด้านล่าง
หมายเหตุ: Steam อาจไม่ทำงานสำหรับคุณในไวน์ ปฏิบัติตามคำแนะนำของไวน์เท่านั้นหาก Steam Play ล้มเหลว
ขั้นตอนที่ 1:สิ่งแรกที่คุณต้องทำเพื่อให้ Mordhau ทำงานบน Linux ด้วย Wine คือการติดตั้ง Wine 5.0 หากต้องการรับไวน์ 5.0 ให้ทำตามคำแนะนำนี้
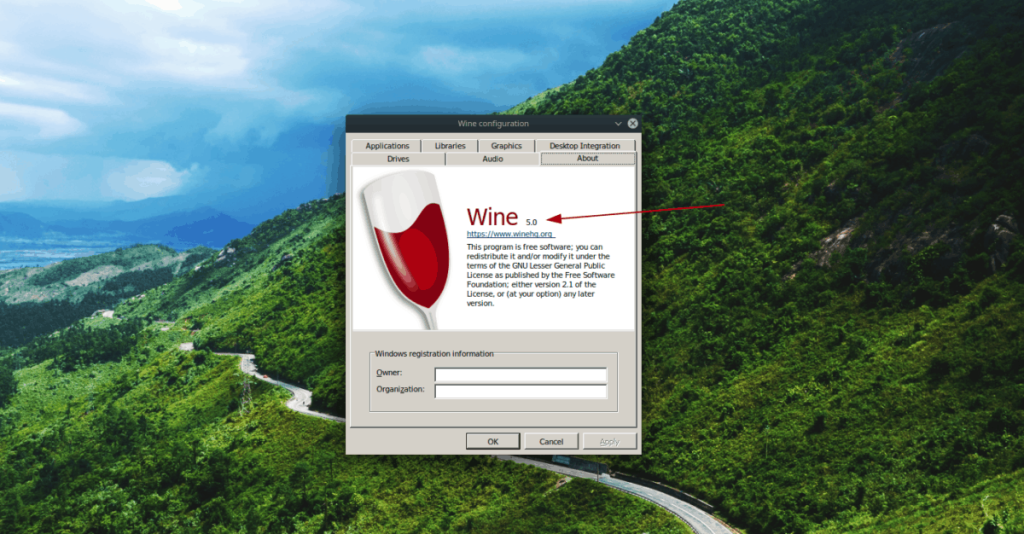
ขั้นตอนที่ 2:เมื่อติดตั้ง Wine 5.0 แล้ว คุณต้องติดตั้ง Winetricks เนื่องจากสามารถใช้เพื่อตั้งค่า Steam เวอร์ชัน Windows ได้อย่างรวดเร็ว
อูบุนตู
sudo apt ติดตั้ง winetricks
เดเบียน
sudo apt-get ติดตั้ง winetricks
Arch Linux
sudo pacman -S ไวน์ทริคส์
Fedora
sudo dnf ติดตั้ง winetricks
OpenSUSE
sudo zypper ติดตั้ง winetricks
ขั้นตอนที่ 3: ใช้เครื่องมือ Winetricks เพื่อติดตั้ง Steam รุ่น Windows บนคอมพิวเตอร์ของคุณ
ไวน์ทริกส์ไอน้ำ
ขั้นตอนที่ 4:เปิดใช้ Steam เวอร์ชัน Windows บนพีซี Linux ของคุณโดยค้นหาในเมนูแอป
ขั้นตอนที่ 5:ลงชื่อเข้าใช้ Steam เวอร์ชัน Windows บนพีซี Linux ของคุณ จากนั้นค้นหาส่วน "ห้องสมุด" และคลิกด้วยเมาส์
ขั้นตอนที่ 6:ในพื้นที่ "ห้องสมุด" ค้นหาช่องค้นหาและใช้เพื่อค้นหา "Mordhau" เมื่อคุณพบ Mordhau ในผลการค้นหาแล้ว ให้คลิกที่เมาส์เพื่อเข้าถึงหน้าของ Mordhau ในไลบรารี Steam ของคุณ
ขั้นตอนที่ 7:คลิกที่ปุ่มสีน้ำเงิน “ติดตั้ง” เพื่อติดตั้ง Mordhau โปรดทราบว่าการติดตั้งอาจใช้เวลาสักครู่
ขั้นตอนที่ 8:คลิกที่ปุ่มสีเขียว “เล่น” เพื่อเล่น Mordhau ในไวน์!

เช่นเดียวกับ Google Wave, Google Voice ได้สร้างกระแสฮือฮาไปทั่วโลก Google มุ่งมั่นที่จะเปลี่ยนแปลงวิธีการสื่อสารของเรา และนับตั้งแต่นั้นมาก็กำลังกลายเป็น...
มีเครื่องมือมากมายที่ช่วยให้ผู้ใช้ Flickr สามารถดาวน์โหลดรูปภาพคุณภาพสูงได้ แต่มีวิธีดาวน์โหลด Flickr Favorites บ้างไหม? เมื่อเร็ว ๆ นี้เราได้...
การสุ่มตัวอย่างคืออะไร? ตามข้อมูลของ Wikipedia “คือการนำส่วนหนึ่งหรือตัวอย่างจากการบันทึกเสียงหนึ่งมาใช้ซ้ำเป็นเครื่องดนตรีหรือ...
Google Sites เป็นบริการจาก Google ที่ช่วยให้ผู้ใช้โฮสต์เว็บไซต์บนเซิร์ฟเวอร์ของ Google แต่มีปัญหาหนึ่งคือไม่มีตัวเลือกสำรองข้อมูลในตัว
Google Tasks ไม่ได้รับความนิยมเท่ากับบริการอื่นๆ ของ Google เช่น ปฏิทิน Wave เสียง ฯลฯ แต่ยังคงใช้กันอย่างแพร่หลายและเป็นส่วนสำคัญของผู้คน
ในคู่มือฉบับก่อนหน้าของเราเกี่ยวกับการล้างฮาร์ดดิสก์และสื่อแบบถอดได้อย่างปลอดภัยผ่าน Ubuntu Live และซีดีบูต DBAN เราได้กล่าวถึงดิสก์ที่ใช้ Windows
ไฟล์ DEB คืออะไร?? คุณจะทำอย่างไรกับมัน? เรียนรู้หลายวิธีที่คุณสามารถติดตั้งไฟล์ DEB บน Linux PC ของคุณ
คุณต้องการให้ GitLab ทำงานบนเซิร์ฟเวอร์ Ubuntu ของคุณหรือไม่? GitLab เป็นทางเลือกที่โฮสต์ได้เองที่มีประสิทธิภาพสำหรับบริการต่างๆ เช่น GitHub ด้วยคุณสามารถ
เรียนรู้วิธีเพิ่มความปลอดภัยให้กับเซิร์ฟเวอร์ Ubuntu Linux โดยการติดตั้งและเปิดใช้งาน SELinux
ต้องการวิธีที่ง่ายกว่าในการเมานต์การแชร์ NFS บนเซิร์ฟเวอร์ Linux ของคุณหรือไม่ เรียนรู้วิธีเมานต์การแชร์ NFS ด้วยแอป Cockpit




![วิธีการกู้คืนพาร์ติชั่นและข้อมูลฮาร์ดดิสก์ที่สูญหาย [คู่มือ] วิธีการกู้คืนพาร์ติชั่นและข้อมูลฮาร์ดดิสก์ที่สูญหาย [คู่มือ]](https://tips.webtech360.com/resources8/r252/image-1895-0829094700141.jpg)
