จำลองการคลิกคีย์บอร์ดและเมาส์ด้วย Actionaz

คุณต้องการทำงานซ้ำๆ โดยอัตโนมัติหรือไม่? แทนที่จะต้องกดปุ่มซ้ำๆ หลายครั้งด้วยตนเอง จะดีกว่าไหมถ้ามีแอปพลิเคชัน
Satisfactory เป็นเกมจำลองสถานการณ์ที่นำผู้เล่นเข้าสู่โลกโอเพ่นเวิลด์ 3 มิติ และมอบหมายให้พวกเขาสร้างโรงงานที่ใช้งานได้จริง Satisfactory ได้รับการพัฒนาและเผยแพร่โดย Coffee Stain Studios เผยแพร่บน Steam ในช่วงทดลองใช้ก่อนเปิดตัว ทำให้สามารถทำงานบน Linux ผ่าน Proton/Steam Play ได้

เล่นได้อย่างน่าพอใจบน Linux
Satisfactory ไม่ใช่เกม Linux ดั้งเดิม แต่คุณยังสามารถเล่นได้บนแพลตฟอร์ม Linux ด้วยความช่วยเหลือของคุณสมบัติ Steam Play ของ Steam อย่างไรก็ตาม ในการเข้าถึงคุณสมบัติ Steam Play คุณต้องติดตั้งไคลเอนต์ Steam บนพีซี Linux ของคุณ
ติดตั้ง Steam
การติดตั้งไคลเอ็นต์ Steam สำหรับ Linux ทำได้ง่ายมาก เนื่องจากแอปนี้ได้รับการสนับสนุนอย่างกว้างขวางบน Linux ทั้งหมด ในการเริ่มกระบวนการติดตั้ง ให้เปิดหน้าต่างเทอร์มินัลบนเดสก์ท็อป เมื่อหน้าต่างเทอร์มินัลเปิดขึ้น ให้ทำตามคำแนะนำในการติดตั้งที่แสดงด้านล่างซึ่งสอดคล้องกับการแจกจ่ายที่คุณใช้อยู่ในปัจจุบัน
อูบุนตู
หากคุณเป็นผู้ใช้ Ubuntu Linux คุณจะสามารถติดตั้ง Steam ได้อย่างรวดเร็วและง่ายดายโดยใช้คำสั่งApt ต่อไปนี้ในหน้าต่างเทอร์มินัล
sudo apt ติดตั้งไอน้ำ
เดเบียน
Steam เป็นเทคโนโลยีแบบปิด เพื่อประโยชน์อย่างที่เป็นอยู่ นักพัฒนา Debian ไม่ชอบที่เป็นกรรมสิทธิ์ ด้วยเหตุผลนี้ จึงไม่ทำให้ง่ายต่อการติดตั้ง Steam ทันทีโดยกำหนดให้ผู้ใช้เปิดใช้งานพื้นที่เก็บข้อมูลซอฟต์แวร์ “ไม่ฟรี” ด้วยตนเอง
แม้ว่าการเปิดใช้งานที่เก็บซอฟต์แวร์ "ไม่ฟรี" นั้นไม่ได้ยากนัก แต่ก็อาจสร้างความรำคาญได้ หากต้องการหลีกเลี่ยงความจำเป็นในการทำเช่นนี้ คุณสามารถดาวน์โหลดไคลเอนต์ Steam ได้โดยตรงจากเว็บไซต์ของ Valve โดยใช้คำสั่งwget ด้านล่าง
wget https://steamcdn-a.akamaihd.net/client/installer/steam.deb
หลังจากที่ดาวน์โหลดแพ็คเกจ Steam DEBลงในคอมพิวเตอร์ของคุณแล้ว การติดตั้งแอปก็จะเริ่มขึ้น ใช้ คำสั่งdpkg ติดตั้ง Steam ล่าสุดลงในคอมพิวเตอร์ของคุณ โปรดทราบว่าระหว่างการติดตั้งนี้ ข้อผิดพลาดอาจเกิดขึ้นบนหน้าจอ
sudo dpkg -i steam.deb
เมื่อติดตั้งแอป Steam แล้ว ให้แก้ไขข้อผิดพลาดที่อาจเกิดขึ้นอย่างรวดเร็วด้วยคำสั่งด้านล่าง
sudo apt-get install -f
Arch Linux
หากคุณกำลังใช้ Arch Linux คุณจะยินดีที่ทราบว่าสามารถติดตั้งแอป Steam ด้วยคำสั่งpacman ได้ โดยไม่มีปัญหาใดๆ เลย อย่างไรก็ตาม ตรวจสอบให้แน่ใจว่าคุณได้เปิดใช้งานที่เก็บซอฟต์แวร์ “multilib” ในPacman.confไฟล์ของคุณ
sudo pacman -S ไอน้ำ
Fedora/OpenSUSE
ทั้ง OpenSUSE และ Fedora การติดตั้ง Steam เป็นเรื่องที่ยุ่งยาก หากคุณไม่ชอบจัดการกับวิธีการติดตั้งที่น่าเบื่อ ขอแนะนำเป็นอย่างยิ่งให้คุณลองใช้คำแนะนำในการติดตั้ง Flatpak แทน เป็นวิธีที่ง่ายกว่ามากในการติดตั้ง Steam
Flatpak
Steam มีจำหน่ายในรูปแบบ Flatpak ซึ่งเป็นข่าวดีสำหรับชุมชน Linux ในวงกว้าง เนื่องจากช่วยให้ Steam รองรับการจัดจำหน่ายเกือบทุกประเภท ในการเริ่มต้นการติดตั้งคุณต้องติดตั้งและเปิดใช้งานรันไทม์ Flatpak หลังจากนั้น ใช้ คำสั่งflatpak remote-add เพื่อเพิ่ม Flathub app store ไปยัง Flatpak
flatpak ระยะไกลเพิ่ม --if-not-exists flathub https://flathub.org/repo/flathub.flatpakrepo
หลังจากเปิดใช้งาน App Store Flathub แล้ว การติดตั้ง Steam ก็พร้อมใช้งาน ใช้ flatpak installทำให้ Steam ทำงานได้
flatpak ติดตั้ง flathub com.valvesoftware.Steam
ติดตั้งอย่างน่าพอใจ
เมื่อติดตั้งแอป Steam แล้ว ให้ลงชื่อเข้าใช้บัญชีของคุณและทำตามคำแนะนำทีละขั้นตอนเพื่อให้ Satisfactory ทำงานบน Linux
ขั้นตอนที่ 1: คลิกที่เมนู "Steam" ในแอป Steam จากนั้นค้นหาตัวเลือก "การตั้งค่า" และคลิกเพื่อเข้าถึงการตั้งค่า Steam ภายในการตั้งค่า Steam ให้ค้นหา "Steam Play" และคลิกที่มัน
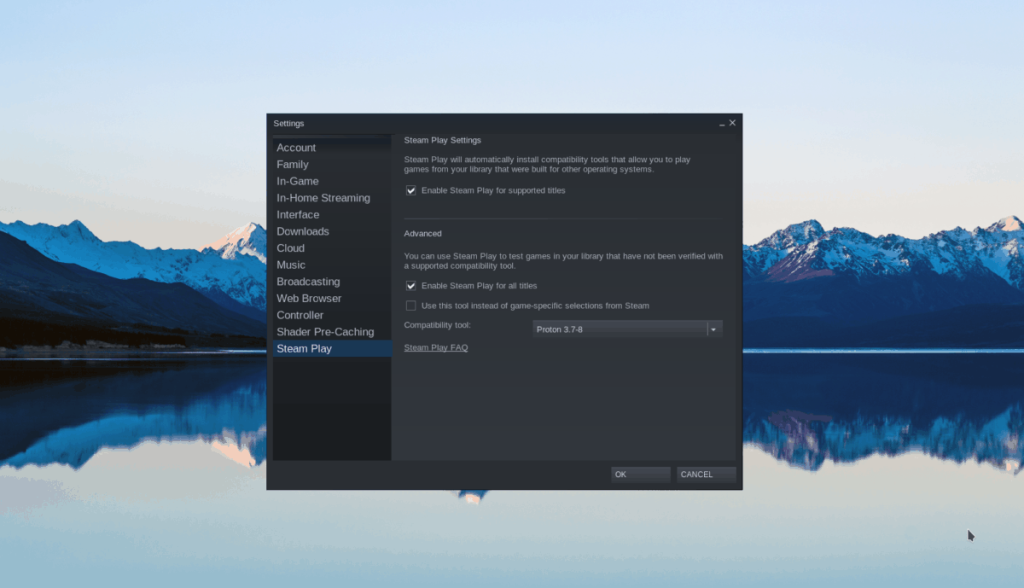
ในพื้นที่ “Steam Play” ให้ค้นหา “Enable Steam Play สำหรับชื่อที่รองรับ” และ ” “Enable Steam Play สำหรับชื่ออื่นๆ ทั้งหมด” และทำเครื่องหมายที่ช่องถัดจากนั้น จากนั้นคลิก "ตกลง" เพื่อใช้การเปลี่ยนแปลง
ขั้นตอนที่ 2:ค้นหาปุ่ม "ร้านค้า" ที่ด้านบนของหน้าและคลิกที่มัน ภายในพื้นที่ "ร้านค้า" ให้คลิกที่ปุ่มค้นหาและมองหา "ที่น่าพอใจ" จากนั้นคลิกเพื่อตรงไปที่หน้าหน้าร้านที่น่าพอใจ
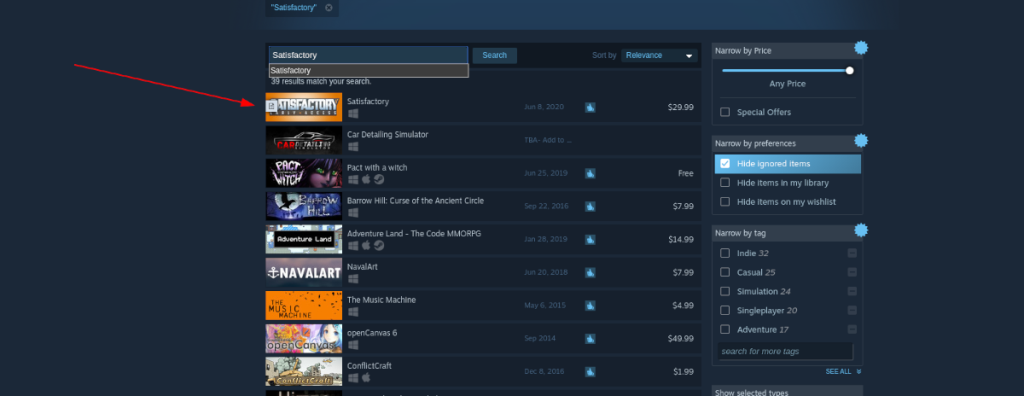
ขั้นตอนที่ 3:ในหน้า Satisfactory Store ให้ค้นหาปุ่มสีเขียว “หยิบลงตะกร้า” แล้วคลิกที่มัน การเลือกปุ่มนี้จะทำให้คุณสามารถซื้อเกมได้ หลังจากซื้อเกมแล้ว ให้คลิกที่ "LIBRARY" เพื่อไปที่คลัง Steam ของคุณ
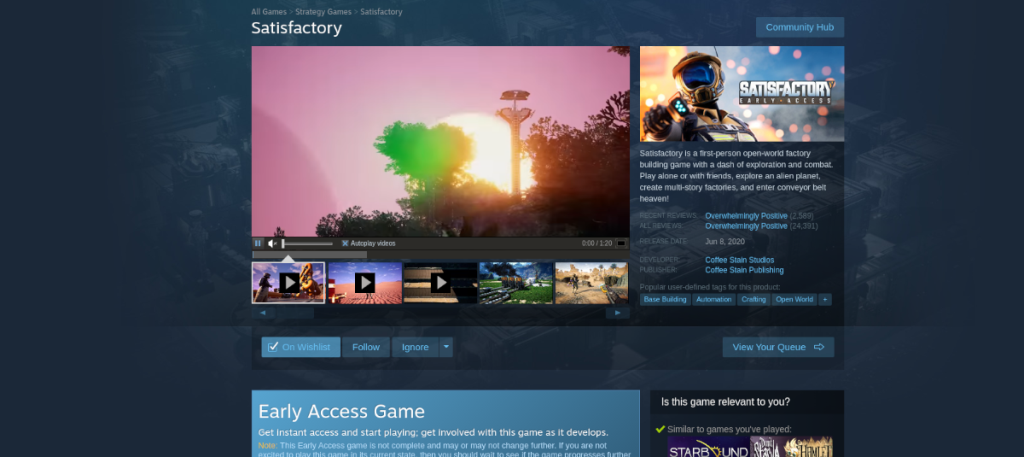
ขั้นตอนที่ 4:อัปเดตไดรเวอร์กราฟิก Linux ของคุณ ความพึงพอใจมีปัญหาในการเริ่มต้นหากคุณไม่มีไดรเวอร์กราฟิก Linux ล่าสุด รับไดรเวอร์ล่าสุดสำหรับระบบของคุณ
ขั้นตอนที่ 5:ในส่วน "LIBRARY" ของ Steam ค้นหา "พอใจ" แล้วคลิกด้วยเมาส์ เมื่ออยู่ในหน้า "น่าพอใจ" ให้คลิกปุ่ม "ติดตั้ง" สีฟ้า เมื่อคุณเลือก “ติดตั้ง” Steam จะดาวน์โหลดและติดตั้งเกมลงในคอมพิวเตอร์ของคุณ โปรดทราบว่าการดาวน์โหลดอาจใช้เวลาสักครู่

เมื่อดาวน์โหลด Satisfactory เสร็จแล้ว ปุ่ม "INSTALL" สีฟ้าจะกลายเป็นปุ่ม "PLAY" สีเขียว เลือกด้วยเมาส์เพื่อเริ่มเกม โปรดทราบว่าเกมอาจมีข้อผิดพลาดเนื่องจากอยู่ในช่วงทดลองใช้ก่อนเปิดตัว สนุก!

คุณต้องการทำงานซ้ำๆ โดยอัตโนมัติหรือไม่? แทนที่จะต้องกดปุ่มซ้ำๆ หลายครั้งด้วยตนเอง จะดีกว่าไหมถ้ามีแอปพลิเคชัน
iDownloade เป็นเครื่องมือข้ามแพลตฟอร์มที่ช่วยให้ผู้ใช้สามารถดาวน์โหลดเนื้อหาที่ไม่มี DRM จากบริการ iPlayer ของ BBC ได้ โดยสามารถดาวน์โหลดวิดีโอทั้งสองในรูปแบบ .mov ได้
เราได้ครอบคลุมคุณลักษณะของ Outlook 2010 ไว้อย่างละเอียดแล้ว แต่เนื่องจากจะไม่เปิดตัวก่อนเดือนมิถุนายน 2010 จึงถึงเวลาที่จะมาดู Thunderbird 3
นานๆ ทีทุกคนก็อยากพักบ้าง ถ้าอยากเล่นเกมสนุกๆ ลองเล่น Flight Gear ดูสิ เป็นเกมโอเพนซอร์สฟรีแบบมัลติแพลตฟอร์ม
MP3 Diags คือเครื่องมือขั้นสุดยอดสำหรับแก้ไขปัญหาในคอลเลกชันเพลงของคุณ สามารถแท็กไฟล์ MP3 ของคุณได้อย่างถูกต้อง เพิ่มปกอัลบั้มที่หายไป และแก้ไข VBR
เช่นเดียวกับ Google Wave, Google Voice ได้สร้างกระแสฮือฮาไปทั่วโลก Google มุ่งมั่นที่จะเปลี่ยนแปลงวิธีการสื่อสารของเรา และนับตั้งแต่นั้นมาก็กำลังกลายเป็น...
มีเครื่องมือมากมายที่ช่วยให้ผู้ใช้ Flickr สามารถดาวน์โหลดรูปภาพคุณภาพสูงได้ แต่มีวิธีดาวน์โหลด Flickr Favorites บ้างไหม? เมื่อเร็ว ๆ นี้เราได้...
การสุ่มตัวอย่างคืออะไร? ตามข้อมูลของ Wikipedia “คือการนำส่วนหนึ่งหรือตัวอย่างจากการบันทึกเสียงหนึ่งมาใช้ซ้ำเป็นเครื่องดนตรีหรือ...
Google Sites เป็นบริการจาก Google ที่ช่วยให้ผู้ใช้โฮสต์เว็บไซต์บนเซิร์ฟเวอร์ของ Google แต่มีปัญหาหนึ่งคือไม่มีตัวเลือกสำรองข้อมูลในตัว
Google Tasks ไม่ได้รับความนิยมเท่ากับบริการอื่นๆ ของ Google เช่น ปฏิทิน Wave เสียง ฯลฯ แต่ยังคงใช้กันอย่างแพร่หลายและเป็นส่วนสำคัญของผู้คน


![ดาวน์โหลด FlightGear Flight Simulator ฟรี [สนุกเลย] ดาวน์โหลด FlightGear Flight Simulator ฟรี [สนุกเลย]](https://tips.webtech360.com/resources8/r252/image-7634-0829093738400.jpg)





