Mp3 Diags: แก้ไขปัญหาไฟล์เสียง Mp3 มากถึง 50 ปัญหา

MP3 Diags คือเครื่องมือขั้นสุดยอดสำหรับแก้ไขปัญหาในคอลเลกชันเพลงของคุณ สามารถแท็กไฟล์ MP3 ของคุณได้อย่างถูกต้อง เพิ่มปกอัลบั้มที่หายไป และแก้ไข VBR
Valheim เป็นเกมเอาชีวิตรอดและเกมแซนด์บ็อกซ์ก่อนเปิดตัวโดย Iron Gate Studio ผู้พัฒนาชาวสวีเดน ในเกม ผู้เล่นคือชาวไวกิ้งและต้องประดิษฐ์เครื่องมือและเอาตัวรอด เกมทำงานบน Linux ได้ดีพอสมควร ต่อไปนี้เป็นวิธีตั้งค่าบนระบบของคุณ

Valheim เป็นโปรแกรมดั้งเดิมของ Linux แต่ใช้งานได้ด้วยความช่วยเหลือของ Steam สำหรับ Linux เท่านั้น ดังนั้น เราต้องศึกษาวิธีการติดตั้ง Steam เวอร์ชัน Linux บนคอมพิวเตอร์ของคุณ
ในการเริ่มติดตั้ง Steam บนพีซี Linux ของคุณ ให้เปิดหน้าต่างเทอร์มินัลบนเดสก์ท็อป หากต้องการเปิดหน้าต่างเทอร์มินัลบนเดสก์ท็อป Linux ให้กดแป้นพิมพ์Ctrl + Alt + T หรือค้นหา "Terminal" ในเมนูแอปแล้วเปิดด้วยวิธีนั้น
เมื่อหน้าต่างเทอร์มินัลเปิดขึ้น ให้ปฏิบัติตามคำแนะนำในการติดตั้งที่แสดงด้านล่างซึ่งสอดคล้องกับระบบปฏิบัติการ Linux ที่คุณใช้อยู่ในปัจจุบัน
บน Ubuntu สามารถติดตั้งแอปพลิเคชัน Steam ได้โดยใช้ คำสั่งapt install หากต้องการให้แอปทำงานบนระบบของคุณ ให้ป้อนคำสั่งด้านล่าง
sudo apt ติดตั้งไอน้ำ
บนDebian Linuxแอปพลิเคชัน Steam ได้รับการสนับสนุนผ่านที่เก็บซอฟต์แวร์ "ไม่ฟรี" แต่มันง่ายที่จะได้รับการทำงานของแอปบนคอมพิวเตอร์ของคุณโดยการดาวน์โหลดไอแพคเกจ DEB
ในการดาวน์โหลดแพ็คเกจ Steam DEB ให้ใช้คำสั่งwget ต่อไปนี้
wget https://steamcdn-a.akamaihd.net/client/installer/steam.deb
หลังจากดาวน์โหลดแพ็คเกจ Steam DEB ลงในคอมพิวเตอร์ของคุณ การติดตั้ง Steam ก็จะเริ่มขึ้น ใช้ คำสั่งdpkg ด้านล่าง ติดตั้ง Steam
sudo dpkg -i steam.deb
เมื่อติดตั้งแพ็คเกจ Steam DEB ลงในคอมพิวเตอร์ของคุณแล้ว คุณจะต้องแก้ไขปัญหาการพึ่งพาที่อาจเกิดขึ้นระหว่างการติดตั้ง เพื่อแก้ไขปัญหานี้ให้ดำเนินการดังต่อไปนี้ apt-get install -f คำสั่ง
sudo apt-get install -f
บนArch Linuxผู้ใช้ทุกคนจะสามารถใช้แอป Steam ได้ โดยต้องเปิดใช้ที่เก็บซอฟต์แวร์ "multilib" หากต้องการเปิดใช้งานบนคอมพิวเตอร์ของคุณ ให้เปิดไฟล์การกำหนดค่า Pacman เปิดใช้งาน “Multilib” ซิงค์ pacman กับ pacman -Syyuอีกครั้ง และติดตั้ง Steam ด้วยคำสั่งด้านล่าง
sudo pacman -S ไอน้ำ
บน Fedora และ OpenSUSE เป็นไปได้ที่แอป Steam จะทำงานผ่านที่เก็บซอฟต์แวร์ที่รวมอยู่ อย่างไรก็ตาม แอปเวอร์ชันเหล่านี้ทำงานได้ไม่ดีนัก ด้วยเหตุผลนี้ เราขอแนะนำให้คุณติดตั้ง Flatpak release แทน
Steam มีให้บริการเป็นแพ็คเกจ Flatpak บน Flathub เพื่อให้มันทำงานบนคอมพิวเตอร์ของคุณ คุณต้องติดตั้งรันไทม์ Flatpak ก่อน ในการติดตั้งรันไทม์บนคอมพิวเตอร์ของคุณ ให้ทำตามคำแนะนำในหัวข้อนี้
หลังจากตั้งค่ารันไทม์ Flatpak บนคอมพิวเตอร์ของคุณแล้ว คุณจะต้องตั้งค่าร้านแอป Flathub ในการตั้งค่า App Store ให้ป้อนคำสั่งด้านล่าง
flatpak ระยะไกลเพิ่ม --if-not-exists flathub https://flathub.org/repo/flathub.flatpakrepo
เมื่อติดตั้งแอพสโตร์ Flathub บนคอมพิวเตอร์ของคุณแล้ว การติดตั้ง Steam สามารถเริ่มได้โดยใช้คำสั่งด้านล่าง
flatpak ติดตั้ง flathub com.valvesoftware.Steam
การเล่น Valheim บน Linux นั้นค่อนข้างง่าย ในการตั้งค่าเกมบนระบบของคุณ ให้ทำตามคำแนะนำทีละขั้นตอนด้านล่าง
ขั้นตอนที่ 1:เปิด Steam บนคอมพิวเตอร์ของคุณโดยค้นหา "Steam" ในเมนูแอป เมื่อเปิดแอปแล้ว ให้ป้อนข้อมูลประจำตัวผู้ใช้และเข้าสู่ระบบ เมื่อคุณเข้าสู่ระบบแล้ว ให้ค้นหาปุ่ม "STORE" ที่ด้านบนของ Steam
เมื่อเลือกปุ่ม "ร้านค้า" คุณจะเข้าสู่หน้าหน้าร้าน Steam
ขั้นตอนที่ 2:บนหน้าร้านค้า Steam ค้นหาปุ่มค้นหาและคลิกด้วยเมาส์เพื่อเข้าถึงฟังก์ชันการค้นหา จากนั้นพิมพ์ "Valheim" แล้วกดปุ่ม Enter เพื่อดูผลลัพธ์
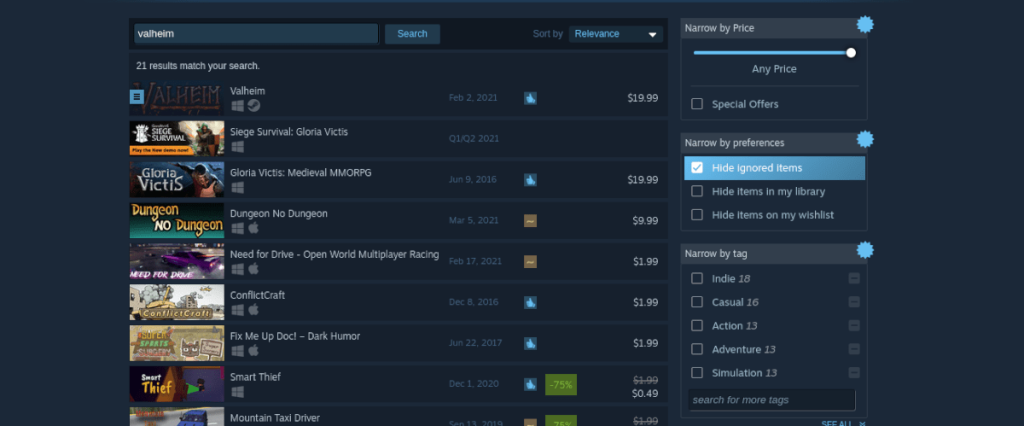
ผลลัพธ์ให้คลิกที่รายการที่ระบุว่า "Valheim" เพื่อไปยังหน้า Steam สำหรับ Valheim เมื่ออยู่ในหน้า Steam ของ Valheim ให้ค้นหาปุ่มสีเขียว “หยิบลงตะกร้า” แล้วคลิกเพื่อซื้อเกม
ขอเตือนว่า Valheim เป็นเกมที่เล่นก่อนเปิดตัวถึงแม้จะสนุกมาก การเข้าถึงล่วงหน้าหมายความว่ามีข้อบกพร่องที่อาจเกิดขึ้นขณะเล่น
ขั้นตอนที่ 3:ค้นหาปุ่ม "LIBRARY" ที่ด้านบนของ Steam แล้วคลิกเพื่อตรงไปยังห้องสมุด Steam ของคุณ เมื่ออยู่ในพื้นที่ห้องสมุด Steam ให้ค้นหา "Valheim" และคลิกที่มัน จากนั้นเลือกปุ่ม "ติดตั้ง" สีฟ้าเพื่อดาวน์โหลดและติดตั้งเกมบนคอมพิวเตอร์ของคุณ
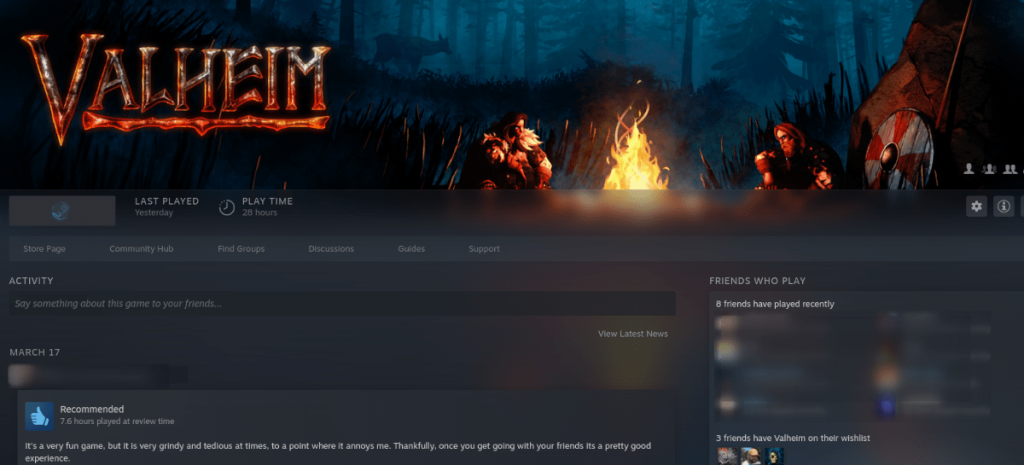
ขั้นตอนที่ 4:เมื่อดาวน์โหลดและติดตั้ง Valheim แล้ว ปุ่ม "INSTALL" สีน้ำเงินจะกลายเป็นปุ่ม "PLAY" สีเขียว คลิกเพื่อเล่นเกม!

Valheim เป็นโปรแกรมดั้งเดิมของ Linux ดังนั้นจึงไม่จำเป็นต้องเล่นกับ Steam Play และ Proton ของ Valve หากคุณมีปัญหาในการเล่นเกมกับรุ่นดั้งเดิม นี่เป็นทางเลือกอื่น
การตั้งค่าผ่านทาง Valheim โปรตอนโปรดตรวจสอบคำแนะนำในเชิงลึกของเราใน Steam Play
MP3 Diags คือเครื่องมือขั้นสุดยอดสำหรับแก้ไขปัญหาในคอลเลกชันเพลงของคุณ สามารถแท็กไฟล์ MP3 ของคุณได้อย่างถูกต้อง เพิ่มปกอัลบั้มที่หายไป และแก้ไข VBR
เช่นเดียวกับ Google Wave, Google Voice ได้สร้างกระแสฮือฮาไปทั่วโลก Google มุ่งมั่นที่จะเปลี่ยนแปลงวิธีการสื่อสารของเรา และนับตั้งแต่นั้นมาก็กำลังกลายเป็น...
มีเครื่องมือมากมายที่ช่วยให้ผู้ใช้ Flickr สามารถดาวน์โหลดรูปภาพคุณภาพสูงได้ แต่มีวิธีดาวน์โหลด Flickr Favorites บ้างไหม? เมื่อเร็ว ๆ นี้เราได้...
การสุ่มตัวอย่างคืออะไร? ตามข้อมูลของ Wikipedia “คือการนำส่วนหนึ่งหรือตัวอย่างจากการบันทึกเสียงหนึ่งมาใช้ซ้ำเป็นเครื่องดนตรีหรือ...
Google Sites เป็นบริการจาก Google ที่ช่วยให้ผู้ใช้โฮสต์เว็บไซต์บนเซิร์ฟเวอร์ของ Google แต่มีปัญหาหนึ่งคือไม่มีตัวเลือกสำรองข้อมูลในตัว
Google Tasks ไม่ได้รับความนิยมเท่ากับบริการอื่นๆ ของ Google เช่น ปฏิทิน Wave เสียง ฯลฯ แต่ยังคงใช้กันอย่างแพร่หลายและเป็นส่วนสำคัญของผู้คน
ในคู่มือฉบับก่อนหน้าของเราเกี่ยวกับการล้างฮาร์ดดิสก์และสื่อแบบถอดได้อย่างปลอดภัยผ่าน Ubuntu Live และซีดีบูต DBAN เราได้กล่าวถึงดิสก์ที่ใช้ Windows
ไฟล์ DEB คืออะไร?? คุณจะทำอย่างไรกับมัน? เรียนรู้หลายวิธีที่คุณสามารถติดตั้งไฟล์ DEB บน Linux PC ของคุณ
คุณต้องการให้ GitLab ทำงานบนเซิร์ฟเวอร์ Ubuntu ของคุณหรือไม่? GitLab เป็นทางเลือกที่โฮสต์ได้เองที่มีประสิทธิภาพสำหรับบริการต่างๆ เช่น GitHub ด้วยคุณสามารถ
เรียนรู้วิธีเพิ่มความปลอดภัยให้กับเซิร์ฟเวอร์ Ubuntu Linux โดยการติดตั้งและเปิดใช้งาน SELinux





![วิธีการกู้คืนพาร์ติชั่นและข้อมูลฮาร์ดดิสก์ที่สูญหาย [คู่มือ] วิธีการกู้คืนพาร์ติชั่นและข้อมูลฮาร์ดดิสก์ที่สูญหาย [คู่มือ]](https://tips.webtech360.com/resources8/r252/image-1895-0829094700141.jpg)
