แอปการแจ้งเตือนบนเดสก์ท็อปของ Google Voice

เช่นเดียวกับ Google Wave, Google Voice ได้สร้างกระแสฮือฮาไปทั่วโลก Google มุ่งมั่นที่จะเปลี่ยนแปลงวิธีการสื่อสารของเรา และนับตั้งแต่นั้นมาก็กำลังกลายเป็น...
คุณเป็นผู้ใช้อีเมลธันเดอร์เบิร์ดตัวยงบน Ubuntu หรือไม่? คุณเคยพยายามนำเข้าโปรไฟล์อีเมลของธันเดอร์เบิร์ดจากข้อมูลสำรองไปยังการติดตั้ง Ubuntu ใหม่แล้วพบว่ามันไม่เปิดขึ้นมาใช่หรือไม่ ตามที่ปรากฎ ข้อผิดพลาดนี้เกิดขึ้นเมื่อโปรไฟล์ Thunderbird ถูกสร้างขึ้นในเวอร์ชันของแอปที่ใหม่กว่าไคลเอ็นต์ Thunderbird ที่ติดตั้งบน Ubuntu ในคู่มือนี้ เราจะอธิบายวิธีแก้ไขข้อผิดพลาดโปรไฟล์ Thunderbird ใน Ubuntu เพื่อให้คุณสามารถเข้าถึงอีเมลของคุณได้
หมายเหตุ: แม้ว่าคู่มือนี้จะเน้นที่ Ubuntu แต่ก็สามารถแก้ไขข้อผิดพลาดของธันเดอร์เบิร์ดได้ด้วยคำแนะนำที่ระบุไว้ด้านล่างในอนุพันธ์ทั้งหมดของ Ubuntu เช่น Linux Mint, Elementary OS, Zorin OS และอื่นๆ อีกมากมาย อย่าลังเลที่จะติดตามหากคุณมีปัญหานี้!
ตัวเลือก 1 – อัปเดตธันเดอร์เบิร์ดเป็นรีลีสล่าสุด
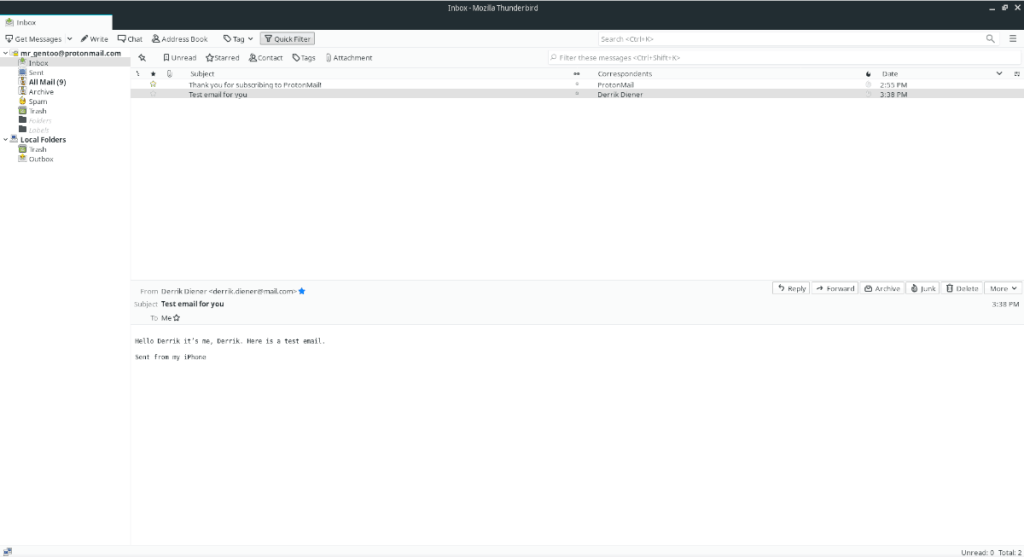
วิธีที่เร็วที่สุดในการแก้ปัญหาของ Thunderbird ที่สร้างข้อผิดพลาดของโปรไฟล์นี้คือการอัปเดตให้เป็นเวอร์ชันใหม่ล่าสุดที่เป็นไปได้ เพื่อไม่ให้เกิดข้อผิดพลาดอีกต่อไป หากต้องการอัปเดต Thunderbird ให้เริ่มต้นด้วยการเปิดหน้าต่างเทอร์มินัลโดยกด Ctrl + Alt + T หรือ Ctrl + Shift + T บนแป้นพิมพ์ จากนั้น ทำตามคำแนะนำทีละขั้นตอนด้านล่าง
ขั้นตอนที่ 1: Ubuntu Linux มีธันเดอร์เบิร์ดรุ่นล่าสุด แต่ไม่ใช่รุ่นใหม่ล่าสุด ดังนั้น คุณต้องเพิ่มใน Mozilla Security PPA เพื่อรับการอัปเดตใหม่
ในการเพิ่ม Mozilla Security PPA ลงใน Ubuntu ให้ใช้ คำสั่งadd-apt-repository ด้านล่างในหน้าต่างเทอร์มินัล
sudo add-apt-repository ppa:ubuntu-mozilla-security/ppa
ขั้นตอนที่ 2:เมื่อเพิ่ม Mozilla Security PPA ใหม่ลงใน Ubuntu Linux PC แล้ว คุณจะต้องรีเฟรชแหล่งซอฟต์แวร์ในระบบ หากต้องการอัปเดตแหล่งที่มาของซอฟต์แวร์ ให้ใช้ คำสั่งอัปเดต ด้านล่างในหน้าต่างเทอร์มินัล
sudo apt อัปเดต
ขั้นตอนที่ 3:หลังจากอัปเดต คุณควรเห็นตัวจัดการแพ็คเกจของ Ubuntu แจ้งให้คุณทราบว่ามีการอัปเดตสำหรับ Thunderbird ที่พร้อมสำหรับการติดตั้งจาก PPA ในการติดตั้งโปรแกรมปรับปรุงเหล่านี้ ให้รันคำสั่งอัพเกรด ต่อไปนี้ ในเทอร์มินัล
sudo apt อัพเกรด -y
เมื่อ Thunderbird เป็นเวอร์ชันล่าสุด ให้เปิดโดยค้นหา "Thunderbird" ในเมนูแอปของคุณ หากโปรแกรมเปิดขึ้นอย่างถูกต้อง ข้อผิดพลาดจะได้รับการแก้ไข
หากคุณยังคงพบข้อผิดพลาดแม้หลังจากอัปเกรดธันเดอร์เบิร์ดแล้ว โปรไฟล์อีเมลธันเดอร์เบิร์ดที่มีอยู่ของคุณจะไม่ถูกบันทึก ขออภัย คุณจะต้องปฏิบัติตามตัวเลือก 2 ในคู่มือเพื่อสร้างโปรไฟล์อีเมลธันเดอร์เบิร์ดใหม่บนระบบ
ตัวเลือก 2 – สร้างโปรไฟล์ Thunderbird ใหม่และเข้าสู่ระบบอีกครั้ง
โดยปกติ การอัปเกรดไคลเอนต์อีเมลธันเดอร์เบิร์ดบน Ubuntu เป็นรุ่นล่าสุดก็เพียงพอที่จะแก้ไขข้อผิดพลาดของโปรไฟล์ได้ น่าเศร้าที่บางครั้งการอัปเกรดไม่ทำงานและข้อผิดพลาดยังคงมีอยู่ โชคดีที่คุณสามารถลบโปรไฟล์ Thunderbird เก่านี้และเริ่มต้นใหม่ด้วยโปรไฟล์ใหม่ ทำตามคำแนะนำทีละขั้นตอนด้านล่างเพื่อเรียนรู้วิธีสร้างโปรไฟล์ใหม่
ขั้นตอนที่ 1: เช่นเดียวกับ Firefox ไคลเอนต์อีเมลธันเดอร์เบิร์ดมีตัวเลือกการเรียกใช้ตามคำสั่งต่างๆ ที่อนุญาตให้ผู้ใช้เข้าถึงฟังก์ชันขั้นสูงเพิ่มเติม รวมถึงตัวจัดการโปรไฟล์ของธันเดอร์เบิร์ด
หากต้องการเข้าถึง Thunderbird Profile Manager ให้กด Alt + F2 บนแป้นพิมพ์ เมื่อกดแป้นพิมพ์พร้อมกันนี้ คุณจะเห็นแถบเปิดใช้ด่วนบนเดสก์ท็อป จากนั้นป้อนคำสั่งด้านล่างแล้วกดEnter บนแป้นพิมพ์เพื่อดำเนินการ
ธันเดอร์เบิร์ด --ProfileManager
ขั้นตอนที่ 2:ภายในหน้าต่างตัวจัดการโปรไฟล์ของธันเดอร์เบิร์ด คุณจะเห็นโปรไฟล์อีเมลของคุณ พร้อมกับโปรไฟล์อีเมลอื่นๆ ที่อาจอยู่ในระบบแต่ไม่ได้ใช้งาน ณ จุดนี้ เราต้องลบโปรไฟล์เหล่านี้ทุกรายการ
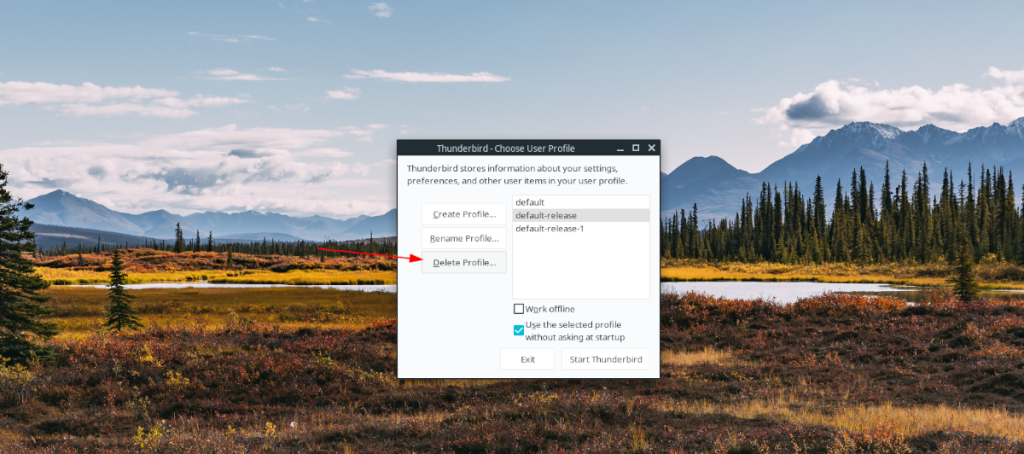
หากต้องการลบโปรไฟล์จากธันเดอร์เบิร์ดด้วยตัวจัดการโปรไฟล์ ให้เลือกด้วยเมาส์ หลังจากเลือกโปรไฟล์แล้ว ให้ค้นหาปุ่มโปรไฟล์ "ลบ" แล้วคลิกเพื่อลบ ทำเช่นนี้กับแต่ละโปรไฟล์
ขั้นตอนที่ 3:ค้นหาปุ่ม "สร้างโปรไฟล์" และคลิกด้วยเมาส์ หลังจากเลือกปุ่ม "สร้างโปรไฟล์" หน้าต่าง "สร้างตัวช่วยสร้างโปรไฟล์" จะปรากฏขึ้น อ่านข้อความที่แสดงและเลือกปุ่ม "ถัดไป" เพื่อไปยังหน้าถัดไป
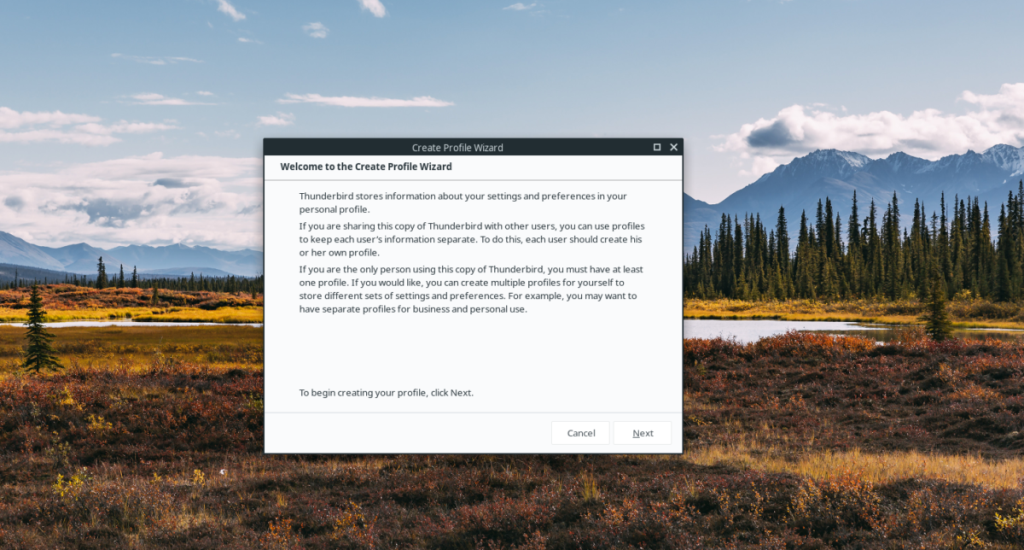
ขั้นตอนที่ 4:หลังจากเลือกถัดไป ระบบจะขอให้คุณตั้งชื่อโปรไฟล์ Thunderbird ใหม่ของคุณ หากต้องการตั้งชื่อ ให้ค้นหาช่องใต้ "ป้อนชื่อโปรไฟล์ใหม่" และเปลี่ยนชื่อจาก "ผู้ใช้เริ่มต้น" เป็นสิ่งที่คุณต้องการ
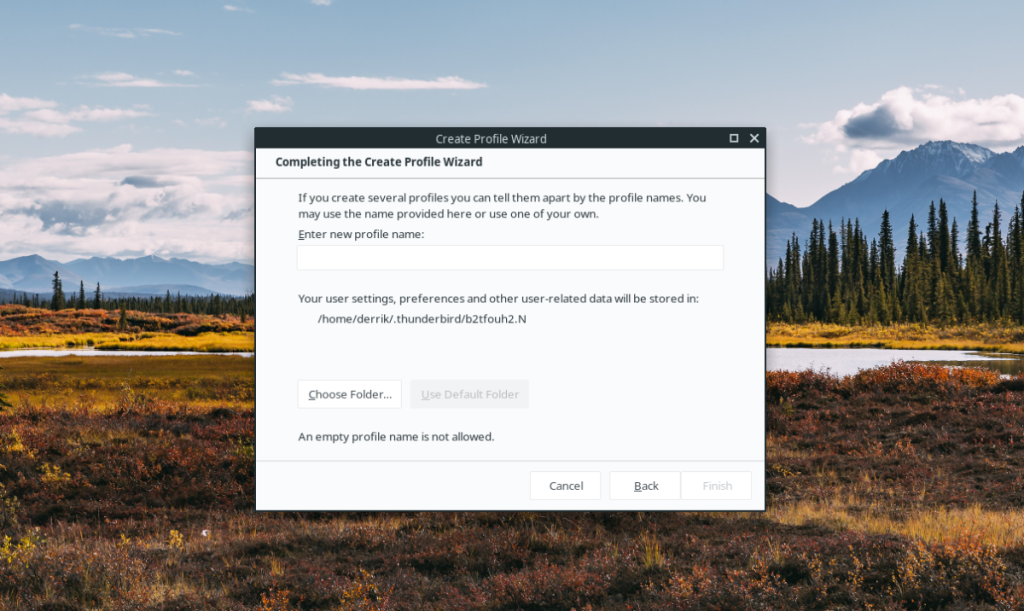
ขั้นตอนที่ 5:เลือกปุ่ม "เสร็จสิ้น" ใน "สร้างตัวช่วยสร้างโปรไฟล์" เพื่อสิ้นสุดการสร้างโปรไฟล์ใหม่
ขั้นตอนที่ 6:ในตัวจัดการโปรไฟล์ของธันเดอร์เบิร์ด ให้คลิกที่โปรไฟล์ที่คุณสร้างขึ้นใหม่ จากนั้นทำเครื่องหมายที่ช่องถัดจาก "ใช้โปรไฟล์ที่เลือกโดยไม่ต้องถามเมื่อเริ่มต้น" เพื่อให้แน่ใจว่าโปรไฟล์ใหม่ของคุณเป็นค่าเริ่มต้น
ขั้นตอนที่ 7:คลิกปุ่ม "เริ่มธันเดอร์เบิร์ด" เพื่อเริ่มต้นโปรไฟล์ที่สร้างขึ้นใหม่ เมื่อเปิดตัวธันเดอร์เบิร์ด เครื่องมือจะปรากฏขึ้นบนหน้าจอ ใช้เพื่อลงชื่อเข้าใช้บัญชีอีเมลของคุณเพื่อดาวน์โหลดอีเมลทั้งหมดของคุณ ฯลฯ
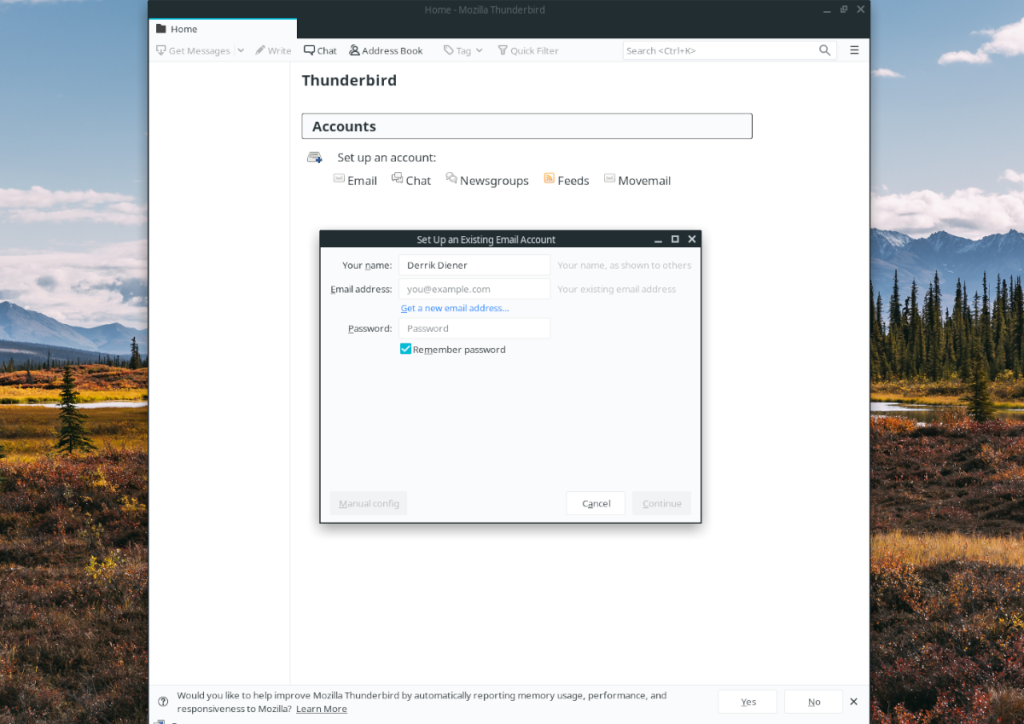
เมื่อลงชื่อเข้าใช้บัญชีอีเมลของคุณกับธันเดอร์เบิร์ด คุณจะไม่พบข้อผิดพลาดของโปรไฟล์บน Ubuntu อีกต่อไป!
เช่นเดียวกับ Google Wave, Google Voice ได้สร้างกระแสฮือฮาไปทั่วโลก Google มุ่งมั่นที่จะเปลี่ยนแปลงวิธีการสื่อสารของเรา และนับตั้งแต่นั้นมาก็กำลังกลายเป็น...
มีเครื่องมือมากมายที่ช่วยให้ผู้ใช้ Flickr สามารถดาวน์โหลดรูปภาพคุณภาพสูงได้ แต่มีวิธีดาวน์โหลด Flickr Favorites บ้างไหม? เมื่อเร็ว ๆ นี้เราได้...
การสุ่มตัวอย่างคืออะไร? ตามข้อมูลของ Wikipedia “คือการนำส่วนหนึ่งหรือตัวอย่างจากการบันทึกเสียงหนึ่งมาใช้ซ้ำเป็นเครื่องดนตรีหรือ...
Google Sites เป็นบริการจาก Google ที่ช่วยให้ผู้ใช้โฮสต์เว็บไซต์บนเซิร์ฟเวอร์ของ Google แต่มีปัญหาหนึ่งคือไม่มีตัวเลือกสำรองข้อมูลในตัว
Google Tasks ไม่ได้รับความนิยมเท่ากับบริการอื่นๆ ของ Google เช่น ปฏิทิน Wave เสียง ฯลฯ แต่ยังคงใช้กันอย่างแพร่หลายและเป็นส่วนสำคัญของผู้คน
ในคู่มือฉบับก่อนหน้าของเราเกี่ยวกับการล้างฮาร์ดดิสก์และสื่อแบบถอดได้อย่างปลอดภัยผ่าน Ubuntu Live และซีดีบูต DBAN เราได้กล่าวถึงดิสก์ที่ใช้ Windows
ไฟล์ DEB คืออะไร?? คุณจะทำอย่างไรกับมัน? เรียนรู้หลายวิธีที่คุณสามารถติดตั้งไฟล์ DEB บน Linux PC ของคุณ
คุณต้องการให้ GitLab ทำงานบนเซิร์ฟเวอร์ Ubuntu ของคุณหรือไม่? GitLab เป็นทางเลือกที่โฮสต์ได้เองที่มีประสิทธิภาพสำหรับบริการต่างๆ เช่น GitHub ด้วยคุณสามารถ
เรียนรู้วิธีเพิ่มความปลอดภัยให้กับเซิร์ฟเวอร์ Ubuntu Linux โดยการติดตั้งและเปิดใช้งาน SELinux
ต้องการวิธีที่ง่ายกว่าในการเมานต์การแชร์ NFS บนเซิร์ฟเวอร์ Linux ของคุณหรือไม่ เรียนรู้วิธีเมานต์การแชร์ NFS ด้วยแอป Cockpit




![วิธีการกู้คืนพาร์ติชั่นและข้อมูลฮาร์ดดิสก์ที่สูญหาย [คู่มือ] วิธีการกู้คืนพาร์ติชั่นและข้อมูลฮาร์ดดิสก์ที่สูญหาย [คู่มือ]](https://tips.webtech360.com/resources8/r252/image-1895-0829094700141.jpg)
