แอปการแจ้งเตือนบนเดสก์ท็อปของ Google Voice

เช่นเดียวกับ Google Wave, Google Voice ได้สร้างกระแสฮือฮาไปทั่วโลก Google มุ่งมั่นที่จะเปลี่ยนแปลงวิธีการสื่อสารของเรา และนับตั้งแต่นั้นมาก็กำลังกลายเป็น...
คุณต้องการสำรองข้อมูลการติดตั้งเซิร์ฟเวอร์ Ubuntuที่มีอยู่เพื่อนำไปใช้กับฮาร์ดแวร์เพิ่มเติมหรือไม่? ไม่แน่ใจว่าจะทำอย่างไร? เราสามารถช่วย! ปฏิบัติตามเพื่อเรียนรู้วิธีสำรองข้อมูลการติดตั้งเซิร์ฟเวอร์ Ubuntu ของคุณ!
หมายเหตุ: หากต้องการสำรองข้อมูลด้วย Clonezilla คุณต้องมีฮาร์ดไดรฟ์ USB ภายนอก แฟลชไดรฟ์ USB ขนาดใหญ่ก็ใช้งานได้เช่นกัน ตรวจสอบให้แน่ใจว่าคุณมีที่เก็บข้อมูลเพียงพอสำหรับสำรองข้อมูล!
การสร้าง Clonezilla USB
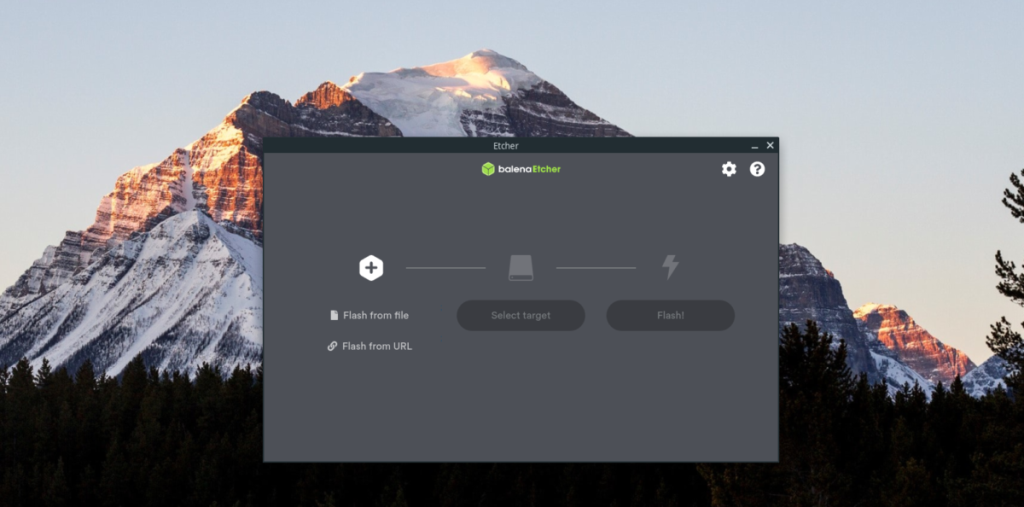
มีไม่กี่วิธีไปยังเซิร์ฟเวอร์สำรองข้อมูลและ Ubuntu วิธีที่ตรงไปตรงมามากที่สุดคือการมี แต่ใช้ Clonezilla ในการใช้ Clonezilla เราต้องสร้าง USB ที่สามารถบู๊ตได้ ทำตามคำแนะนำทีละขั้นตอนด้านล่างเพื่อสร้าง Clonezilla USB ที่สามารถบู๊ตได้
ขั้นตอนที่ 1:ตรงไปที่เว็บไซต์ Clonezillaและดาวน์โหลดระบบปฏิบัติการรุ่นล่าสุดลงในคอมพิวเตอร์ของคุณ เพื่อผลลัพธ์ที่ดีที่สุด ให้คว้าเวอร์ชันล่าสุด "เสถียร"
ขั้นตอนที่ 2:หลังจากดาวน์โหลด Clonezilla ISO ล่าสุดลงในคอมพิวเตอร์ของคุณ คุณต้องดาวน์โหลดเครื่องมือสร้างภาพ Etcher USB/SD Card ในการรับมือกับ Etcher ให้ไปที่Etcher.ioคลิกปุ่มดาวน์โหลดและทำให้มันใช้งานได้
Etcher ทำงานบน Mac, Windows และ Linux ดังนั้นคุณจึงไม่ควรมีปัญหาในการใช้งาน ไม่ว่าคุณจะสร้าง Clonezilla USB ในคอมพิวเตอร์เครื่องไหนที่สามารถบู๊ตได้!
ขั้นตอนที่ 3:เมื่อคุณดาวน์โหลด Etcher และใช้งานได้แล้ว ให้เสียบแฟลชไดรฟ์ USB ที่มีขนาดอย่างน้อย 1 GB จากนั้นค้นหาปุ่ม "Flash from file" ใน Etcher แล้วคลิกด้วยเมาส์
เมื่อคลิกที่ปุ่ม "แฟลชจากไฟล์" หน้าต่างป๊อปอัปจะปรากฏขึ้น ใช้หน้าต่างป๊อปอัปนี้เพื่อเรียกดูไฟล์ Clonezilla ISO ที่คุณดาวน์โหลดลงในคอมพิวเตอร์ก่อนหน้านี้
ขั้นตอนที่ 4:เลือก USB แฟลชไดรฟ์ของคุณใน Etcher UI หากตรวจไม่พบโดยอัตโนมัติเมื่อเริ่มต้น หากคุณประสบปัญหาในการเลือก USB ให้ลองรีสตาร์ท Etcher แล้วลองอีกครั้ง
ขั้นตอนที่ 5:ค้นหา “แฟลช!” ใน Etcher และคลิกด้วยเมาส์เพื่อเริ่มกระบวนการสร้างภาพ โปรดทราบว่ากระบวนการถ่ายภาพนี้อาจใช้เวลาค่อนข้างนาน ขึ้นอยู่กับความเร็วของคอมพิวเตอร์ของคุณ ดังนั้นโปรดอดทนรอ
เมื่อ Etcher เสร็จสิ้น คุณจะเห็นข้อความเสร็จสิ้น จากที่นี่ให้ถอดปลั๊ก Clonezilla USB ออกจากเครื่องคอมพิวเตอร์ของคุณเสียบเข้ากับเซิร์ฟเวอร์อูบุนตูและรีบูตมันบูตจาก USB กับไบออส
สำรองข้อมูลเซิร์ฟเวอร์ Ubuntu ด้วย Clonezilla
ในการเริ่มต้นกระบวนการสำรองข้อมูล ให้เลือก "Clonezilla live" ในหน้าจอบูตโดยใช้ลูกศรขึ้น / ลงบนแป้นพิมพ์ กดEnterเพื่อยืนยัน จากนั้น ทำตามคำแนะนำทีละขั้นตอนด้านล่าง
ขั้นตอนที่ 1:หน้าจอแรกที่คุณจะเห็นคือหน้าต่าง "คุณชอบภาษาใด" ใช้ปุ่มลูกศร เลือกภาษาของคุณ กดEnterเพื่อยืนยัน
ขั้นตอนที่ 2:หลังจากเลือกภาษาของคุณแล้ว คุณจะเห็น “เริ่ม Clonezilla” กดEnterเพื่อเริ่มเครื่องมือ Clonezilla
ขั้นตอนที่ 3:เมื่อเริ่มต้น Clonezilla คุณจะถูกขอให้เลือกประเภทการสำรองข้อมูล ทางเลือกที่ดีที่สุดคือการเลือกตัวเลือก "ภาพอุปกรณ์" เนื่องจากจะช่วยให้คุณสามารถบันทึกข้อมูลสำรองลงในฮาร์ดไดรฟ์ USB ได้โดยตรง
ขั้นตอนที่ 4:เมื่อเลือกตัวเลือก "รูปภาพอุปกรณ์" แล้ว หน้าใหม่จะปรากฏขึ้น ในหน้านี้ ให้เลือกตัวเลือก "local_dev" โดยใช้ปุ่มลูกศรขึ้น / ลง กดEnterเพื่อยืนยันการเลือก
ขั้นตอนที่ 5:เมื่อเลือก “local_dev” Clonezilla จะขอให้คุณเสียบอุปกรณ์ USB เสียบฮาร์ดไดรฟ์ USB เข้ากับพอร์ต USB ของเซิร์ฟเวอร์ ทำเช่นนั้น จากนั้นกดปุ่มEnterเพื่อยืนยัน
ขั้นตอนที่ 6:หลังจากเสียบอุปกรณ์ USB ของคุณ Clonezilla จะสแกนหาอุปกรณ์ รอสักครู่ กดCtrl + Cเพื่อปิดหน้าจอสแกนหลังจากผ่านไปสองสามนาที
ขั้นตอนที่ 7:เมื่อปิดหน้าจอการสแกน คุณจะเห็นข้อความจาก Clonezilla ข้อความนี้ระบุว่าคุณต้องเลือกฮาร์ดไดรฟ์เพื่อบันทึกข้อมูลสำรองไว้ ดูรายการฮาร์ดไดรฟ์และเลือกฮาร์ดไดรฟ์ USB ภายนอก (หรือแฟลชไดรฟ์)
หมายเหตุ: ไม่พบแฟลชไดรฟ์ USB ของคุณใช่หรือไม่ ลองคิดดูว่า GB ฉลาดแค่ไหน หรือมองหาฉลากของฮาร์ดไดรฟ์ USB เนื่องจาก Clonezilla จะพิมพ์บนหน้าจอ
ใช้ลูกศรขึ้น / ลงเลือกฮาร์ดไดรฟ์ USB ของคุณ กดEnterเพื่อยืนยันการเลือก
ขั้นตอนที่ 8:หลังจากเลือกฮาร์ดไดรฟ์ USB เป็นตำแหน่งสำรอง หน้าจอข้อความจะปรากฏขึ้นว่า "ไดเรกทอรีใดสำหรับที่เก็บรูปภาพ Clonezilla" โดยค่าเริ่มต้น มันจะเลือกโฟลเดอร์รากของอุปกรณ์
ปล่อยไว้ที่ตัวเลือกเริ่มต้นแล้วเลือกตัวเลือก "เสร็จสิ้น" ด้วยปุ่มลูกศรซ้าย / ขวา กดEnterเพื่อยืนยันการเลือกของคุณ
ขั้นตอนที่ 9:ในหน้าถัดไป ให้เลือกตัวเลือก "โหมดเริ่มต้น" โหมดเริ่มต้นทำให้ทุกอย่างง่ายมาก
ผ่าน "โหมดเริ่มต้น" เลือกตัวเลือก "บันทึก" ตัวเลือกนี้จะช่วยให้คุณสามารถบันทึกฮาร์ดไดรฟ์ของเซิร์ฟเวอร์ Ubuntu ที่มีอยู่เป็นภาพเดียวได้
ขั้นตอนที่ 10:เมื่อคุณเลือกตัวเลือก "savedisk" แล้ว คุณจะได้รับแจ้งให้ตั้งชื่อข้อมูลสำรองของคุณ เขียนชื่อในกล่องข้อความและกดEnter
ขั้นตอนที่ 11:ตอนนี้ คุณต้องเลือกดิสก์ที่จะสำรองข้อมูล ใช้ UI เลือกฮาร์ดไดรฟ์ของเซิร์ฟเวอร์ Ubuntu เลือก "ตกลง" เพื่อดำเนินการต่อ
ขั้นตอนที่ 12:เมื่อเลือกดิสก์ของเซิร์ฟเวอร์ Ubuntu Clonezilla จะขอให้คุณเลือกตัวเลือกการบีบอัด เลือก "-z1" หรือ "-z9" แล้วกดEnter
ขั้นตอนที่ 13:ตามตัวเลือกการบีบอัด คุณต้องเลือกว่า Clonezilla ควรแก้ไขข้อผิดพลาดของระบบไฟล์ใด ๆ ระหว่างการสแกนหรือไม่ เลือก "-fsck" หากคุณต้องการแก้ไขระบบไฟล์ มิฉะนั้น เลือก “-sfsck” เพื่อข้ามไป กดEnterเพื่อยืนยันการเลือกของคุณ
ขั้นตอนที่ 14: Clonezilla จะถามว่าคุณต้องการเข้ารหัสข้อมูลสำรองหรือไม่ หากคุณต้องการเข้ารหัสข้อมูลสำรอง ให้เลือกตัวเลือกการเข้ารหัส มิฉะนั้น ให้เลือกตัวเลือก “ไม่เข้ารหัส” แล้วกดEnterเพื่อดำเนินการต่อ
ขั้นตอนที่ 15:เลือกว่าต้องการให้ Clonezilla ปิดหลังจากการสำรองข้อมูลหรือไม่ จากนั้นกดปุ่มEnterเพื่อเริ่มกระบวนการสำรองข้อมูล
Clonezilla จะใช้เวลานานในการสร้างการสำรองข้อมูลที่สมบูรณ์ของฮาร์ดไดรฟ์ของเซิร์ฟเวอร์ Ubuntu ของคุณ อดทนไว้! เมื่อกระบวนการเสร็จสมบูรณ์ คุณจะเห็นข้อความแสดงความสำเร็จบนหน้าจอ!
เช่นเดียวกับ Google Wave, Google Voice ได้สร้างกระแสฮือฮาไปทั่วโลก Google มุ่งมั่นที่จะเปลี่ยนแปลงวิธีการสื่อสารของเรา และนับตั้งแต่นั้นมาก็กำลังกลายเป็น...
มีเครื่องมือมากมายที่ช่วยให้ผู้ใช้ Flickr สามารถดาวน์โหลดรูปภาพคุณภาพสูงได้ แต่มีวิธีดาวน์โหลด Flickr Favorites บ้างไหม? เมื่อเร็ว ๆ นี้เราได้...
การสุ่มตัวอย่างคืออะไร? ตามข้อมูลของ Wikipedia “คือการนำส่วนหนึ่งหรือตัวอย่างจากการบันทึกเสียงหนึ่งมาใช้ซ้ำเป็นเครื่องดนตรีหรือ...
Google Sites เป็นบริการจาก Google ที่ช่วยให้ผู้ใช้โฮสต์เว็บไซต์บนเซิร์ฟเวอร์ของ Google แต่มีปัญหาหนึ่งคือไม่มีตัวเลือกสำรองข้อมูลในตัว
Google Tasks ไม่ได้รับความนิยมเท่ากับบริการอื่นๆ ของ Google เช่น ปฏิทิน Wave เสียง ฯลฯ แต่ยังคงใช้กันอย่างแพร่หลายและเป็นส่วนสำคัญของผู้คน
ในคู่มือฉบับก่อนหน้าของเราเกี่ยวกับการล้างฮาร์ดดิสก์และสื่อแบบถอดได้อย่างปลอดภัยผ่าน Ubuntu Live และซีดีบูต DBAN เราได้กล่าวถึงดิสก์ที่ใช้ Windows
ไฟล์ DEB คืออะไร?? คุณจะทำอย่างไรกับมัน? เรียนรู้หลายวิธีที่คุณสามารถติดตั้งไฟล์ DEB บน Linux PC ของคุณ
คุณต้องการให้ GitLab ทำงานบนเซิร์ฟเวอร์ Ubuntu ของคุณหรือไม่? GitLab เป็นทางเลือกที่โฮสต์ได้เองที่มีประสิทธิภาพสำหรับบริการต่างๆ เช่น GitHub ด้วยคุณสามารถ
เรียนรู้วิธีเพิ่มความปลอดภัยให้กับเซิร์ฟเวอร์ Ubuntu Linux โดยการติดตั้งและเปิดใช้งาน SELinux
ต้องการวิธีที่ง่ายกว่าในการเมานต์การแชร์ NFS บนเซิร์ฟเวอร์ Linux ของคุณหรือไม่ เรียนรู้วิธีเมานต์การแชร์ NFS ด้วยแอป Cockpit




![วิธีการกู้คืนพาร์ติชั่นและข้อมูลฮาร์ดดิสก์ที่สูญหาย [คู่มือ] วิธีการกู้คืนพาร์ติชั่นและข้อมูลฮาร์ดดิสก์ที่สูญหาย [คู่มือ]](https://tips.webtech360.com/resources8/r252/image-1895-0829094700141.jpg)
