แอปการแจ้งเตือนบนเดสก์ท็อปของ Google Voice

เช่นเดียวกับ Google Wave, Google Voice ได้สร้างกระแสฮือฮาไปทั่วโลก Google มุ่งมั่นที่จะเปลี่ยนแปลงวิธีการสื่อสารของเรา และนับตั้งแต่นั้นมาก็กำลังกลายเป็น...
การตั้งค่าเซิร์ฟเวอร์ VNC บน Linux อาจเป็นเรื่องที่น่าเบื่อและใช้เวลานาน หากคุณไม่คุ้นเคยกับเทคโนโลยีและวิธีการทำงาน ดูเหมือนว่าผู้พัฒนา Ubuntu เห็นด้วย และด้วยเหตุนี้จึงมีคุณลักษณะ "การแชร์หน้าจอ" ซึ่งสามารถกำหนดค่าและตั้งค่าเซิร์ฟเวอร์ VNC โดยอัตโนมัติเพื่อแชร์หน้าจอเดสก์ท็อปของคุณ
คุณลักษณะ "แชร์หน้าจอ" บน Ubuntu สามารถเข้าถึงได้ผ่านสภาพแวดล้อมเดสก์ท็อป Ubuntu Gnome เท่านั้น ผู้ที่ใช้สภาพแวดล้อมเดสก์ท็อปทางเลือกบน Ubuntu เช่น Mate, XFCE, KDE Plasma 5 และอื่นๆ จะไม่สามารถสัมผัสประสบการณ์นี้บนเดสก์ท็อปได้โดยไม่ต้องลงชื่อเข้าใช้เซสชัน "Ubuntu" ที่หน้าจอเข้าสู่ระบบ
ล็อกอินเข้าสู่เซสชั่น “Ubuntu”
หากคุณเลือกที่จะติดตั้งสภาพแวดล้อมเดสก์ท็อปอื่นบน Ubuntu PC ของคุณ หรือแม้แต่ใช้ Ubuntu รสชาติใดแบบหนึ่ง แทนที่จะเป็นเดสก์ท็อป Ubuntu Gnome แบบคลาสสิก คุณจะต้องทำดังต่อไปนี้จึงจะสามารถใช้คุณสมบัติการแชร์หน้าจอได้
ในการเข้าสู่ระบบเซสชัน “Ubuntu” บน Ubuntu Linux PC ของคุณ ให้ทำตามคำแนะนำทีละขั้นตอนด้านล่าง
หมายเหตุ: หากคุณใช้ Xubuntu, Kubuntu, Ubuntu Mate หรือ Ubuntu รสชาติอื่นๆ คุณอาจต้องเปิดหน้าต่างเทอร์มินัลและrun sudo apt install ubuntu-desktopก่อนที่จะทำตามขั้นตอนด้านล่าง
ขั้นตอนที่ 1:ค้นหาปุ่ม "ออกจากระบบ" ในเมนูแอปหรือแถบงาน แล้วคลิกเพื่อออกจากระบบเดสก์ท็อปที่คุณกำลังใช้อยู่
ขั้นตอนที่ 2:หลังจากออกจากระบบเดสก์ท็อปอื่นแล้ว Ubuntu จะนำคุณกลับไปที่หน้าจอเข้าสู่ระบบ มองหาไอคอนรูปเฟืองหรือเมนูที่แสดงรายการเดสก์ท็อปทั้งหมดที่มีให้ลงชื่อเข้าใช้บน Ubuntu PC ของคุณ
ขั้นตอนที่ 3:ดูรายการเดสก์ท็อปที่พร้อมใช้งานและเลือกตัวเลือก "Ubuntu" ด้วยเมาส์ หน้าจอเข้าสู่ระบบของคุณจะเปลี่ยนเป็นให้คุณลงชื่อเข้าใช้เซสชัน "Ubuntu" ทันที
ขั้นตอนที่ 4:เลือกผู้ใช้ของคุณบนหน้าจอเข้าสู่ระบบ ป้อนรหัสผ่าน และเข้าสู่ระบบ จากนั้นคุณจะพบกับเดสก์ท็อป Ubuntu แบบคลาสสิก และสามารถใช้คุณสมบัติการแชร์หน้าจอได้
เปิดใช้งานการแชร์หน้าจอบน Ubuntu
ในการเปิดใช้งานคุณสมบัติแชร์หน้าจอใน Ubuntu ให้ทำดังต่อไปนี้ ขั้นแรก ให้กดปุ่มWinบนแป้นพิมพ์เพื่อเริ่มการค้นหา หลังจากนั้นให้พิมพ์ "การตั้งค่า" เดสก์ท็อป Ubuntu ควรแสดง "การตั้งค่า" ทันที คลิกด้วยเมาส์เพื่อเข้าถึง "การตั้งค่า"
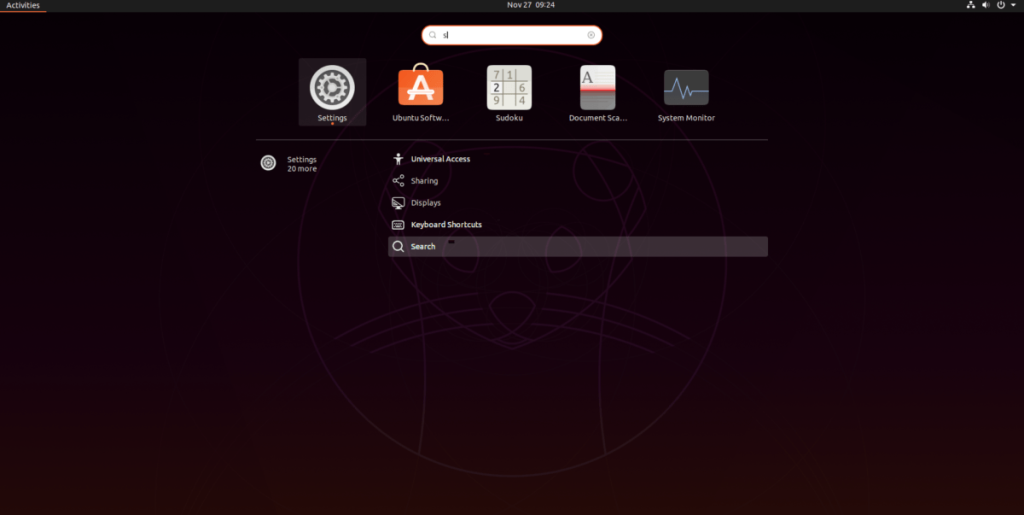
ภายในหน้าต่าง "การตั้งค่า" ให้ค้นหาส่วน "การแชร์" บนแถบด้านข้าง แล้วคลิกด้วยเมาส์เพื่อเข้าถึงการตั้งค่า "การแชร์" ของ Ubuntu
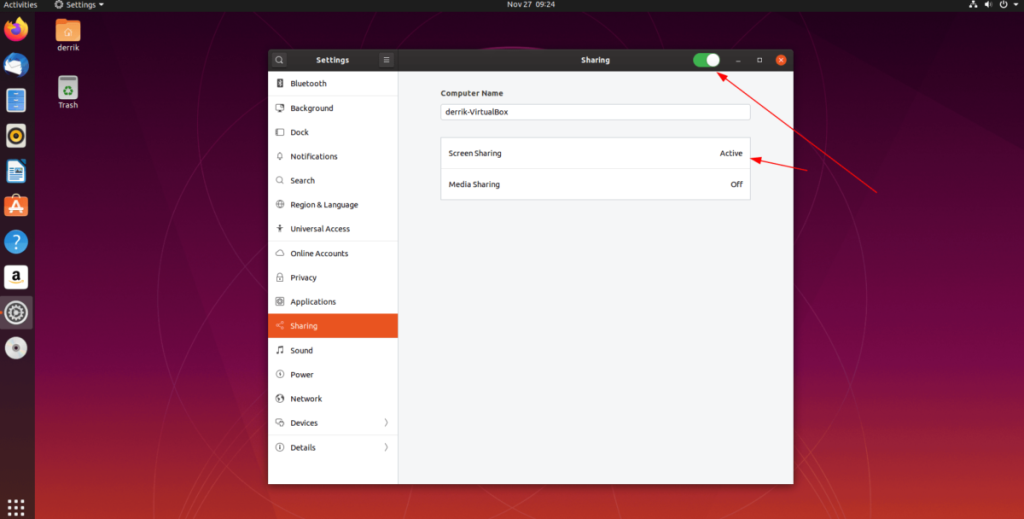
เมื่ออยู่ในการตั้งค่า "การแชร์" บน Ubuntu แล้ว ให้มองหาแถบเลื่อนที่ส่วนขวาบนของหน้าต่าง คลิกที่มันด้วยเมาส์ หลังจากนั้น ค้นหา "การแชร์สื่อ" และเลือกเพื่อเปิดการตั้งค่า "การแชร์หน้าจอ"
ในการตั้งค่า "การแชร์หน้าจอ" ให้คลิกตัวเลื่อนทางด้านซ้าย มันจะสร้างเซิร์ฟเวอร์การแชร์หน้าจอ VNC ขึ้นมาทันที ซึ่งทุกคนในเครือข่ายของคุณสามารถเข้าร่วมได้
เมื่อเปิดใช้งานเซิร์ฟเวอร์ VNC ให้ใช้ที่อยู่ VNC (โดยไม่มีส่วน ".local") และมอบให้กับผู้ใช้ที่คุณต้องการแชร์หน้าจอ Ubuntu PC ของคุณด้วย
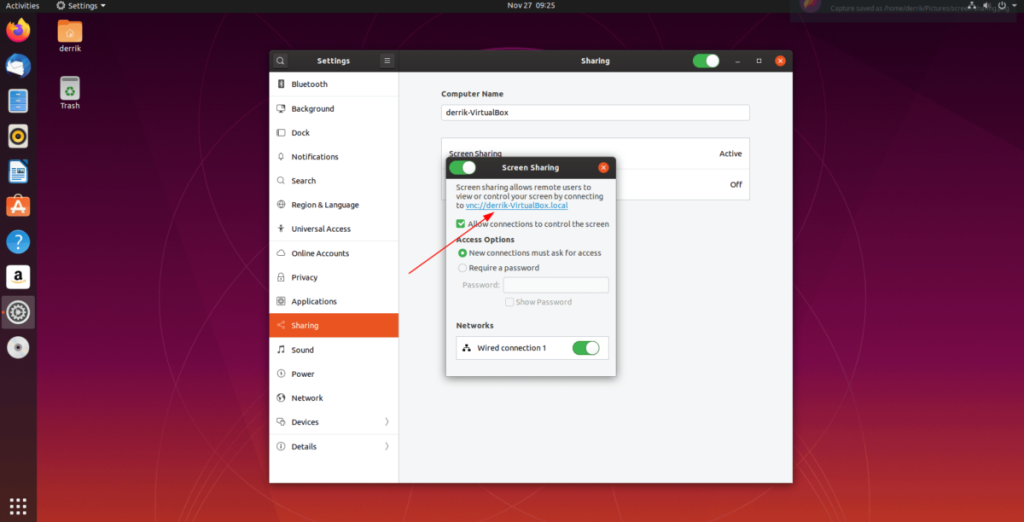
การเข้าสู่ระบบหน้าจอที่ใช้ร่วมกันของ Ubuntu
ในการเข้าถึงการแชร์หน้าจอของ Ubuntu คุณต้องติดตั้งไคลเอ็นต์ VNC ไปที่คอมพิวเตอร์ที่ต้องการเข้าถึงเซสชัน Ubuntu ของคุณผ่านคุณสมบัติ "การแชร์หน้าจอ" และทำตามคำแนะนำด้านล่าง
หมายเหตุ: หากคุณกำลังเชื่อมต่อกับเซสชันหน้าจอที่ใช้ร่วมกันของ Ubuntu บน Windowsหรือ Mac ตรงไปที่Alternativeto.netเพื่อค้นหาไคลเอนต์ VNC ที่ถูกต้อง
อูบุนตู
sudo apt ติดตั้ง remmina
เดเบียน
sudo apt-get ติดตั้ง remmina
Arch Linux
sudo pacman -S remmina
Fedora
sudo dnf ติดตั้ง remmina
OpenSUSE
sudo zypper ติดตั้ง remmina
Flatpak
ไคลเอนต์ Remmina VNC มีให้สำหรับผู้ใช้ Linux ทุกคนผ่านร้าน Flathub Flatpak ที่จะติดตั้งให้แน่ใจว่าคุณมีรันไทม์ Flatpak ติดตั้งในระบบของคุณ จากนั้น ใช้คำสั่งด้านล่างเพื่อให้แอปทำงาน
sudo flatpak เพิ่มระยะไกล --if-not-exists flathub https://flathub.org/repo/flathub.flatpakrepo
sudo flatpak run org.remmina.Remmina
กำลังเชื่อมต่อกับการแชร์หน้าจอด้วย Remmina
ในการเชื่อมต่อกับหน้าจอ Ubuntu ที่แชร์กับไคลเอนต์ Remmina VNC ให้ทำตามคำแนะนำทีละขั้นตอนด้านล่าง
ขั้นตอนที่ 1:เปิด Remmina และพิมพ์ที่อยู่ VNC ลงในช่องที่อยู่
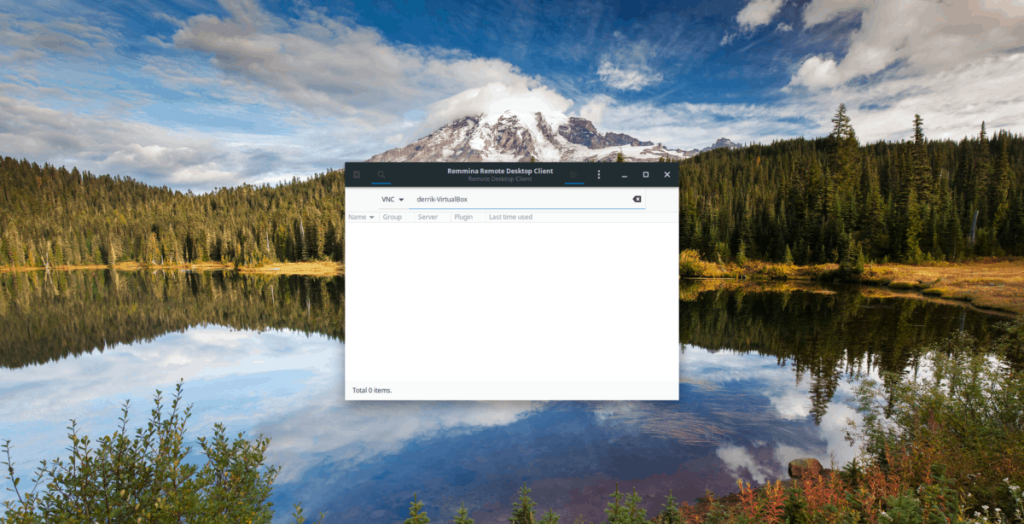
ขั้นตอนที่ 2:เมื่อที่อยู่ VNC อยู่ในแถบที่อยู่ ให้กดปุ่มEnterบนแป้นพิมพ์เพื่อเริ่มต้นการเชื่อมต่อกับ Ubuntu PC ที่โฮสต์การแชร์หน้าจอ
ขั้นตอนที่ 3:กลับไปที่ Ubuntu PC ซึ่งกำลังแชร์หน้าจอ และดูที่ศูนย์การแจ้งเตือน คลิกการเชื่อมต่อตัวเลือก "ยอมรับ" ในการแจ้งเตือนที่ปรากฏขึ้นเมื่อเริ่มต้นการเชื่อมต่อ VNC
ขั้นตอนที่ 4:คลิกไอคอนรูปเฟืองทางด้านซ้ายและเลือกคุณภาพการเชื่อมต่อของคุณ
ใช้ Remmina เพื่อใช้ Ubuntu จากระยะไกลผ่านคุณสมบัติ "การแชร์หน้าจอ"
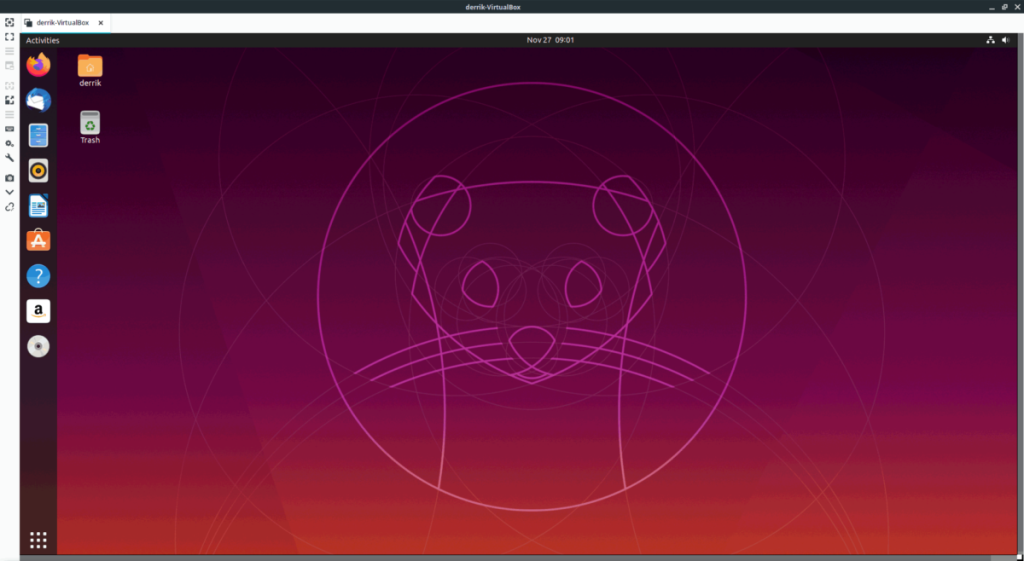
เมื่อคุณใช้การเชื่อมต่อระยะไกลเสร็จแล้วให้ปิด Remmina มันควรจะยกเลิกการเชื่อมต่อจากเซิร์ฟเวอร์ VNC โดยอัตโนมัติ
เช่นเดียวกับ Google Wave, Google Voice ได้สร้างกระแสฮือฮาไปทั่วโลก Google มุ่งมั่นที่จะเปลี่ยนแปลงวิธีการสื่อสารของเรา และนับตั้งแต่นั้นมาก็กำลังกลายเป็น...
มีเครื่องมือมากมายที่ช่วยให้ผู้ใช้ Flickr สามารถดาวน์โหลดรูปภาพคุณภาพสูงได้ แต่มีวิธีดาวน์โหลด Flickr Favorites บ้างไหม? เมื่อเร็ว ๆ นี้เราได้...
การสุ่มตัวอย่างคืออะไร? ตามข้อมูลของ Wikipedia “คือการนำส่วนหนึ่งหรือตัวอย่างจากการบันทึกเสียงหนึ่งมาใช้ซ้ำเป็นเครื่องดนตรีหรือ...
Google Sites เป็นบริการจาก Google ที่ช่วยให้ผู้ใช้โฮสต์เว็บไซต์บนเซิร์ฟเวอร์ของ Google แต่มีปัญหาหนึ่งคือไม่มีตัวเลือกสำรองข้อมูลในตัว
Google Tasks ไม่ได้รับความนิยมเท่ากับบริการอื่นๆ ของ Google เช่น ปฏิทิน Wave เสียง ฯลฯ แต่ยังคงใช้กันอย่างแพร่หลายและเป็นส่วนสำคัญของผู้คน
ในคู่มือฉบับก่อนหน้าของเราเกี่ยวกับการล้างฮาร์ดดิสก์และสื่อแบบถอดได้อย่างปลอดภัยผ่าน Ubuntu Live และซีดีบูต DBAN เราได้กล่าวถึงดิสก์ที่ใช้ Windows
ไฟล์ DEB คืออะไร?? คุณจะทำอย่างไรกับมัน? เรียนรู้หลายวิธีที่คุณสามารถติดตั้งไฟล์ DEB บน Linux PC ของคุณ
คุณต้องการให้ GitLab ทำงานบนเซิร์ฟเวอร์ Ubuntu ของคุณหรือไม่? GitLab เป็นทางเลือกที่โฮสต์ได้เองที่มีประสิทธิภาพสำหรับบริการต่างๆ เช่น GitHub ด้วยคุณสามารถ
เรียนรู้วิธีเพิ่มความปลอดภัยให้กับเซิร์ฟเวอร์ Ubuntu Linux โดยการติดตั้งและเปิดใช้งาน SELinux
ต้องการวิธีที่ง่ายกว่าในการเมานต์การแชร์ NFS บนเซิร์ฟเวอร์ Linux ของคุณหรือไม่ เรียนรู้วิธีเมานต์การแชร์ NFS ด้วยแอป Cockpit




![วิธีการกู้คืนพาร์ติชั่นและข้อมูลฮาร์ดดิสก์ที่สูญหาย [คู่มือ] วิธีการกู้คืนพาร์ติชั่นและข้อมูลฮาร์ดดิสก์ที่สูญหาย [คู่มือ]](https://tips.webtech360.com/resources8/r252/image-1895-0829094700141.jpg)
