ดาวน์โหลด FlightGear Flight Simulator ฟรี [สนุกเลย]
![ดาวน์โหลด FlightGear Flight Simulator ฟรี [สนุกเลย] ดาวน์โหลด FlightGear Flight Simulator ฟรี [สนุกเลย]](https://tips.webtech360.com/resources8/r252/image-7634-0829093738400.jpg)
นานๆ ทีทุกคนก็อยากพักบ้าง ถ้าอยากเล่นเกมสนุกๆ ลองเล่น Flight Gear ดูสิ เป็นเกมโอเพนซอร์สฟรีแบบมัลติแพลตฟอร์ม
โปรแกรมจัดการรูปภาพ gThumb เป็นโปรแกรมจัดการรูปภาพสำหรับเดสก์ท็อป Gnome มันยอดเยี่ยมและมีคุณสมบัติที่น่าทึ่งที่โปรแกรมจัดการภาพถ่ายอื่น ๆบน Linuxขาด น่าเสียดายที่ gThumb ไม่ได้มาเป็นโปรแกรมจัดการรูปภาพเริ่มต้นอีกต่อไปใน Gnome เนื่องจากถูกแทนที่ด้วย Gnome Photos และในบางกรณีคือ Shotwell
หากคุณไม่ใช่แฟนของ Gnome Photos หรือShotwellและต้องการเปลี่ยนโปรแกรมจัดการรูปภาพเริ่มต้นเป็น gThumb เราช่วยได้! ปฏิบัติตามในขณะที่เราสาธิตวิธีการติดตั้ง gThumb วิธีกำจัด Gnome Photos และแม้แต่ดูคุณสมบัติพื้นฐานบางอย่างของ gThumb ด้วย!
หมายเหตุ: ผู้ที่ไม่ได้ใช้ Gnome แต่ต้องการเปิดใช้งาน gThumb จะสามารถทำได้ เพียงทำตามคำแนะนำในคู่มือนี้เพื่อให้แอปทำงาน จากนั้นไปที่ "แอปพลิเคชันที่ต้องการ" หรือพื้นที่แอปพลิเคชันเริ่มต้น แล้วเปลี่ยนรูปภาพจากแอปที่เดสก์ท็อปของคุณใช้เป็น gThumb
การติดตั้ง gThumb บน Linux
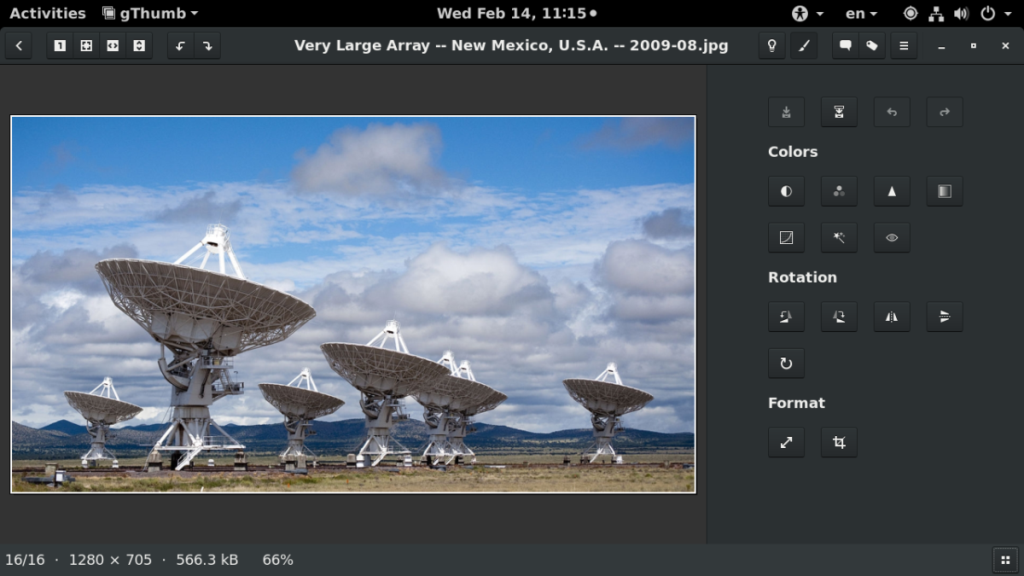
แอปพลิเคชัน gThumb นั้นค่อนข้างง่ายในการติดตั้ง เนื่องจากมีการใช้งานในสภาพแวดล้อมเดสก์ท็อป GTK+ หลายตัวมานานหลายปีจนกระทั่งไม่ได้รับความนิยม หากต้องการให้แอปทำงานบนพีซี Linux ของคุณ ให้เริ่มต้นด้วยการเปิดหน้าต่างเทอร์มินัลบนเดสก์ท็อป Gnome ในการเปิดเทอร์มินัล ให้กด Ctrl + Alt + T บนแป้นพิมพ์
เมื่อเปิดหน้าต่างเทอร์มินัลบนเดสก์ท็อป Gnome ให้ทำตามคำแนะนำในการติดตั้งบรรทัดคำสั่งด้านล่างที่สอดคล้องกับระบบปฏิบัติการ Linux ที่คุณใช้อยู่ในปัจจุบัน
อูบุนตู
ใน Ubuntu Linux สามารถติดตั้งแอปพลิเคชันอิมเมจ gThumb ได้อย่างง่ายดายโดยใช้ คำสั่งApt ด้านล่างในหน้าต่างเทอร์มินัล
หมายเหตุ: เพื่อให้ gThumb ทำงานใน Ubuntu คุณต้องเปิดใช้งานที่เก็บซอฟต์แวร์ "จักรวาล" หากคุณไม่ได้มี“จักรวาล” เปิดใช้งานทำตามคำแนะนำนี้ที่นี่
sudo apt ติดตั้ง gthumb
เดเบียน
ใน Debian โปรแกรม gThumb มีอยู่ในที่เก็บซอฟต์แวร์ "หลัก" หากต้องการให้มันทำงานบนระบบของคุณ ให้ใช้ คำสั่งApt-get ด้านล่างในหน้าต่างเทอร์มินัล
sudo apt-get ติดตั้ง gthumb
Arch Linux
Arch Linux มีเครื่องมือ gThumb ในที่เก็บซอฟต์แวร์ "พิเศษ" ในการติดตั้ง ให้ใช้คำสั่งPacman ต่อไปนี้ ในหน้าต่างเทอร์มินัล
sudo pacman -S gthumb
Fedora
ผู้ใช้ Fedora Linux สามารถรับเครื่องมือ gThumb ในที่เก็บซอฟต์แวร์ "หลัก" ในการติดตั้ง ให้ใช้ คำสั่งDnf ด้านล่าง
sudo dnf ติดตั้ง gthumb
OpenSUSE
ผู้ใช้ OpenSUSE จากทุกรุ่นสามารถรับ gThumb และทำงานผ่านที่เก็บซอฟต์แวร์ “OpenSUSE Oss” หากต้องการเริ่มการติดตั้ง ให้ป้อน คำสั่งZypper ด้านล่าง
sudo zypper ติดตั้ง gthumb
รหัสแหล่งที่มา
ใช้ Gnome แต่ไม่ได้อยู่ในระบบปฏิบัติการที่ครอบคลุมในรายการนี้ใช่หรือไม่ หากคุณไม่พบ gThumb ในแหล่งซอฟต์แวร์ของการแจกจ่ายที่คุณใช้ คุณอาจต้องคอมไพล์จากซอร์สโค้ด ที่จะได้รับในมือของซอร์สโค้ดสำหรับ gThumb ไปที่นี่
ถอนการติดตั้ง Gnome Photos/Shotwell
เมื่อติดตั้งแอปพลิเคชัน gThumb บนพีซี Linux ของคุณแล้ว เราต้องถอนการติดตั้งแอป Gnome Photos หรือ Shotwell ออกจากระบบ เนื่องจากไม่ควรมีเครื่องมือจัดการรูปภาพหลายตัวใน Gnome พร้อมกัน
หากต้องการถอนการติดตั้ง Gnome Photos และ Shotwell จากพีซี Linux ให้เปิดหน้าต่างเทอร์มินัลโดยกดCtrl + Alt + T บนแป้นพิมพ์ จากนั้นป้อนคำสั่งด้านล่างเพื่อกำจัดแอพ
หมายเหตุ: หากคุณไม่มี Shotwell บนพีซี Linux ให้ละเว้น “shotwell” ออกจากคำสั่งเทอร์มินัลเมื่อคุณป้อนลงในระบบของคุณ
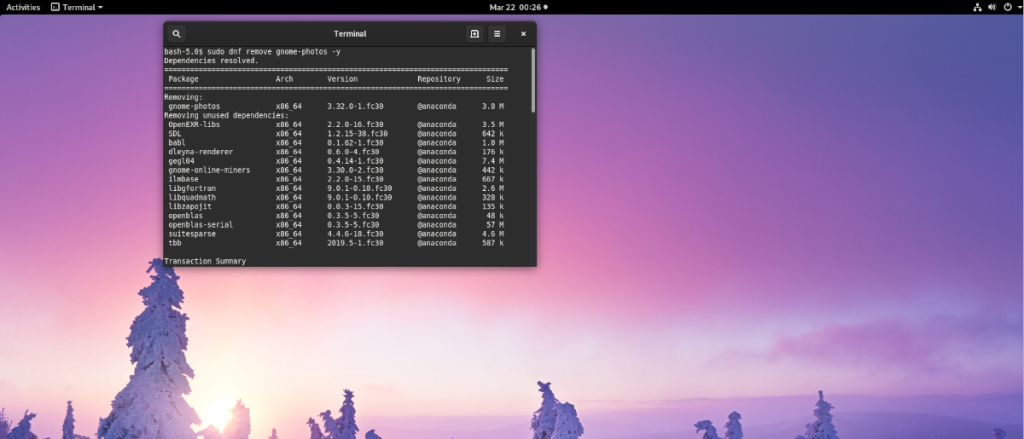
อูบุนตู
sudo apt ลบ gnome-photos shotwell
เดเบียน
sudo apt-get ลบ gnome-photos shotwell
Arch Linux
sudo pacman -R gnome-photos shotwell
Fedora
sudo dnf ลบ gnome-photos shotwell
OpenSUSE
sudo zypper ลบ gnome-photos shotwell
ลินุกซ์ทั่วไป
หากคุณได้ติดตั้ง Gnome Photos หรือ Shotwell บน Linux distribution ที่ไม่ได้กล่าวถึงในคู่มือนี้ คุณจะต้องถอนการติดตั้งด้วยตนเอง ใช้ตัวจัดการแพ็คเกจของคุณ ค้นหา “gnome-photos” หรือ “shotwell” และถอนการติดตั้ง
การตั้งค่า gThumb เป็นค่าเริ่มต้น
เมื่อลบทั้ง Shotwell และ Gnome Photos ออกจากพีซี Linux gThumb จึงเป็นตัวจัดการรูปภาพเพียงตัวเดียวในระบบ ดังนั้นจึงไม่จำเป็นต้องตั้งค่าเป็นค่าเริ่มต้น อย่างไรก็ตาม หากคุณต้องการให้ gThumb จัดการไฟล์รูปภาพทั้งหมดบนเดสก์ท็อป Gnome ของคุณ มีวิธีตั้งค่าให้เป็นค่าเริ่มต้น
ในการเริ่มต้น ให้เปิดพื้นที่ "กิจกรรม" ใน Gnome โดยกดปุ่ม Winบนแป้นพิมพ์ จากนั้นค้นหา "แอปพลิเคชันเริ่มต้น" และเปิดพื้นที่แอปพลิเคชันเริ่มต้นใน Gnome
ภายในพื้นที่แอปพลิเคชันเริ่มต้น ให้ค้นหาส่วน "รูปภาพ" จากนั้น เมื่อคุณพบแล้ว ให้คลิกที่เมนูแบบเลื่อนลงเพื่อแสดงตัวเลือกต่างๆ
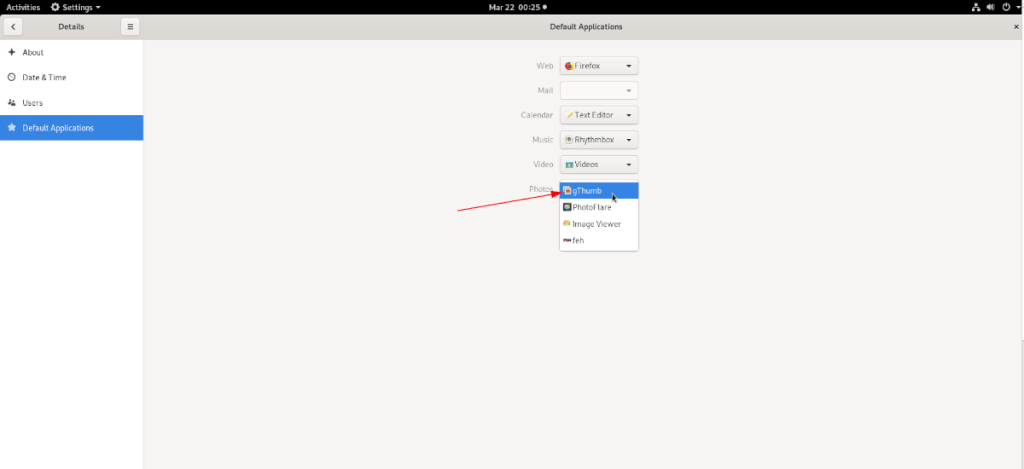
ภายในเมนูแบบเลื่อนลงของแอปพลิเคชันเริ่มต้น ให้ค้นหา "gThumb" แล้วคลิกด้วยเมาส์ หลังจากคลิกที่ “gThumb” ในรายการเดสก์ท็อป Gnomeจะเลื่อนออกไปเพื่อจัดการไฟล์รูปภาพทั้งหมดที่อยู่ในระบบ Linux ของคุณ
นานๆ ทีทุกคนก็อยากพักบ้าง ถ้าอยากเล่นเกมสนุกๆ ลองเล่น Flight Gear ดูสิ เป็นเกมโอเพนซอร์สฟรีแบบมัลติแพลตฟอร์ม
MP3 Diags คือเครื่องมือขั้นสุดยอดสำหรับแก้ไขปัญหาในคอลเลกชันเพลงของคุณ สามารถแท็กไฟล์ MP3 ของคุณได้อย่างถูกต้อง เพิ่มปกอัลบั้มที่หายไป และแก้ไข VBR
เช่นเดียวกับ Google Wave, Google Voice ได้สร้างกระแสฮือฮาไปทั่วโลก Google มุ่งมั่นที่จะเปลี่ยนแปลงวิธีการสื่อสารของเรา และนับตั้งแต่นั้นมาก็กำลังกลายเป็น...
มีเครื่องมือมากมายที่ช่วยให้ผู้ใช้ Flickr สามารถดาวน์โหลดรูปภาพคุณภาพสูงได้ แต่มีวิธีดาวน์โหลด Flickr Favorites บ้างไหม? เมื่อเร็ว ๆ นี้เราได้...
การสุ่มตัวอย่างคืออะไร? ตามข้อมูลของ Wikipedia “คือการนำส่วนหนึ่งหรือตัวอย่างจากการบันทึกเสียงหนึ่งมาใช้ซ้ำเป็นเครื่องดนตรีหรือ...
Google Sites เป็นบริการจาก Google ที่ช่วยให้ผู้ใช้โฮสต์เว็บไซต์บนเซิร์ฟเวอร์ของ Google แต่มีปัญหาหนึ่งคือไม่มีตัวเลือกสำรองข้อมูลในตัว
Google Tasks ไม่ได้รับความนิยมเท่ากับบริการอื่นๆ ของ Google เช่น ปฏิทิน Wave เสียง ฯลฯ แต่ยังคงใช้กันอย่างแพร่หลายและเป็นส่วนสำคัญของผู้คน
ในคู่มือฉบับก่อนหน้าของเราเกี่ยวกับการล้างฮาร์ดดิสก์และสื่อแบบถอดได้อย่างปลอดภัยผ่าน Ubuntu Live และซีดีบูต DBAN เราได้กล่าวถึงดิสก์ที่ใช้ Windows
ไฟล์ DEB คืออะไร?? คุณจะทำอย่างไรกับมัน? เรียนรู้หลายวิธีที่คุณสามารถติดตั้งไฟล์ DEB บน Linux PC ของคุณ
คุณต้องการให้ GitLab ทำงานบนเซิร์ฟเวอร์ Ubuntu ของคุณหรือไม่? GitLab เป็นทางเลือกที่โฮสต์ได้เองที่มีประสิทธิภาพสำหรับบริการต่างๆ เช่น GitHub ด้วยคุณสามารถ






![วิธีการกู้คืนพาร์ติชั่นและข้อมูลฮาร์ดดิสก์ที่สูญหาย [คู่มือ] วิธีการกู้คืนพาร์ติชั่นและข้อมูลฮาร์ดดิสก์ที่สูญหาย [คู่มือ]](https://tips.webtech360.com/resources8/r252/image-1895-0829094700141.jpg)
