แอปการแจ้งเตือนบนเดสก์ท็อปของ Google Voice

เช่นเดียวกับ Google Wave, Google Voice ได้สร้างกระแสฮือฮาไปทั่วโลก Google มุ่งมั่นที่จะเปลี่ยนแปลงวิธีการสื่อสารของเรา และนับตั้งแต่นั้นมาก็กำลังกลายเป็น...
ไม่ต้องสงสัยเลยว่า Gnome Shell มีอินเทอร์เฟซที่ทันสมัยและลื่นไหล ที่กล่าวว่ารูปลักษณ์เริ่มต้นของเดสก์ท็อปไม่ใช่สิ่งที่ดึงดูดใจทุกคน บางคนชอบอินเทอร์เฟซแบบ Windows นั่นคือที่มาของส่วนขยาย Dash to Panel Gnome ซึ่งช่วยให้ผู้ใช้สามารถยึดติดกับส่วนที่ดีที่สุดของ Gnome Shell (ภาพรวมกิจกรรม คุณลักษณะการค้นหา และการออกแบบที่ทันสมัย) จะมีอินเทอร์เฟซเหมือน Windows ที่คุ้นเคย
ในคู่มือนี้ เราจะพูดถึงวิธีตั้งค่า Dash to Panel เพื่อให้ Gnome Shell มีอินเทอร์เฟซที่ดีขึ้น อย่างไรก็ตาม ก่อนที่เราจะเริ่มต้น เดสก์ท็อป Gnome Shell ของคุณต้องสามารถติดตั้งส่วนขยาย Gnome ได้ หากคุณไม่สามารถที่จะติดตั้งส่วนขยายทำตามคำแนะนำของเราที่จะเรียนรู้วิธีการตั้งค่าส่วนขยายคำพังเพยในระบบของคุณ
เมื่อคุณเปิดใช้งานส่วนขยาย Gnome ในระบบของคุณแล้ว ก็ถึงเวลาติดตั้งส่วนขยาย Dash to Panel มีสองวิธีในการทำเช่นนี้: แอป Gnome Software และเว็บไซต์ ดูคำแนะนำด้านล่างเพื่อติดตั้งส่วนขยายด้วยวิธีที่คุณต้องการ
ในการติดตั้งส่วนขยาย Dash to Panel บนเดสก์ท็อป Gnome ผ่านแอปพลิเคชัน Gnome Software ให้เริ่มต้นด้วยการกดWinเพื่อเปิดช่องค้นหาภายในพื้นที่ "กิจกรรม" ค้นหาช่องค้นหาและพิมพ์ "Dash to Panel" แล้วคุณจะเห็นไอคอนชิ้นส่วนปริศนาสีดำที่มี "Dash to Panel" เป็นป้ายกำกับ
คลิกผลการค้นหา "Dash to Panel" แล้วคุณจะเปิดหน้า Gnome Software ของส่วนขยายทันที จากที่นี่ ให้คลิกปุ่ม "ติดตั้ง"
เมื่อคุณคลิกปุ่ม "ติดตั้ง" ใน Gnome Software สำหรับ Dash to Panel หน้าต่างสีดำจะปรากฏขึ้นตรงกลางหน้าจอ เพื่อถามว่าคุณต้องการติดตั้งส่วนขยายหรือไม่ อนุญาตให้ติดตั้งโดยคลิกปุ่ม "ติดตั้ง"
หลังจากที่คุณคลิกปุ่ม "ติดตั้ง" Dash to Panel จะเปิดตัวด้วยการตั้งค่าเริ่มต้นบน Gnome Desktop ของคุณ ไปที่ส่วนการกำหนดค่าของคู่มือนี้เพื่อเรียนรู้วิธีตั้งค่าแผงควบคุมให้เหมาะกับความต้องการของคุณมากที่สุด
ผู้ที่ต้องการติดตั้งส่วนขยายจากเว็บไซต์สามารถตั้งค่า Dash to Panel ด้วยวิธีต่อไปนี้ ขั้นแรก คลิกลิงก์นี้ที่นี่เพื่อไปที่หน้าอย่างเป็นทางการสำหรับส่วนขยาย
เมื่ออยู่ในหน้า ให้ยืนยันว่าคุณมีส่วนขยาย Gnome Shell ที่ตั้งค่าไว้ใน Firefox หรือ Chrome และคุณได้ตั้งค่าแพ็คเกจรันไทม์ "Gnome-chrome" ไว้ด้วย จากนั้นค้นหาปุ่ม "ปิด" และตั้งค่าเป็น "เปิด" ถัดจาก Dash to Panel
เมื่อคุณเลื่อนส่วนขยายไปที่ "เปิด" คุณจะเห็นหน้าต่างสีดำปรากฏขึ้นตรงกลางหน้าจอเพื่อถามว่าคุณต้องการติดตั้ง Dash to Panel หรือไม่ คลิก "ติดตั้ง" เพื่อยืนยัน และส่วนขยาย Dash to Panel จะดาวน์โหลดไปยัง Gnome PC ของคุณและเปิดใช้งานด้วยการตั้งค่าเริ่มต้น
ด้วยส่วนขยายที่ตั้งค่าบนพีซี Linux ของคุณผ่านทางเว็บไซต์ Gnome Extensions ให้เลื่อนลงไปที่ส่วนการกำหนดค่าของบทช่วยสอนนี้ เนื่องจากจะอธิบายวิธีปรับแต่งพาเนลนี้เพื่อให้เหมาะกับความต้องการของคุณมากขึ้น
การติดตั้ง Dash to Panel นั้นเพียงพอสำหรับคนส่วนใหญ่ที่จะได้รับประสบการณ์การใช้งานเหมือน Windows ที่ยอดเยี่ยมใน Gnome Shell ที่กล่าวว่าส่วนขยายมีการตั้งค่าการปรับแต่งจำนวนมาก ดังนั้นเราจะแสดงให้คุณเห็นถึงการปรับแต่งพื้นฐานและการเปลี่ยนแปลงที่คุณสามารถเปลี่ยนแปลงและปรับปรุงแผงได้
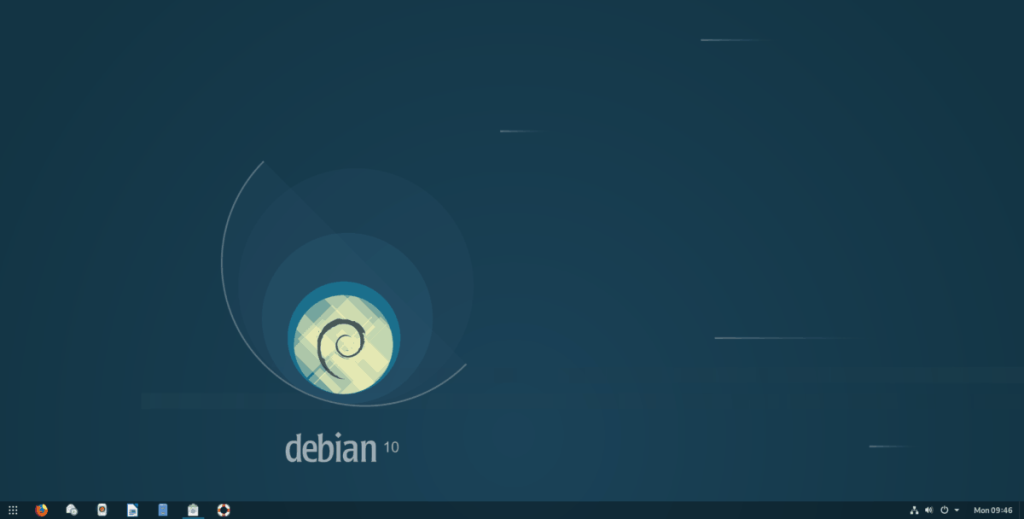
ในการปรับแต่ง Dash to Panel คุณต้องติดตั้ง Gnome Tweaks ก่อน หากคุณไม่ได้ตั้งค่าแอปนี้ไว้บน Linux PC ให้เปิดหน้าต่างเทอร์มินัลโดยกดCtrl + Alt + TหรือCtrl + Shift + Tบนแป้นพิมพ์ จากนั้น ทำตามคำแนะนำในการติดตั้งบรรทัดคำสั่งด้านล่างเพื่อให้มันทำงานบนพีซีของคุณ
sudo apt ติดตั้ง gnome-tweak-tool
sudo apt-get ติดตั้ง gnome-tweak-tool
sudo pacman -S gnome-tweak-tool
sudo dnf ติดตั้ง gnome-tweak-tool
sudo zypper ติดตั้ง gnome-tweak-tool
ต้องการรับ Gnome Tweaks สำหรับพีซี Linux แต่หาไม่พบใช่หรือไม่ ตรวจสอบ Pkgs.org ; พวกเขาแสดงรายการแพ็คเกจ Gnome Tweaks สำหรับเกือบทุกระบบปฏิบัติการ Linux!
หลังจากติดตั้งแอปพลิเคชัน Gnome Tweaks บนระบบ Linux แล้ว ให้กดWinค้นหา “Tweaks” แล้วเปิดแอป จากนั้นค้นหา "ส่วนขยาย" และเลือกเพื่อเข้าถึงการตั้งค่าส่วนขยาย Gnome
ในหน้า "ส่วนขยาย" ใน Gnome Tweaks ให้เลื่อนดูรายการเพื่อค้นหา "Dash to Panel" แล้วคลิกไอคอนรูปเฟืองข้างๆ เพื่อเข้าถึงการตั้งค่า
เมื่อเลือกไอคอนรูปเฟืองสำหรับ Dash to Panel หน้าต่างป๊อปอัปจะปรากฏขึ้นพร้อมการตั้งค่าต่างๆ การตั้งค่าเหล่านี้คือ "ตำแหน่ง" สไตล์ "พฤติกรรม" "ปรับแต่ง" และ "เกี่ยวกับ"
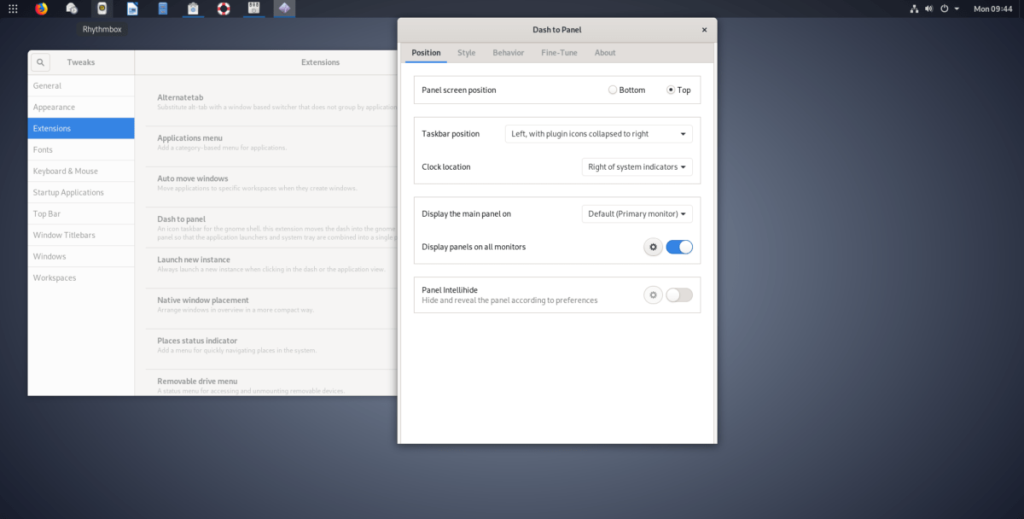
ต้องการเปลี่ยนสถานะของแผงของคุณจากด้านล่างของหน้าจอไปด้านบนหรือไม่ ค้นหาตำแหน่ง "ตำแหน่งหน้าจอแผง" และเปลี่ยนเป็น "ด้านบน" ใน "ตำแหน่ง"
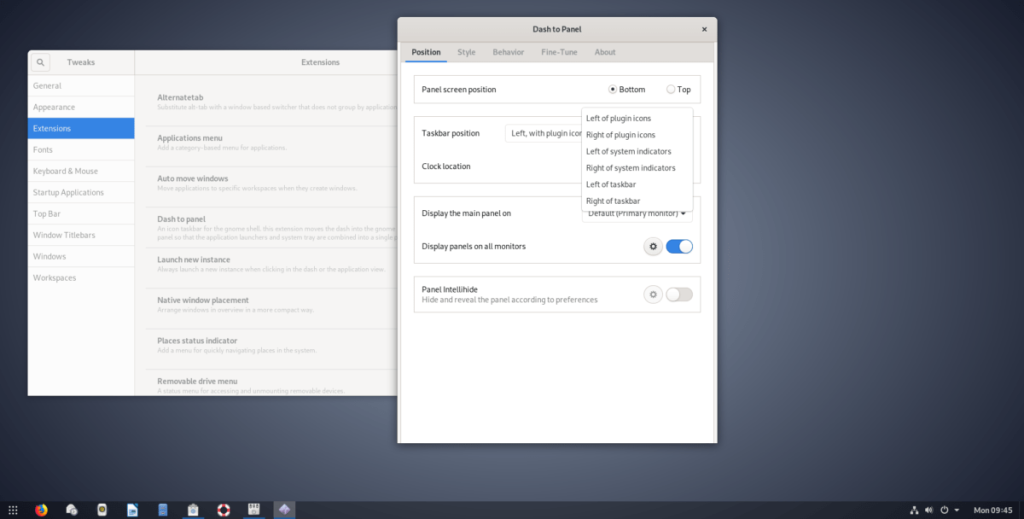
ไม่พอใจกับที่นาฬิกาเป็นค่าเริ่มต้น? เลือก "ตำแหน่ง" และค้นหา "ตำแหน่งนาฬิกา" ในเมนูนี้ คุณจะสามารถปรับแต่งให้นาฬิกาปรากฏบนแผงควบคุมได้อย่างแม่นยำ
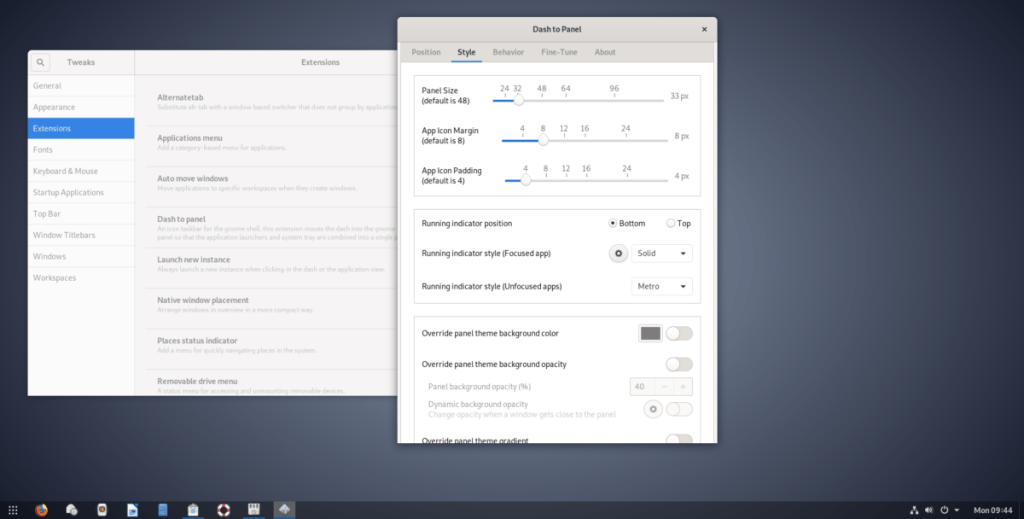
ขนาดของไอคอนบนแผงจะค่อนข้างใหญ่โดยค่าเริ่มต้น หากคุณต้องการปรับขนาดให้เล็กลง ให้ค้นหา "สไตล์" ในการตั้งค่าและเลือก จากนั้นลากแถบเลื่อน "ขนาดแผง" ลงด้านล่างเพื่อรับไอคอนที่เล็กลง คุณยังสามารถเปลี่ยนระยะขอบของไอคอน และช่องว่างภายในไอคอนได้ด้วยการยุ่งกับ “App Icon Margin” และ “App Icon Padding”
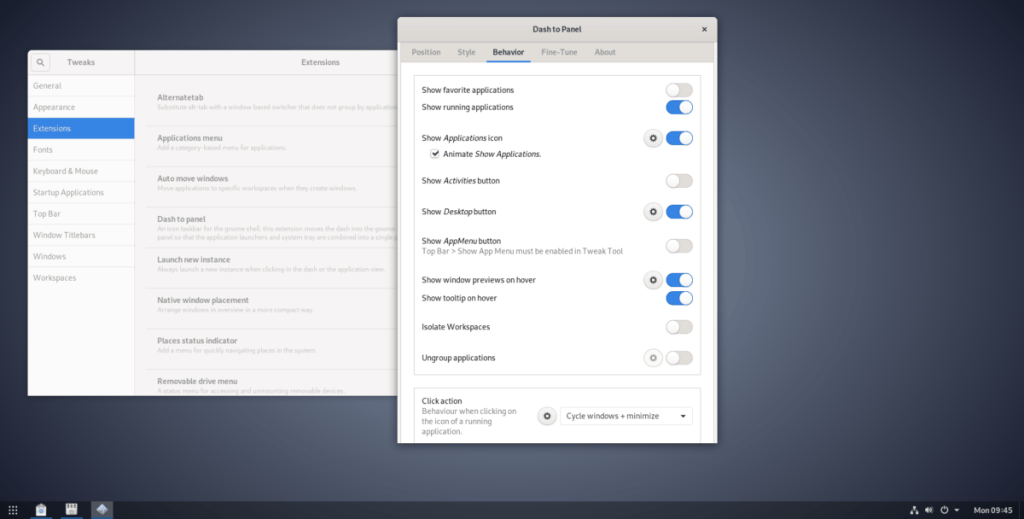
ตามค่าเริ่มต้น Dash to Panel จะแสดงรายการโปรดของแอปพลิเคชันทั้งหมดของคุณในแผงควบคุม การแสดงรายการโปรดบนแผงควบคุมเป็นคุณลักษณะที่ดี แต่ถ้าคุณไม่ชอบ การตั้งค่านี้จะถูกปิดใช้งานอย่างง่ายดายโดยไปที่ "พฤติกรรม" และปิดแถบเลื่อนถัดจาก "แสดงแอปพลิเคชันที่ทำงานอยู่"
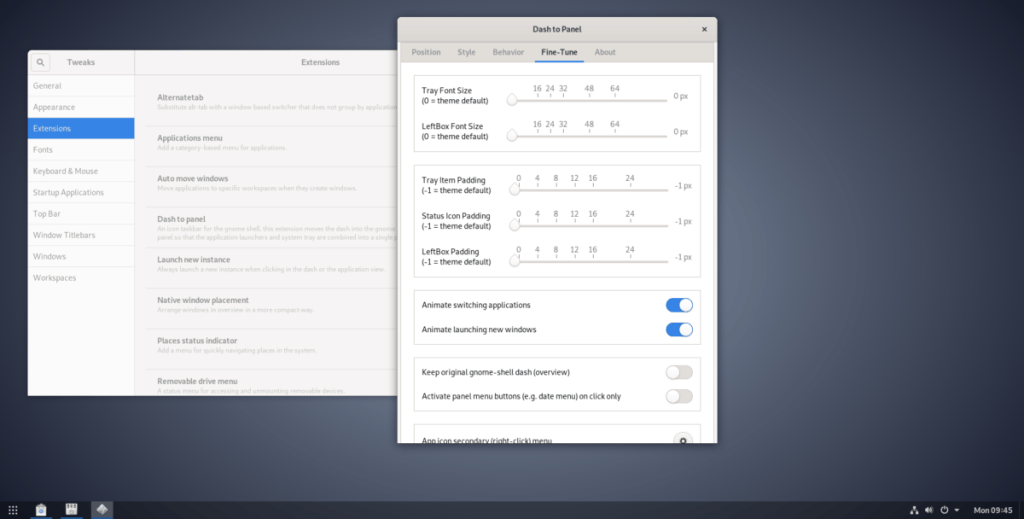
มีการปรับแต่งอื่นๆ มากมายที่ Dash to Panel มอบให้ผู้ใช้ Gnome เช่น การปิดใช้งานแอนิเมชัน (อยู่ใน "Fine-Tune") การปิดใช้งานการจัดกลุ่มแอปพลิเคชัน (พบได้ใน "พฤติกรรม") และอีกมากมาย อย่าลืมดูการตั้งค่าการปรับแต่งต่างๆ ทั้งหมดที่ Dash to Panel เสนอให้เพื่อรับประสบการณ์การใช้งานเหมือน Windows ที่ดีที่สุดบน Gnome Shell สำหรับ Linux!
เช่นเดียวกับ Google Wave, Google Voice ได้สร้างกระแสฮือฮาไปทั่วโลก Google มุ่งมั่นที่จะเปลี่ยนแปลงวิธีการสื่อสารของเรา และนับตั้งแต่นั้นมาก็กำลังกลายเป็น...
มีเครื่องมือมากมายที่ช่วยให้ผู้ใช้ Flickr สามารถดาวน์โหลดรูปภาพคุณภาพสูงได้ แต่มีวิธีดาวน์โหลด Flickr Favorites บ้างไหม? เมื่อเร็ว ๆ นี้เราได้...
การสุ่มตัวอย่างคืออะไร? ตามข้อมูลของ Wikipedia “คือการนำส่วนหนึ่งหรือตัวอย่างจากการบันทึกเสียงหนึ่งมาใช้ซ้ำเป็นเครื่องดนตรีหรือ...
Google Sites เป็นบริการจาก Google ที่ช่วยให้ผู้ใช้โฮสต์เว็บไซต์บนเซิร์ฟเวอร์ของ Google แต่มีปัญหาหนึ่งคือไม่มีตัวเลือกสำรองข้อมูลในตัว
Google Tasks ไม่ได้รับความนิยมเท่ากับบริการอื่นๆ ของ Google เช่น ปฏิทิน Wave เสียง ฯลฯ แต่ยังคงใช้กันอย่างแพร่หลายและเป็นส่วนสำคัญของผู้คน
ในคู่มือฉบับก่อนหน้าของเราเกี่ยวกับการล้างฮาร์ดดิสก์และสื่อแบบถอดได้อย่างปลอดภัยผ่าน Ubuntu Live และซีดีบูต DBAN เราได้กล่าวถึงดิสก์ที่ใช้ Windows
ไฟล์ DEB คืออะไร?? คุณจะทำอย่างไรกับมัน? เรียนรู้หลายวิธีที่คุณสามารถติดตั้งไฟล์ DEB บน Linux PC ของคุณ
คุณต้องการให้ GitLab ทำงานบนเซิร์ฟเวอร์ Ubuntu ของคุณหรือไม่? GitLab เป็นทางเลือกที่โฮสต์ได้เองที่มีประสิทธิภาพสำหรับบริการต่างๆ เช่น GitHub ด้วยคุณสามารถ
เรียนรู้วิธีเพิ่มความปลอดภัยให้กับเซิร์ฟเวอร์ Ubuntu Linux โดยการติดตั้งและเปิดใช้งาน SELinux
ต้องการวิธีที่ง่ายกว่าในการเมานต์การแชร์ NFS บนเซิร์ฟเวอร์ Linux ของคุณหรือไม่ เรียนรู้วิธีเมานต์การแชร์ NFS ด้วยแอป Cockpit




![วิธีการกู้คืนพาร์ติชั่นและข้อมูลฮาร์ดดิสก์ที่สูญหาย [คู่มือ] วิธีการกู้คืนพาร์ติชั่นและข้อมูลฮาร์ดดิสก์ที่สูญหาย [คู่มือ]](https://tips.webtech360.com/resources8/r252/image-1895-0829094700141.jpg)
