วิธีเปลี่ยนชื่อบน Zoom จากเว็บ พีซี และโทรศัพท์
อ่านโพสต์นี้เพื่อเรียนรู้วิธีการเปลี่ยนชื่อใน Zoom บนเว็บ เดสก์ท็อป และอุปกรณ์เคลื่อนที่
หากคุณอยู่ในการประชุม Zoom จากคอมพิวเตอร์ Windows หรือ Mac คุณต้องเลือกปฏิกิริยา แล้วเลือกตัวเลือกยกมือเพื่อดึงดูดความสนใจของผู้เข้าร่วมคนอื่นๆ อ่านต่อเพื่อทราบวิธียกมือใน Zoom พร้อมคำแนะนำแบบทีละขั้นตอนสำหรับอุปกรณ์ทั้งหมด
วิธีที่ดีที่สุดในการดึงดูดความสนใจของเจ้าภาพและผู้เข้าร่วมการประชุมคืออะไร มันยกมือขึ้น มารยาทเดียวกันนี้ควรปฏิบัติตามในการประชุมออนไลน์เช่นกัน หากคุณอยู่ในการประชุม Zoom คุณสามารถใช้ฟีเจอร์ยกมือเพื่อถ่ายทอดข้อความที่คุณต้องการพูดได้
ในช่วงไม่กี่ปีที่ผ่านมา การประชุมออนไลน์และการสนทนาทางวิดีโอได้กลายเป็นส่วนหนึ่งในชีวิตประจำวันของคุณ คู่มือนี้จะบอกวิธียกมือใน Zoom เพื่อให้คุณสามารถใช้คุณสมบัตินี้เพื่อวัตถุประสงค์ส่วนตัวและอาชีพของคุณ
คุ��สมบัติยกมือในการซูมคืออะไร?
ก่อนที่จะเข้าสู่การสนทนาหลัก คุณควรทราบข้อมูลเพิ่มเติมเกี่ยวกับคุณลักษณะนี้ ช่วยให้ผู้ใช้ Zoom ยกมือขึ้นได้แบบเสมือนจริงในระหว่างการประชุมออนไลน์ ในขณะที่บางคนกำลังพูดอยู่ในการประชุม ฟีเจอร์นี้ช่วยให้คุณดึงความสนใจของพวกเขาได้โดยไม่ขัดจังหวะคำพูดหรือการนำเสนอของพวกเขา
เมื่อเปิดใช้งานฟีเจอร์ยกมือ คุณสามารถแจ้งให้โฮสต์ทราบว่าคุณต้องการแสดงความคิดเห็นหรือมีคำถามที่จะถาม จากนั้นโฮสต์อาจหยุดพูดและเสนอพื้นให้คุณ หรืออาจดำเนินการต่อและเมื่อเสร็จสิ้นแล้ว ขอให้คุณแสดงประเด็นของคุณต่อหน้าทุกคน
ข้อกำหนดสำหรับฟีเจอร์ Zoom Hand Raise
หากคุณต้องการใช้ประโยชน์จากคุณสมบัติการยกมือของแอปพลิเคชัน Zoom คุณต้องมีข้อกำหนดที่รองรับ
ในการใช้ไคลเอนต์เดสก์ท็อป Zoom:
Windows: 3.5.24604.0824 หรือสูงกว่า
Mac: 3.5.24604.0824 หรือสูงกว่า
Linux: 1.1.44485.0317 หรือสูงกว่า
ในการใช้แอพมือถือ Zoom:
Android: 3.5.24588.0824 หรือสูงกว่า
iPhone: 3.5.31169.1102 หรือสูงกว่า
วิธียกมือของคุณในการซูมบน Windows และ Mac
หมายเหตุ:หากคุณกำลังมองหาแป้นพิมพ์ลัด ให้กดAlt+Yจาก Windows และOption+Yจาก Mac เพื่อเปิดใช้งานฟีเจอร์ยกมือสำหรับคุณ
วิธียกมือในการซูมจากอุปกรณ์ iPhone หรือ Android
วิธียกมือในการโทรแบบ Dial-In Zoom
หากคุณเข้าร่วมการประชุม Zoom โดยกดหมายเลขโทรศัพท์ คุณต้องทำตามขั้นตอนชุดอื่นเพื่อยกมือใน Zoom ขณะอยู่ในการประชุม คุณต้องกด*และ9ทีละปุ่มจากแป้นกดหมายเลขของโทรศัพท์เพื่อยกมือขึ้น ดังนั้น ผู้จัดการประชุมจะเห็นว่าคุณต้องการความสนใจจากพวกเขาและอาจขอให้คุณพูด
ยกมือขึ้นใน Zoom เวอร์ชันเว็บ
หลายคนชอบที่จะเข้าถึงการประชุม Zoom โดยตรงจากเว็บเบราว์เซอร์ของตน ดังนั้น พวกเขาจึงไม่ต้องติดตั้งแอปการประชุม Zoom บนคอมพิวเตอร์หรือแล็ปท็อป คุณสามารถตรวจสอบบทความนี้เพื่อทราบ วิธีใช้ Zoom เวอร์ชันเว็บ
แอปเวอร์ชันเว็บมี UI คล้ายกับแอปพลิเคชันบนเดสก์ท็อป และฟีเจอร์ยกมือก็มีให้สำหรับผู้ใช้เช่นกัน หากคุณต้องการทราบวิธียกมือใน Zoom เมื่อเข้าถึงจากเบราว์เซอร์ นี่คือวิธีการ:
จะทำอย่างไรถ้าคุณไม่เห็นตัวเลือกยกมือในการซูม
วิธีการข้างต้นน่าจะสามารถตอบคำถามของคุณ “จะยกมือใน Zoom ได้อย่างไร” อย่างไรก็ตาม หากคุณไม่พบตัวเลือก Raise Hand คุณอาจอยู่ในโหมดเต็มหน้าจอหรือโฮสต์อาจปิดใช้งานการตอบสนองแบบอวัจนภาษา
สำหรับสถานการณ์แรก ให้เลื่อนเคอร์เซอร์หรือแตะบนหน้าจอมือถือเพื่อให้แถบเครื่องมือปรากฏขึ้น เลือก ตัวเลือก ผู้เข้าร่วมและเลือก ตัวเลือก ยกมือเพื่อยกมือในซูม อย่างหลัง ขอให้โฮสต์ของคุณเปิดใช้งานตัวเลือก นอกจากนี้ คุณจะไม่เห็นตัวเลือกยกมือหากคุณเป็นเจ้าภาพการประชุม
คำถามที่พบบ่อย
วิธีลดมือในการซูม?
สิ่งสำคัญคือต้องรู้วิธีลดระดับมือในการซูมด้วย จากพีซีหรือ Mac ของคุณ คุณต้องเลือกผู้เข้าร่วม จากนั้นคลิกที่มือล่าง
คุณยังสามารถกดALt+Yจากคอมพิวเตอร์เหล่านี้เพื่อลดมือของคุณผ่านทางแป้นพิมพ์ลัด ผู้ที่ใช้ iPhone หรือ Android ต้องเลือกMoreจากนั้นเลือกLower Handเพื่อดำเนินการนี้
จะยกมือใน Zoom Mac ได้อย่างไร
หากคุณใช้แอพ Zoom desktop บนอุปกรณ์ Mac ให้คลิกที่ปุ่ม Reactions จากแถบเครื่องมือด้านล่างของแอพ จากนั้นเลือกตัวเลือก Raise Hand จากรายการ จากนั้นฟีเจอร์ Zoom Raise Hand จะเปิดใช้งาน
หากคุณกำลังเข้าถึงการประชุม Zoom บนอุปกรณ์ Mac ผ่านเว็บเบราว์เซอร์ ให้มองหา ปุ่ม ปฏิกิริยาที่ด้านล่างของหน้าจอ คลิกที่มันแล้วเลือก ตัวเลือก Raise Handเมื่อปรากฏขึ้น
ก่อนหน้านี้ เราได้กล่าวถึงบทความที่แสดงวิธีเปลี่ยนอุปกรณ์ Android ให้เป็นเว็บเซิร์ฟเวอร์ภายในเครื่องแก่ผู้ใช้ คุณสามารถโทรออก ตรวจสอบบันทึกการโทร ส่งข้อความ
หลายครั้งที่ส่วนขยายที่คุณชื่นชอบอาจสร้างความขัดแย้งกับเว็บไซต์หรือเว็บแอปพลิเคชันที่เข้าชมบ่อย การเปิดใช้งานและการปิดใช้งาน
ฉันเคยเห็นหลายกรณีที่ภาษาเริ่มต้นของ Facebook ถูกเปลี่ยนโดยอัตโนมัติ ผู้ใช้ส่วนใหญ่รายงานว่าภาษาของพวกเขาถูกเปลี่ยน
หากคุณเป็นคนรักแกดเจ็ตและชอบทำอะไรก็ตามที่เกี่ยวข้องกับการเข้าถึงอุปกรณ์ของคุณจากระยะไกลจากทุกที่ ลอง SwiFTP FTP Server ดูสิ
คุณอยากแบ่งปันช่วงเวลาดีๆ ในชีวิตกับครอบครัวและเพื่อนๆ ไหม? หรือบางทีคุณอาจเป็นนักข่าวทั่วไปที่อยากจะแชร์วิดีโอทันทีที่คุณ...
Android 4.0 Ice Cream Sandwich (ICS) ได้รับการเปิดเผยโดย Google และ Samsung ในงานอีเวนต์ที่ฮ่องกงในเดือนตุลาคมนี้ และตามที่คาดไว้ Android 4.0 Ice Cream Sandwich (ICS)
หากคุณกำลังเปลี่ยนจากโปรแกรมอ่านฟีดหนึ่งไปยังอีกโปรแกรมหนึ่ง การไปที่ไซต์ฟีดแต่ละไซต์และสมัครใช้งานใหม่อีกครั้งจะเป็นเรื่องยุ่งยาก เพื่อที่จะย้ายข้อมูล
ผู้ใช้ที่ต้องการลดระดับอุปกรณ์ iPhone 3G และ iPhone 3GS ของตนหลังจากอัปเกรดเป็น iOS 4 โดยไม่ได้ตั้งใจจะพบว่าคู่มือนี้มีประโยชน์ ขอบคุณผู้แสดงความคิดเห็น
Google Meet มีฟีเจอร์เบลอพื้นหลังที่จะเบลอพื้นหลังหรือกลบด้วยรูปภาพ นี่คือระดับเอฟเฟกต์ที่มี ตั้งแต่ Google
ไม่ว่าคุณจะใช้ Mac หรือ Windows PC คุณก็ยังคงใช้อินเทอร์เน็ตเหมือนเดิม ความรำคาญ ความหงุดหงิด และความหงุดหงิดบนโลกออนไลน์ของคุณก็คล้ายคลึงกัน และคุณ...

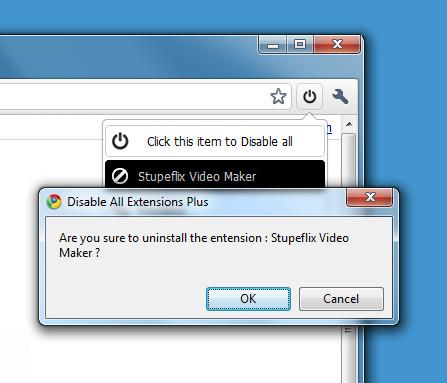


![มีอะไรใหม่ใน Android 4.0 Ice Cream Sandwich [รีวิวคุณสมบัติ] มีอะไรใหม่ใน Android 4.0 Ice Cream Sandwich [รีวิวคุณสมบัติ]](https://tips.webtech360.com/resources8/r252/image-5485-0829094903658.jpg)

![ส่วนขยายเบราว์เซอร์และแอปเว็บที่ดีที่สุด 150 รายการประจำปี 2011 [ตัวเลือกของบรรณาธิการ] ส่วนขยายเบราว์เซอร์และแอปเว็บที่ดีที่สุด 150 รายการประจำปี 2011 [ตัวเลือกของบรรณาธิการ]](https://tips.webtech360.com/resources8/r252/image-8788-0829094743685.jpg)