วิธีเปลี่ยนชื่อบน Zoom จากเว็บ พีซี และโทรศัพท์
อ่านโพสต์นี้เพื่อเรียนรู้วิธีการเปลี่ยนชื่อใน Zoom บนเว็บ เดสก์ท็อป และอุปกรณ์เคลื่อนที่
เมื่อทำเครื่องหมายที่ตัวเลือก Share Sound ระหว่างการแชร์หน้าจอบน Zoom คุณสามารถแบ่งปันเสียงคอมพิวเตอร์ของคุณกับผู้เข้าร่วมการประชุมคนอื่นๆ ได้อย่างง่ายดาย เรียนรู้วิธีแบ่งปันเสียงบน Zoom โดยใช้หลายวิธีจากคำแนะนำโดยละเอียดนี้
Zoomเป็นหนึ่งในชื่ออันดับต้น ๆ ในด้านแอปพลิเคชันวิดีโอคอลพร้อมกับGoogle Meet ช่วยให้คุณเชื่อมต่อกับผู้อื่นได้จากทุกที่ในโลก นอกจากการสื่อสารส่วนตัวแล้ว แอปนี้ยังได้รับความนิยมจากคุณลักษณะที่ใช้งานง่ายสำหรับการใช้งานทางธุรกิจ
คุณลักษณะอย่างหนึ่งคือการแบ่งปันเสียง ขณะอยู่ในการประชุม ผู้ใช้สามารถแบ่งปันเสียงและวิดีโอกับผู้อื่นตามความต้องการของการประชุม ในกรณีที่คุณไม่ทราบวิธีแบ่งปันเสียงบน Zoom บทความนี้มีไว้สำหรับคุณ
คุณลักษณะแบ่งปันเสียง Zoom คืออะไร?
หากคุณเลือกใช้ Zoom สำหรับการประชุมออนไลน์ คุณจะเพลิดเพลินไปกับคุณสมบัติการแชร์ไฟล์และสื่อต่างๆ ของแพลตฟอร์มนี้ การแชร์เสียงด้วยคอมพิวเตอร์เป็นหนึ่งในฟีเจอร์ที่มีประโยชน์ที่สุดของ Zoom ซึ่งโฮสต์ของการสัมมนาผ่านเว็บและการประชุมมักจะนำไปใช้ได้
ในทางตรงกันข้าม หากคุณเข้าร่วมการสัมมนาผ่านเว็บและการประชุมบ่อยครั้ง การรู้วิธียกมือใน Zoomจะเป็นประโยชน์อย่างมาก
ที่จริงแล้ว การแชร์เสียงในคอมพิวเตอร์เป็นคุณสมบัติย่อยของแอตทริบิวต์การแชร์หน้าจอ เมื่อคุณต้องการแชร์เสียงที่กำลังเล่นอยู่บนระบบของคุณกับผู้เข้าร่วมการประชุมคนอื่นๆ คุณลักษณะนี้จะมีประโยชน์อย่างมาก
ผู้ใช้สามารถใช้คุณสมบัตินี้ระหว่างการนำเสนอ การประชุม การสัมมนาผ่านเว็บ และเซสชันคำแนะนำการออกกำลังกาย นอกจากนี้ คุณลักษณะนี้ไม่ต้องการให้คุณผ่านการตั้งค่าที่ซับซ้อน คุณสามารถเปิดใช้ฟีเจอร์แชร์เสียงของ Zoom ได้อย่างง่ายดายด้วยขั้นตอนง่ายๆ เพียงไม่กี่ขั้นตอน
วิธีแชร์เสียงบน Zoom บน Windows และ Mac
หากคุณเข้าถึงการประชุม Zoom จากเดสก์ท็อปหรือแล็ปท็อปที่ทำงานบน Windows หรือ Mac คุณก็สามารถทำได้ง่ายๆ คุณต้องมีแอป Zoom บนเดสก์ท็อปเพื่อใช้คุณสมบัตินี้ ตอนนี้ เรามาทำตามขั้นตอนเพื่อแชร์เสียงบน Zoom:
วิธีเพิ่มเติมในการแชร์เสียงเมื่อซูมด้วยหน้าจอ
ในขณะที่คุณแชร์หน้าจออยู่แล้ว คุณสามารถเริ่มแชร์เสียงเมื่อคุณต้องการได้ ลองทำตามขั้นตอนเหล่านี้:
แบ่งปันเสียงในซูมบน iPhone หรือ Android
หากคุณเข้าร่วมการประชุม Zoom จากอุปกรณ์เคลื่อนที่ เช่น Android หรือ iPhone คุณจะไม่สามารถเริ่มฟีเจอร์แชร์เสียงได้โดยตรง อย่างไรก็ตาม คุณสามารถใช้แฮ็คสำหรับสิ่งนี้ได้
เคล็ดลับคือการเข้าร่วมการประชุมจากสมาร์ทโฟนก่อน แล้วจึงเข้าร่วมจากคอมพิวเตอร์ ดังนั้น คุณจะสามารถแชร์เสียงบน Zoom ผ่านสมาร์ทโฟนและแชร์หน้าจอบนคอมพิวเตอร์ได้
วิธีแก้ปัญหาการแชร์เสียงบน Zoom
หากคุณทำตามเทคนิคที่กล่าวถึงข้างต้น คุณไม่ควรประสบปัญหาใด ๆ ในการแบ่งปันเสียงบน Zoom อย่างไรก็ตาม คุณอาจประสบปัญหาการส่งสัญญาณเสียงซึ่งคุณสามารถแก้ไขได้ด้วยวิธีการแก้ปัญหาต่อไปนี้:
คำถามที่พบบ่อยเกี่ยวกับวิธีแบ่งปันเสียงบน Zoom
เหตุใดฉันจึงแชร์เสียงในการประชุม Zoom ไม่ได้
หากเชื่อมต่อจากคอมพิวเตอร์ Windows หรือ Mac หรือแล็ปท็อป ให้ตรวจสอบระดับเสียงของระบบ ระดับเสียงวิดีโอ และระดับเอาต์พุตไมโครโฟน การเพิ่มสิ่งเหล่านี้ควรแก้ไขปัญหา ตรงกันข้าม แอพมือถือ Zoom ไม่อนุญาตให้คุณแบ่งปันเสียงโดยตรง คุณต้องเข้าถึงการประชุมจากคอมพิวเตอร์ จากนั้นเปิดใช้งานคุณสมบัตินี้เพื่อเริ่มแบ่งปันเสียงบน Zoom
คุณแชร์เพลงบนซูมโดยไม่แชร์หน้าจอได้อย่างไร
บางครั้ง สถานการณ์เกิดขึ้นเมื่อคุณต้องการแชร์เสียงโดยไม่ต้องแชร์หน้าจอบน Zoom ในกรณีเช่นนี้ คุณต้องใช้ฟีเจอร์ซูมที่ซ่อนอยู่เพื่อแชร์เพลงเท่านั้น คลิกที่ ปุ่ม แบ่งปันหน้าจอและเลือก แท็บ ขั้นสูงจากด้านบนของหน้าจอ คลิกที่ ปุ่ม Music หรือ Computer Sound Onlyที่จะปรากฏขึ้น
สิ่งนี้จะทำให้ Zoom แบ่งปันเสียงที่คอมพิวเตอร์ของคุณกำลังเล่นโดยไม่ให้คนอื่นเห็นวิดีโอของคุณ โปรดจำไว้ว่าผู้เข้าร่วมอาจประสบกับความล่าช้าในการส่งสัญญาณเสียง
ห่อ
ไม่ว่าคุณต้องการแบ่งปันเสียงคอมพิวเตอร์ของคุณโดยมีหรือไม่มีวิดีโอในระหว่างการประชุมออนไลน์ Zoom พร้อมช่วยคุณ หากคุณต้องการทราบวิธีแบ่งปันเสียงบน Zoom ให้ดูวิธีการที่อธิบายไว้ในบทความนี้เพื่อใช้คุณสมบัตินี้จากคอมพิวเตอร์หรือสมาร์ทโฟนของคุณ
หากคุณสนใจ ลองดูวิธีการเข้าร่วมการประชุม Zoom ทางโทรศัพท์
ก่อนหน้านี้ เราได้กล่าวถึงบทความที่แสดงวิธีเปลี่ยนอุปกรณ์ Android ให้เป็นเว็บเซิร์ฟเวอร์ภายในเครื่องแก่ผู้ใช้ คุณสามารถโทรออก ตรวจสอบบันทึกการโทร ส่งข้อความ
หลายครั้งที่ส่วนขยายที่คุณชื่นชอบอาจสร้างความขัดแย้งกับเว็บไซต์หรือเว็บแอปพลิเคชันที่เข้าชมบ่อย การเปิดใช้งานและการปิดใช้งาน
ฉันเคยเห็นหลายกรณีที่ภาษาเริ่มต้นของ Facebook ถูกเปลี่ยนโดยอัตโนมัติ ผู้ใช้ส่วนใหญ่รายงานว่าภาษาของพวกเขาถูกเปลี่ยน
หากคุณเป็นคนรักแกดเจ็ตและชอบทำอะไรก็ตามที่เกี่ยวข้องกับการเข้าถึงอุปกรณ์ของคุณจากระยะไกลจากทุกที่ ลอง SwiFTP FTP Server ดูสิ
คุณอยากแบ่งปันช่วงเวลาดีๆ ในชีวิตกับครอบครัวและเพื่อนๆ ไหม? หรือบางทีคุณอาจเป็นนักข่าวทั่วไปที่อยากจะแชร์วิดีโอทันทีที่คุณ...
Android 4.0 Ice Cream Sandwich (ICS) ได้รับการเปิดเผยโดย Google และ Samsung ในงานอีเวนต์ที่ฮ่องกงในเดือนตุลาคมนี้ และตามที่คาดไว้ Android 4.0 Ice Cream Sandwich (ICS)
หากคุณกำลังเปลี่ยนจากโปรแกรมอ่านฟีดหนึ่งไปยังอีกโปรแกรมหนึ่ง การไปที่ไซต์ฟีดแต่ละไซต์และสมัครใช้งานใหม่อีกครั้งจะเป็นเรื่องยุ่งยาก เพื่อที่จะย้ายข้อมูล
ผู้ใช้ที่ต้องการลดระดับอุปกรณ์ iPhone 3G และ iPhone 3GS ของตนหลังจากอัปเกรดเป็น iOS 4 โดยไม่ได้ตั้งใจจะพบว่าคู่มือนี้มีประโยชน์ ขอบคุณผู้แสดงความคิดเห็น
Google Meet มีฟีเจอร์เบลอพื้นหลังที่จะเบลอพื้นหลังหรือกลบด้วยรูปภาพ นี่คือระดับเอฟเฟกต์ที่มี ตั้งแต่ Google
ไม่ว่าคุณจะใช้ Mac หรือ Windows PC คุณก็ยังคงใช้อินเทอร์เน็ตเหมือนเดิม ความรำคาญ ความหงุดหงิด และความหงุดหงิดบนโลกออนไลน์ของคุณก็คล้ายคลึงกัน และคุณ...

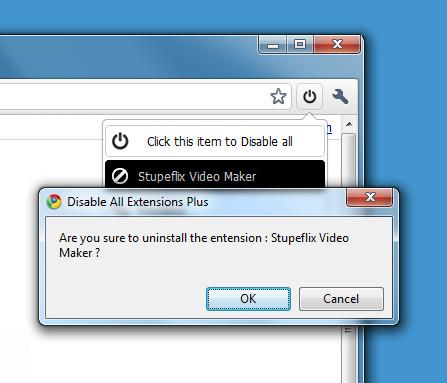


![มีอะไรใหม่ใน Android 4.0 Ice Cream Sandwich [รีวิวคุณสมบัติ] มีอะไรใหม่ใน Android 4.0 Ice Cream Sandwich [รีวิวคุณสมบัติ]](https://tips.webtech360.com/resources8/r252/image-5485-0829094903658.jpg)

![ส่วนขยายเบราว์เซอร์และแอปเว็บที่ดีที่สุด 150 รายการประจำปี 2011 [ตัวเลือกของบรรณาธิการ] ส่วนขยายเบราว์เซอร์และแอปเว็บที่ดีที่สุด 150 รายการประจำปี 2011 [ตัวเลือกของบรรณาธิการ]](https://tips.webtech360.com/resources8/r252/image-8788-0829094743685.jpg)