วิธีเปลี่ยนชื่อบน Zoom จากเว็บ พีซี และโทรศัพท์
อ่านโพสต์นี้เพื่อเรียนรู้วิธีการเปลี่ยนชื่อใน Zoom บนเว็บ เดสก์ท็อป และอุปกรณ์เคลื่อนที่
คุณสามารถแก้ไขปัญหารหัสข้อผิดพลาด Zoom 5003 ได้อย่างง่ายดายโดยถอนการติดตั้งและติดตั้งแอป Zoom ใหม่บนคอมพิวเตอร์ของคุณ บางครั้งอาจใช้เวลามากกว่าการติดตั้งแอป Zoom ใหม่ หากต้องการทราบวิธีการแก้ไขปัญหาอื่น ๆ โปรดอ่านต่อ
Zoom call กลายเป็นวลีมาตรฐานในการแสดงการประชุมทางวิดีโอและเสียงเสมือนที่บ้านหรือที่ทำงาน ผู้คนอาจใช้แอปการประชุมเสมือนจริง แต่ต้องการอ้างถึงการสนทนาออนไลน์เป็นการโทรผ่าน Zoom นั่นคือความนิยมสูงสุดของแอพ Zoom
อย่างไรก็ตาม แอปไม่ได้ปราศจากบั๊กและปัญหาที่ทำให้คุณรู้สึกไม่ค่อยดีระหว่างการสนทนาส่วนตัวหรือเรื่องอาชีพ ปัญหาอย่างหนึ่งคือรหัสข้อผิดพลาดของ Zoom 5003 แต่มีการแก้ไขด่วนบางอย่างที่คุณสามารถลองโทรกลับด้วยการโทร Zoom ได้
รหัสข้อผิดพลาดการซูม 5003: มันคืออะไร?
แอป Zoom ของคุณต้องการการสื่อสารอย่างต่อเนื่องกับเซิร์ฟเวอร์ศูนย์ข้อมูลเพื่ออำนวยความสะดวกในการประชุมเสมือนจริงทุกประเภท อย่างไรก็ตาม ในบางครั้ง แอปอาจประสบปัญหาการสื่อสารกับเซิร์ฟเวอร์ เมื่อสิ่งนี้เกิดขึ้น คุณจะเห็นรหัสข้อผิดพลาด 5003 บนแอป Zoom ของคุณ
อาจมีสาเหตุหลายประการที่อยู่เบื้องหลังปัญหานี้ แต่สาเหตุที่พบบ่อยที่สุดคือซอฟต์แวร์ป้องกันไวรัสบล็อกการเข้าถึงอินเทอร์เน็ตสำหรับแอป Zoom บางครั้งบริการไฟร์วอลล์ของ Windows 10 หรือ Windows 11 บล็อกการซูมจากการเชื่อมต่ออินเทอร์เน็ต
บางครั้งไดรเวอร์ไร้สายที่เสียหาย แอป Zoom ที่ล้าสมัย โฟลเดอร์การติดตั้งแอปพลิเคชัน Zoom ที่เสียหาย ฯลฯ อาจทำให้เกิดรหัสข้อผิดพลาดข้างต้นได้เช่นกัน แต่มีวิธีแก้ไขง่ายๆ ที่น่าขันบางอย่างที่คุณสามารถลองและเริ่มสื่อสารกับเพื่อน เพื่อนร่วมงาน หรือสมาชิกในครอบครัวได้ทันที
วิธีแก้ไขรหัสข้อผิดพลาดการซูม 5003
1. รีสตาร์ทซอฟต์แวร์ซูม
2. ตรวจสอบสถานะของแอพ Zoom
เยี่ยมชม เว็บไซต์ Zoom Service Statusเพื่อตรวจสอบสถานะปัจจุบัน หากแสดงAll Systems Operational แสดง ว่าอุปกรณ์ของคุณมีปัญหาในการเชื่อมต่อ
3. ปิดใช้งานการเชื่อมต่อ VPN
VPN ส่วนใหญ่ใช้ IP พร็อกซีจากบุคคลที่สาม บางครั้งผู้ให้บริการพร็อกซีบุคคลที่สามเหล่านี้อาจบล็อกการเข้าถึงแอป Zoom จากนั้นคุณจะพบรหัสข้อผิดพลาด Zoom 5003
คุณสามารถหลีกเลี่ยงปัญหานี้ได้ในอนาคตโดยปิดใช้งานแอป VPN เมื่อใช้ Zoom
4. รีสตาร์ทพีซีหรืออุปกรณ์ของคุณ
อาจมีปัญหาไดรเวอร์ชั่วคราวหรือไดนามิกลิงก์ไลบรารี (DLL) ในระบบปฏิบัติการของคุณ คุณสามารถรีสตาร์ทอุปกรณ์เพื่อแก้ไขปัญหาดังกล่าว สิ่งนี้สามารถแก้ไขปัญหาได้โดยไม่ต้องเสียเวลามาก
5. ปิดซอฟต์แวร์ป้องกันไวรัส
แอพป้องกันไวรัสบางแอพอาจบล็อกไม่ให้แอพ Zoom เข้าถึงอินเทอร์เน็ต เนื่องจากพบปัญหากับแอพนี้
คุณสามารถปิดใช้งานโปรแกรมป้องกันไวรัสแล้วตรวจสอบว่าปัญหายังคงมีอยู่หรือไม่ ทำตามขั้นตอนเหล่านี้เมื่อคุณพร้อม:
6. ปิดไฟร์วอลล์ Windows
7. อัปเดตแอป Zoom
8. ถอนการติดตั้งและติดตั้งแอป Zoom ใหม่
คำถามที่พบบ่อยเกี่ยวกับ Zoom Error Code 5003
ฉันจะแก้ไขข้อผิดพลาด 5003 ใน Zoom ได้อย่างไร
คุณต้องแก้ไขปัญหาการเชื่อมต่ออินเทอร์เน็ตของคอมพิวเตอร์เป็นส่วนใหญ่ หากการเชื่อมต่ออินเทอร์เน็ตดีแต่ Zoom แสดงข้อผิดพลาดเดียวกัน อาจเป็นเพราะแอปความปลอดภัยบล็อกการเข้าถึงเครือข่ายของ Zoom
ในกรณีส่วนใหญ่ คุณจะแก้ไขข้อบกพร่องได้โดยการถอนการติดตั้งแอป Zoom แล้วติดตั้งใหม่
รหัสข้อผิดพลาด 503 ใน Zoom คืออะไร
รหัสข้อผิดพลาด 503 ใน Zoom เกี่ยวข้องกับความพร้อมให้บริการ คุณสามารถแก้ไขปัญหานี้ได้โดยตัดการเชื่อมต่อการโทร Zoom ที่มีอยู่แล้วโทรออกใหม่ หากปัญหายังคงอยู่ คุณอาจต้องติดต่อผู้ดูแลระบบโทรศัพท์ Zoom เพื่อขอความช่วยเหลือด้านเทคนิค
เหตุใดฉันจึงไม่สามารถเชื่อมต่อกับการประชุม Zoom ได้
อาจเป็นไปได้สูงว่าคุณไม่ได้รับคำเชิญจากโฮสต์ของการประชุม หากไม่เป็นเช่นนั้น อาจมีปัญหาเกี่ยวกับเซิร์ฟเวอร์ที่ทำให้แอป Zoom ไม่สามารถสื่อสารกับอินสแตนซ์การประชุมได้ คุณสามารถลองแก้ไขตามที่อธิบายไว้ในบทความนี้เพื่อแก้ไขปัญหาการเชื่อมต่อของ Zoom
คำสุดท้าย
ถึงตอนนี้ คุณได้เรียนรู้วิธีการแก้ไขปัญหาเบื้องต้นและขั้นสูงเพื่อแก้ไขปัญหารหัสข้อผิดพลาด Zoom 5003 เพื่อความสะดวกของคุณ เราได้จัดเตรียมวิธีการแก้ไขปัญหาในลักษณะที่คุณต้องใช้ความพยายามน้อยลงในขณะที่แก้ไขปัญหา
วิธีการแก้ไขปัญหาจะเรียงลำดับจากน้อยไปหามาก หมายความว่าความพยายามจะเพิ่มขึ้นเมื่อคุณลองวิธีการในภายหลัง ลองวิธีการตามลำดับที่ปรากฏและแก้ไขปัญหาได้ในพริบตา
นอกจากนี้ คุณยังอาจสนใจที่จะทราบวิธีเข้าร่วมการประชุม Zoom ทางโทรศัพท์หรือเรียนรู้วิธีตั้งค่าการประชุม Zoomด้วยตนเอง
ก่อนหน้านี้ เราได้กล่าวถึงบทความที่แสดงวิธีเปลี่ยนอุปกรณ์ Android ให้เป็นเว็บเซิร์ฟเวอร์ภายในเครื่องแก่ผู้ใช้ คุณสามารถโทรออก ตรวจสอบบันทึกการโทร ส่งข้อความ
หลายครั้งที่ส่วนขยายที่คุณชื่นชอบอาจสร้างความขัดแย้งกับเว็บไซต์หรือเว็บแอปพลิเคชันที่เข้าชมบ่อย การเปิดใช้งานและการปิดใช้งาน
ฉันเคยเห็นหลายกรณีที่ภาษาเริ่มต้นของ Facebook ถูกเปลี่ยนโดยอัตโนมัติ ผู้ใช้ส่วนใหญ่รายงานว่าภาษาของพวกเขาถูกเปลี่ยน
หากคุณเป็นคนรักแกดเจ็ตและชอบทำอะไรก็ตามที่เกี่ยวข้องกับการเข้าถึงอุปกรณ์ของคุณจากระยะไกลจากทุกที่ ลอง SwiFTP FTP Server ดูสิ
คุณอยากแบ่งปันช่วงเวลาดีๆ ในชีวิตกับครอบครัวและเพื่อนๆ ไหม? หรือบางทีคุณอาจเป็นนักข่าวทั่วไปที่อยากจะแชร์วิดีโอทันทีที่คุณ...
Android 4.0 Ice Cream Sandwich (ICS) ได้รับการเปิดเผยโดย Google และ Samsung ในงานอีเวนต์ที่ฮ่องกงในเดือนตุลาคมนี้ และตามที่คาดไว้ Android 4.0 Ice Cream Sandwich (ICS)
หากคุณกำลังเปลี่ยนจากโปรแกรมอ่านฟีดหนึ่งไปยังอีกโปรแกรมหนึ่ง การไปที่ไซต์ฟีดแต่ละไซต์และสมัครใช้งานใหม่อีกครั้งจะเป็นเรื่องยุ่งยาก เพื่อที่จะย้ายข้อมูล
ผู้ใช้ที่ต้องการลดระดับอุปกรณ์ iPhone 3G และ iPhone 3GS ของตนหลังจากอัปเกรดเป็น iOS 4 โดยไม่ได้ตั้งใจจะพบว่าคู่มือนี้มีประโยชน์ ขอบคุณผู้แสดงความคิดเห็น
Google Meet มีฟีเจอร์เบลอพื้นหลังที่จะเบลอพื้นหลังหรือกลบด้วยรูปภาพ นี่คือระดับเอฟเฟกต์ที่มี ตั้งแต่ Google
ไม่ว่าคุณจะใช้ Mac หรือ Windows PC คุณก็ยังคงใช้อินเทอร์เน็ตเหมือนเดิม ความรำคาญ ความหงุดหงิด และความหงุดหงิดบนโลกออนไลน์ของคุณก็คล้ายคลึงกัน และคุณ...

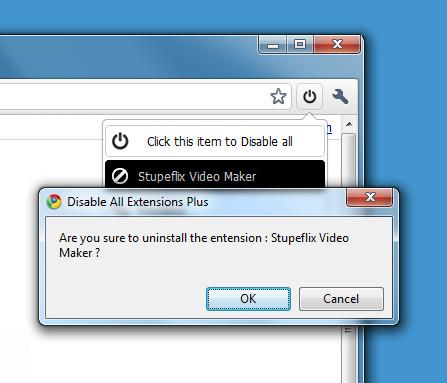


![มีอะไรใหม่ใน Android 4.0 Ice Cream Sandwich [รีวิวคุณสมบัติ] มีอะไรใหม่ใน Android 4.0 Ice Cream Sandwich [รีวิวคุณสมบัติ]](https://tips.webtech360.com/resources8/r252/image-5485-0829094903658.jpg)

![ส่วนขยายเบราว์เซอร์และแอปเว็บที่ดีที่สุด 150 รายการประจำปี 2011 [ตัวเลือกของบรรณาธิการ] ส่วนขยายเบราว์เซอร์และแอปเว็บที่ดีที่สุด 150 รายการประจำปี 2011 [ตัวเลือกของบรรณาธิการ]](https://tips.webtech360.com/resources8/r252/image-8788-0829094743685.jpg)