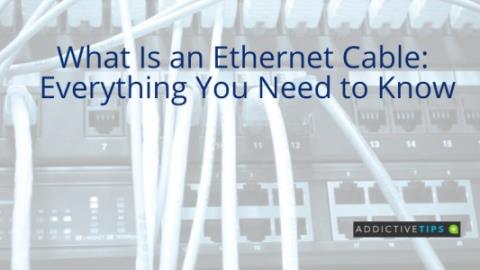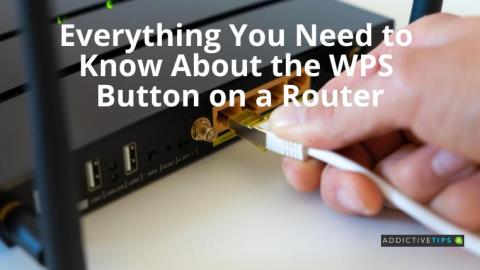ดาวน์โหลด Redsn0w เพื่อ Jailbreak iOS 4.0.2 บน iPod Touch 2G
ในกรณีที่คุณอัปเดต iPod Touch 2G ของคุณเป็น iOS 4.0.2 โดยไม่ตั้งใจหรือเต็มใจ คุณสามารถเจลเบรกด้วย Redsn0w เวอร์ชัน 0.9.5b5-5 แอปเปิ้ลมี
การ์ดกราฟิกเฉพาะหรือ GPU ไม่ใช่ส่วนประกอบฮาร์ดแวร์ที่จำเป็น คอมพิวเตอร์สามารถทำงานได้อย่างสมบูรณ์โดยไม่ต้องใช้การ์ดกราฟิกออนบอร์ด ในความเป็นจริง คุณจะพบกับระบบที่มีอยู่มากมายในปัจจุบันซึ่งไม่มี GPU เฉพาะแต่มาพร้อมกับ SSD และโปรเซสเซอร์ล่าสุด ที่กล่าวว่าหากคุณต้องการเล่นเกม คุณไม่สามารถทำได้หากไม่มี GPU
เกมมักจะบอกคุณว่าอะไรดีที่สุดและความต้องการฮาร์ดแวร์ขั้นต่ำในการรันเกมนั้นคืออะไร หากฮาร์ดแวร์ของคุณอยู่ในช่วงฮาร์ดแวร์ที่แนะนำ คุณก็พร้อมใช้ แต่ GPU ปัจจุบันของคุณอาจสามารถมอบประสบการณ์การเล่นเกมที่ดียิ่งขึ้นได้ วิธีเดียวที่จะทราบได้คือการทดสอบความเครียด
การทดสอบความเครียดของ GPU บังคับให้ GPU ของคุณทำงานที่ความจุสูงสุดเป็นระยะเวลานาน โดยปกติ GPU จะใช้เฉพาะเมื่อมีแอปเฉพาะ เช่น เกมกำลังทำงานอยู่ ระหว่างนั้นอาจจะวิ่งในระดับต่ำหรือปานกลางหรืออาจจะวิ่งอยู่ในระดับสูง อยู่ในระดับสูงที่ GPU อาจถูกพิจารณาว่าอยู่ภายใต้ความเครียด แต่ก็ไม่เหมือนกับการทดสอบความเครียด
เมื่อคุณเล่นเกมที่มีความต้องการด้านกราฟิกสูง GPU ของคุณอาจหมุนเวียนผ่านการใช้งานที่สูงและปานกลาง แม้ว่ามันจะทำงานด้วยอัตรา/ความเร็วสูงอย่างต่อเนื่อง แต่ก็ไม่ได้ทำงานหนักเหมือนที่ทำภายใต้การทดสอบความเครียด
การทดสอบความเครียดของ GPU จะเรียกใช้ GPU ที่ความจุสูงสุดและดูว่าทำงานได้ดีเพียงใด หากระบบของคุณทำงานต่อไปโดยไม่มีปัญหา เช่น การหยุดทำงาน หมายความว่าระบบจะทำงานได้ดีเมื่อถูกผลัก หากระบบขัดข้อง แสดงว่าคุณพบขีดจำกัดสูงสุดของความสามารถของ GPU แล้ว
ก่อนที่คุณจะเริ่มการทดสอบความเครียดของ GPU คุณควรรู้ว่า
มีเครื่องมือทดสอบความเครียดของ GPU ที่ยอดเยี่ยมมากมายที่คุณสามารถใช้ได้บนระบบ Windows 10 หลายคนมีเครื่องมือตรวจสอบระบบของตัวเองเช่นกัน ซึ่งจะแสดงให้คุณเห็นว่าระบบของคุณมีความเครียดอย่างไร หากเครื่องมือที่คุณเลือกไม่ได้มีระบบการตรวจสอบเครื่องมือที่ให้ทั้งHWiNFOหรือMSI Afterburnerลอง
พารามิเตอร์สองประการที่คุณต้องจับตาดูอย่างยิ่งคืออุณหภูมิและการใช้ GPU ด้วยอุณหภูมิ คุณควรรู้ว่าหากระบบร้อนเกินไปแต่ไม่พัง ความร้อนที่คงอยู่อาจทำให้ระบบเสียหายได้
OCCTเป็นแอปฟรีที่สามารถทดสอบส่วนประกอบฮาร์ดแวร์ต่างๆ ในระบบของคุณ โดย GPU ก็เป็นหนึ่งในนั้น
เหตุผลที่ดีในการใช้แอปนี้คือมีการตรวจสอบระบบในตัว ช่วยให้ผู้ใช้ควบคุมระยะเวลาที่รันการทดสอบได้ และ UI นำเสนอผลลัพธ์ที่เข้าใจง่าย แม้ว่าคุณจะไม่ค่อยรู้เกี่ยวกับประสิทธิภาพของ GPU มากนัก เมตริก
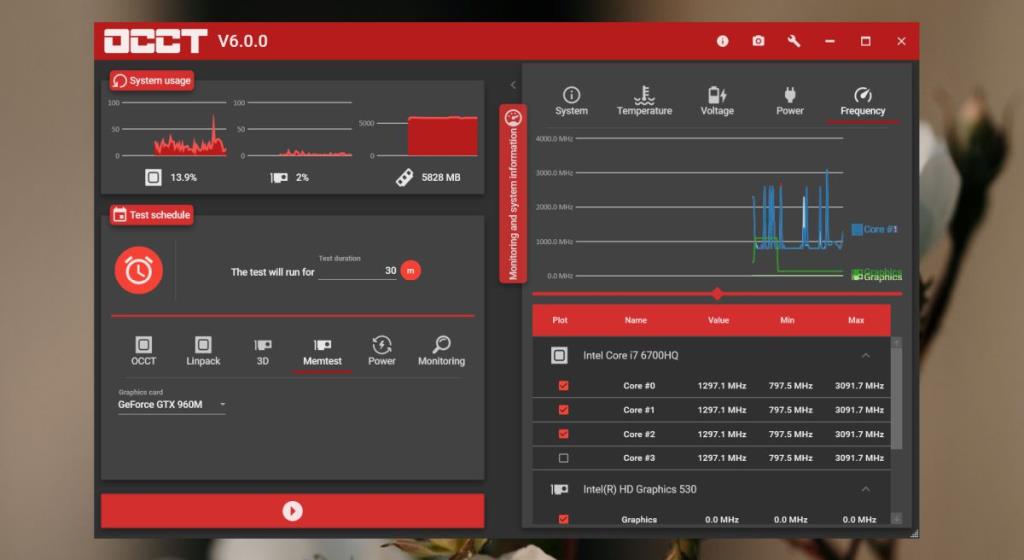
FurMarkเหมาะที่สุดสำหรับการทดสอบระดับปานกลาง มันเน้นการทดสอบกับเกณฑ์มาตรฐาน OpenGL และเป็นเครื่องมือที่ดีในการตรวจสอบว่า GPU ของคุณทำงานได้ดีเพียงใด คุณสามารถเรียกใช้การทดสอบในความละเอียดต่างๆ และเครื่องมือนี้สามารถทดสอบทั้ง GPU และการ์ดกราฟิกออนบอร์ด นอกจากนี้ยังมีการตรวจสอบอุณหภูมิในตัวซึ่งจะส่งเสียงเตือนหากระบบของคุณร้อนเกินไป การตรวจสอบอุณหภูมิสามารถกำหนดค่าได้จากการตั้งค่าของแอป
หากคุณต้องการนำ GPU ของคุณก้าวไปข้างหน้าUnigine Heavenเป็นเครื่องมือที่จะใช้ มันจะทำให้ชิปอยู่ภายใต้ความเครียดมากที่สุดเท่าที่จะทำได้ เครื่องมือนี้มีข้อจำกัดด้านฮาร์ดแวร์ เช่น ต้องใช้ ATI Radeon HD 4xxx ขึ้นไป, Intel HD 3000 ขึ้นไป หรือ NVIDIA GeForce 8xxx ขึ้นไป
หากชิป GPU ของคุณเก่ากว่ารุ่นเหล่านี้ เครื่องมือนี้ไม่เหมาะสำหรับคุณ
เครื่องมือนี้ยังต้องการหน่วยความจำวิดีโอ 512 และพื้นที่ว่างในดิสก์ 1GB แต่โดยปกติแล้วทั้งสองระบบจะพร้อมใช้งานบนระบบระดับล่าง เมื่อติดตั้งแล้ว คุณจะเรียกใช้เครื่องมือ Heaven Benchmark มันจะนำคุณไปสู่โลกของเกมที่สร้างขึ้นเพื่อทดสอบความสามารถของ GPU ของคุณและเป็นหนึ่งในการทดสอบที่สนุกที่สุดที่คุณเคยเล่น สำหรับการทดสอบที่มีความต้องการมากขึ้น ให้ลองใช้Unigine Superpositionโดยนักพัฒนาคนเดียวกัน
เราได้กล่าวถึงการทดสอบความเครียดของ GPU ว่ามีการจับเวลาและยิ่งทำงานนานขึ้น คุณจะยิ่งรู้ว่า GPU เสถียรแค่ไหน ที่กล่าวว่า ใช้สิ่งต่อไปนี้เป็นข้อมูลอ้างอิงเมื่อคุณเรียกใช้การทดสอบความเครียด
การทดสอบความเครียดไม่ควรทำแบบลวกๆ พวกมันมีศักยภาพที่จะสร้างความเสียหายให้กับฮาร์ดแวร์ได้ อย่างไรก็ตาม เมื่อใดก็ตามที่คุณคิดว่าจะเปลี่ยน GPU ของคุณ หรือหากคุณโอเวอร์คล็อก/โอเวอร์คล็อก/โอเวอร์โวลท์ การทดสอบความเครียดเป็นความคิดที่ดี
หากการตั้งค่าใหม่ของ GPU ทำให้ไม่เสถียรเมื่อถูกบังคับให้ทำงานเร็วขึ้น เป็นการดีที่จะทราบล่วงหน้าเพื่อที่คุณจะสามารถแก้ไขได้และหลีกเลี่ยงความผิดพลาดของระบบในเวลาที่ไม่ถูกต้อง
ในกรณีที่คุณอัปเดต iPod Touch 2G ของคุณเป็น iOS 4.0.2 โดยไม่ตั้งใจหรือเต็มใจ คุณสามารถเจลเบรกด้วย Redsn0w เวอร์ชัน 0.9.5b5-5 แอปเปิ้ลมี
ตัวทวนสัญญาณ WiFi และตัวขยายสัญญาณเป็นอุปกรณ์ยอดนิยมสองตัว ตรวจสอบบล็อกนี้เกี่ยวกับตัวขยายสัญญาณ WiFi และตัวขยายเพื่อทราบความแตกต่าง
หมายเหตุบรรณาธิการ: Apple Magic Trackpad เป็นอุปกรณ์ที่ยอดเยี่ยมที่จำกัดไว้เฉพาะ Mac OS X เท่านั้น หากคุณวางแผนที่จะใช้บน Windows 7 (32 บิตหรือ 64 บิต)
หมายเหตุบรรณาธิการ: เคล็ดลับเหล่านี้มีไว้สำหรับผู้ใช้ที่ยังใหม่กับ Firefox นี่เป็นเคล็ดลับพื้นฐานและไม่ใช่เคล็ดลับขั้นสูง Firefox ของคุณกำลังโหลดอยู่หรือไม่
สาย Ethernet ช่วยให้คุณเชื่อมต่อโมเด็มของคุณกับเราเตอร์ WiFi หรือโดยตรงกับคอมพิวเตอร์ของคุณ เรียนรู้เพิ่มเติมว่าควรเลือกอีเธอร์เน็ตผ่าน WiFi เมื่อใด
หนึ่งในรายการทีวีที่ฉันชอบคือ The office ฉันชอบรายการนั้นมาก แต่ก็ใช้พื้นที่ฮาร์ดไดรฟ์มากเช่นกัน โดยแต่ละตอนมีขนาด 350MB ฉันยุ่งของฉัน
Alexa โทร 911 ได้ไหม เป็นคำถามที่ผู้ใช้ Alexa ถามกันมาก หากคุณเป็นหนึ่งในนั้น อ่านโพสต์นี้เพื่อทราบคำตอบ
ในที่สุดก็มีข่าวที่ยอดเยี่ยมสำหรับเจ้าของ iPad ที่ต้องการดูเนื้อหา Flash บนแท็บเล็ตของตน พอร์ต Flash สำหรับ iPad นี้ยังไม่สมบูรณ์แบบจนกระทั่ง
คุณต้องการทราบความแตกต่างระหว่าง FreeSync กับ G Sync หรือไม่? ถ้าใช่ อ่านการสนทนาสั้นๆ ของเราเกี่ยวกับ f=differences ที่สำคัญที่สุด
ตั้งค่าเครือข่าย Wi-Fi ได้อย่างง่ายดายด้วยปุ่ม WPS อ่านต่อเพื่อเรียนรู้เพิ่มเติมเกี่ยวกับปุ่ม WPS บนเราเตอร์และออนไลน์อย่างปลอดภัย