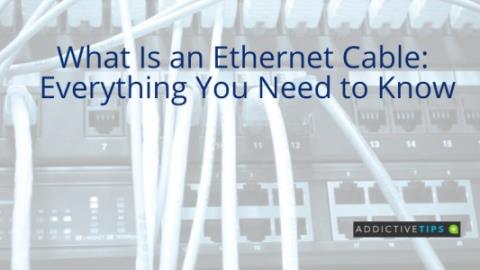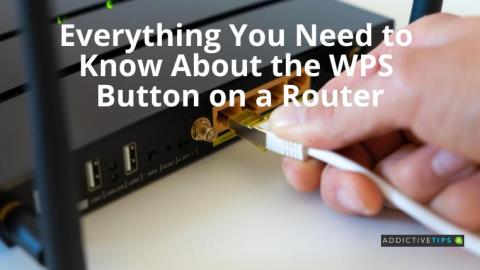ดาวน์โหลด Redsn0w เพื่อ Jailbreak iOS 4.0.2 บน iPod Touch 2G
ในกรณีที่คุณอัปเดต iPod Touch 2G ของคุณเป็น iOS 4.0.2 โดยไม่ตั้งใจหรือเต็มใจ คุณสามารถเจลเบรกด้วย Redsn0w เวอร์ชัน 0.9.5b5-5 แอปเปิ้ลมี
จอภาพไม่ได้ถูกสร้างขึ้นมาเท่ากันทั้งหมด จอภาพอาจดูเหมือนฮาร์ดแวร์ทั่วไป และส่วนใหญ่เป็น แต่จอภาพบางจอมีความสามารถมากกว่ารุ่นอื่นๆ ตัวอย่างที่ชัดเจนของสิ่งนี้คือจอภาพ 4K ที่รองรับความละเอียดสูงกว่าจอภาพ HD ปกติ
บางแง่มุมของจอภาพไม่สามารถเปลี่ยนแปลงได้ เช่น คุณไม่สามารถเพิ่มความละเอียดของจอภาพโดยใช้ซอฟต์แวร์ได้ ความละเอียดจะขึ้นอยู่กับจำนวนพิกเซลที่หน้าจอมี และคุณไม่สามารถเพิ่มหรือลดได้ อย่างมากที่สุด คุณสามารถปรับขนาดความละเอียดได้ แต่ไม่มีอย่างอื่น
ตรวจสอบอัตราการรีเฟรช
ความละเอียดของจอภาพไม่ใช่ปัจจัยเดียวที่กำหนดคุณภาพและความสามารถของจอภาพ นอกจากนี้ยังมีสิ่งอื่น ๆ เช่นจำนวนนิตของความสว่างที่รองรับและอัตราการรีเฟรช
อัตราการรีเฟรชของจอภาพคือจำนวนครั้งที่จอภาพจะรีเฟรชภาพที่คุณเห็น อัตราที่สูงขึ้นจอภาพจะรีเฟรชหน้าจอบ่อยขึ้น อัตรานี้สำคัญเมื่อคุณจัดการกับสื่อที่มีค่า FPS สูง (ค่าเฟรมต่อวินาที0 หากอัตราการรีเฟรชของจอภาพต่ำและคุณกำลังพยายามดู (หรือเล่น) สื่อที่มี FPS สูง คุณจะไม่ได้รับประโยชน์จาก FPS ที่สูง เนื่องจากจอภาพจะไม่สามารถโหลดได้เร็วพอ
วิธีโอเวอร์คล็อกมอนิเตอร์
ในบางกรณีอาจแตกต่างจากความละเอียดและค่า nit ของจอภาพ อัตราการรีเฟรชของจอภาพอาจเพิ่มขึ้น กระบวนการนี้เรียกว่าการโอเวอร์คล็อก ตามค่าเริ่มต้น Windows 10 จะตั้งค่าอัตราการรีเฟรชสูงสุด/สูงสุดที่จอภาพรองรับ แต่คุณสามารถบังคับให้จอภาพใช้อัตราการรีเฟรชที่สูงขึ้นได้ กระบวนการโอเวอร์คล็อกจอภาพขึ้นอยู่กับ GPU ที่คุณมี เช่น AMD GPU หรือ Nvidia GPU
1. Overclock Monitor – แผงควบคุม Nvidia
วิธีนี้ใช้ได้กับ GPU Nvidia เท่านั้น
2. โอเวอร์คล็อกมอนิเตอร์ – AMD Catalyst Control
วิธีนี้ใช้ได้เฉพาะเมื่อคุณมี GPU ของ AMD
3. Overclock Monitor พร้อม Custom Resolution Utility – AMD + Nvidia
หากคุณกำลังมองหาวิธีการที่ช่วยให้คุณสามารถโอเวอร์คล็อกจอภาพได้ไม่ว่าคุณจะมี GPU ตัวใด ให้ใช้ Custom Resolution Utility
ข้อจำกัด
สามารถโอเวอร์คล็อกจอภาพได้ แต่คุณไม่สามารถคาดหวังให้อัตราการรีเฟรชของจอภาพเพิ่มขึ้นเป็นสองเท่า การโอเวอร์คล็อกต้องอยู่ในช่วงที่เหมาะสมของอัตราการรีเฟรชสูงสุดที่จอภาพรองรับเมื่อแกะกล่อง
หากคุณเปลี่ยนอัตราการรีเฟรชของจอภาพและเปลี่ยนเป็นสีดำนานเกินไป แสดงว่าอัตราที่คุณตั้งค่าไม่อยู่ในช่วงของจอภาพ คุณจะต้องเลือกค่าที่ต่ำกว่า
การโอเวอร์คล็อกจอภาพไม่เป็นอันตราย แต่คุณควรระมัดระวังเมื่อทำเช่นนั้น
บทสรุป
ประโยชน์ของการโอเวอร์คล็อกจอภาพอาจมีเพียงเล็กน้อย อย่างมากที่สุด คุณสามารถตั้งค่าอัตราการรีเฟรชเป็น +15Hz ของค่าสูงสุดที่จอภาพสนับสนุน เป็นเรื่องยากสำหรับผู้ใช้ที่จะโอเวอร์คล็อกเป็น +20Hz หรือ +40Hz หากคุณกำลังมองหาอัตราการรีเฟรชที่สูงกว่าอย่างเห็นได้ชัด คุณอาจต้องซื้อจอภาพที่รองรับ
ในกรณีที่คุณอัปเดต iPod Touch 2G ของคุณเป็น iOS 4.0.2 โดยไม่ตั้งใจหรือเต็มใจ คุณสามารถเจลเบรกด้วย Redsn0w เวอร์ชัน 0.9.5b5-5 แอปเปิ้ลมี
ตัวทวนสัญญาณ WiFi และตัวขยายสัญญาณเป็นอุปกรณ์ยอดนิยมสองตัว ตรวจสอบบล็อกนี้เกี่ยวกับตัวขยายสัญญาณ WiFi และตัวขยายเพื่อทราบความแตกต่าง
หมายเหตุบรรณาธิการ: Apple Magic Trackpad เป็นอุปกรณ์ที่ยอดเยี่ยมที่จำกัดไว้เฉพาะ Mac OS X เท่านั้น หากคุณวางแผนที่จะใช้บน Windows 7 (32 บิตหรือ 64 บิต)
หมายเหตุบรรณาธิการ: เคล็ดลับเหล่านี้มีไว้สำหรับผู้ใช้ที่ยังใหม่กับ Firefox นี่เป็นเคล็ดลับพื้นฐานและไม่ใช่เคล็ดลับขั้นสูง Firefox ของคุณกำลังโหลดอยู่หรือไม่
สาย Ethernet ช่วยให้คุณเชื่อมต่อโมเด็มของคุณกับเราเตอร์ WiFi หรือโดยตรงกับคอมพิวเตอร์ของคุณ เรียนรู้เพิ่มเติมว่าควรเลือกอีเธอร์เน็ตผ่าน WiFi เมื่อใด
หนึ่งในรายการทีวีที่ฉันชอบคือ The office ฉันชอบรายการนั้นมาก แต่ก็ใช้พื้นที่ฮาร์ดไดรฟ์มากเช่นกัน โดยแต่ละตอนมีขนาด 350MB ฉันยุ่งของฉัน
Alexa โทร 911 ได้ไหม เป็นคำถามที่ผู้ใช้ Alexa ถามกันมาก หากคุณเป็นหนึ่งในนั้น อ่านโพสต์นี้เพื่อทราบคำตอบ
ในที่สุดก็มีข่าวที่ยอดเยี่ยมสำหรับเจ้าของ iPad ที่ต้องการดูเนื้อหา Flash บนแท็บเล็ตของตน พอร์ต Flash สำหรับ iPad นี้ยังไม่สมบูรณ์แบบจนกระทั่ง
คุณต้องการทราบความแตกต่างระหว่าง FreeSync กับ G Sync หรือไม่? ถ้าใช่ อ่านการสนทนาสั้นๆ ของเราเกี่ยวกับ f=differences ที่สำคัญที่สุด
ตั้งค่าเครือข่าย Wi-Fi ได้อย่างง่ายดายด้วยปุ่ม WPS อ่านต่อเพื่อเรียนรู้เพิ่มเติมเกี่ยวกับปุ่ม WPS บนเราเตอร์และออนไลน์อย่างปลอดภัย