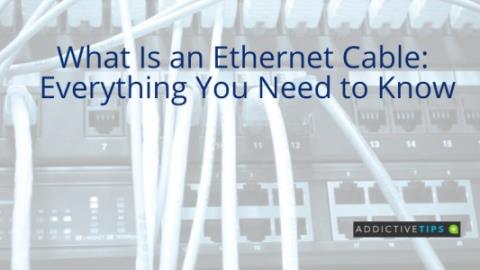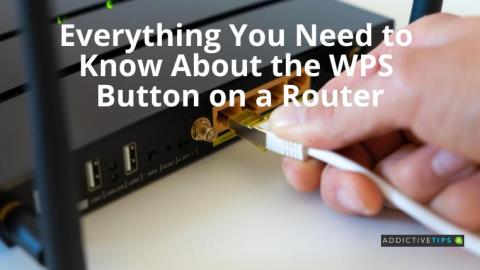ดาวน์โหลด Redsn0w เพื่อ Jailbreak iOS 4.0.2 บน iPod Touch 2G
ในกรณีที่คุณอัปเดต iPod Touch 2G ของคุณเป็น iOS 4.0.2 โดยไม่ตั้งใจหรือเต็มใจ คุณสามารถเจลเบรกด้วย Redsn0w เวอร์ชัน 0.9.5b5-5 แอปเปิ้ลมี
ระบบแล็ปท็อปหรือเดสก์ท็อปมีพัดลมติดตั้งไว้เพื่อให้เครื่องเย็น ไม่ว่าคุณจะทำอะไร ส่วนประกอบฮาร์ดแวร์จะร้อนขึ้นเมื่อใช้งาน ระดับความร้อนขึ้นจะแตกต่างกันไปตามสิ่งที่คุณใช้ระบบ งานที่ใช้ทรัพยากรมากขึ้นจะทำให้ระบบร้อนขึ้น และหากร้อนเกินไป ระบบปฏิบัติการก็สามารถบังคับให้ปิดได้ หากสิ่งนี้ยังคงเกิดขึ้น ฮาร์ดแวร์ของคุณอาจเสียหายจนถึงจุดที่จำเป็นต้องเปลี่ยน
อุณหภูมิ CPU ที่ปลอดภัย
ระบบคอมพิวเตอร์มีส่วนประกอบฮาร์ดแวร์ที่แตกต่างกันหลายอย่าง แต่ CPU และ GPU เป็นสององค์ประกอบที่มีแนวโน้มว่าจะร้อนจัดเมื่อระบบอยู่ภายใต้ความเครียด การรักษาความเย็นจะช่วยให้ระบบของคุณทำงานได้ดีขึ้นและปกป้องฮาร์ดแวร์ที่เหลือให้ปลอดภัยจากความเสียหาย
CPU ของฉันควรเป็นอุณหภูมิเท่าใด
ระบบจะร้อนเมื่อทำงาน ไม่มีการป้องกันสิ่งนั้น สิ่งที่เกี่ยวข้องและจำเป็นต้องแก้ไขคืออุณหภูมิที่สูงเป็นพิเศษซึ่งจะทำให้ระบบปิดตัวลง และได้รับความเสียหายในระยะยาว
ช่วงอุณหภูมิที่ปลอดภัย : สูงถึง 40°C
ช่วงค่ามัธยฐานสำหรับงานที่เน้นระบบ : 40°C – 80°C
ช่วงอุณหภูมิสูงที่เป็นอันตราย : มากกว่า 90°C
ตรวจสอบอุณหภูมิ CPU
หากคุณรู้สึกว่าระบบร้อนเกินไป คุณควรใช้เครื่องมือเพื่ออ่านค่าอุณหภูมิที่แน่นอนสำหรับ CPU มีแอพมากมายที่สามารถบอกคุณได้ว่าอุณหภูมิของ CPU คืออะไร เราแนะนำให้ใช้ RealTemp ดาวน์โหลดได้ที่นี่ เรามีคำแนะนำที่คุณสามารถปฏิบัติตามเพื่อเรียนรู้ว่าสามารถใช้ RealTemp เพื่อตรวจสอบอุณหภูมิของ CPU และรับการแจ้งเตือนเมื่อมันร้อนเกินไปได้อย่างไร
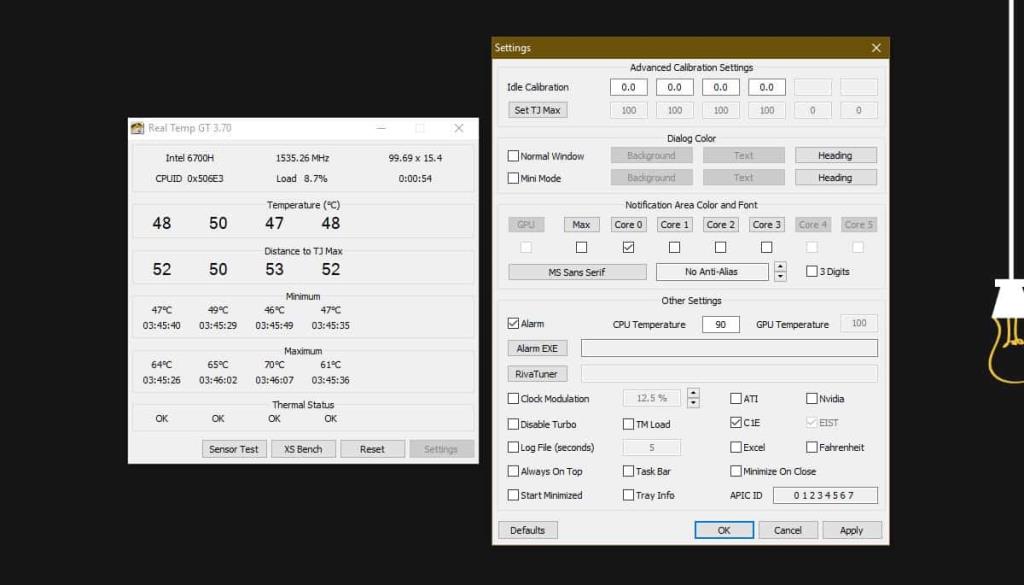
ลดอุณหภูมิซีพียู
ต่อไปนี้คือสิ่งที่คุณสามารถทำได้เพื่อลดอุณหภูมิ CPU
1. รักษาระบบให้สะอาดอยู่เสมอ
ระบบแล็ปท็อปและเดสก์ท็อปอยู่ในเคสของตัวเอง พัดลมด้านในถูกจัดตำแหน่งให้หมุนเวียนอากาศเพื่อให้ลมร้อนไหลออกและลมเย็นไหลเข้า การทำเช่นนั้นเคสจะสะสมฝุ่นและต้องทำความสะอาด ในการทำความสะอาดเคสที่คุณต้องการ
ในการทำความสะอาดระบบ ให้ทำตามขั้นตอนด้านล่าง
2. การจัดวางระบบ
ระบบไม่ต้องสะสมฝุ่นนานหลายปีหากคุณระมัดระวัง ตรวจสอบให้แน่ใจว่าคุณทำความสะอาดพื้นที่รอบ ๆ ระบบของคุณเป็นประจำ หากคุณมีสัตว์เลี้ยง พยายามอย่าให้พวกมันออกจากห้องที่วางระบบไว้หรือทำความสะอาดรอบๆ อย่างสม่ำเสมอให้มากขึ้น สำหรับการจัดวาง ให้ทำตามขั้นตอนด้านล่างเพื่อให้แน่ใจว่ามีการระบายอากาศที่ดี
3. ปรับปรุงการไหลเวียนของอากาศภายใน
ใช้งานได้กับระบบเดสก์ท็อปที่มีทาวเวอร์ CPU เท่านั้น หากคุณสร้างพีซีขึ้นมาเอง คุณจะสามารถระบุส่วนประกอบได้ ตรวจสอบให้แน่ใจว่าสายไฟไม่ได้จำกัดการไหลเวียนของอากาศ และส่วนประกอบที่ต้องเย็นจัดอยู่ในตำแหน่งดังกล่าว ไม่ควรปิดกั้นช่องระบายอากาศและอากาศจากพัดลมควรไหลออกทางช่องระบายอากาศ หากคุณมีพัดลมสองตัว คุณสามารถใช้ตัวหนึ่งเพื่อดูดอากาศเย็นเข้า และอีกตัวหนึ่งเพื่อเป่าลมร้อนออก
4. ใช้แผ่นแปะความร้อน
แผ่นแปะความร้อนใช้เพื่อทำให้ CPU เย็นลง ปรับปรุงการนำความร้อนระหว่างสองส่วนประกอบ การนำความร้อนที่ดีขึ้นหมายความว่าความร้อนสามารถไหลจากปลายด้านหนึ่งไปยังอีกด้านหนึ่งได้ง่ายขึ้น เมื่อความร้อนสามารถไหลได้ดีขึ้น ความร้อนจะไม่สะสมและสร้างบริเวณที่ร้อนภายในเคสหรือบนส่วนประกอบฮาร์ดแวร์โดยเฉพาะ
โดยปกติแล้วจะใช้การวางความร้อนระหว่างโปรเซสเซอร์และตัวระบายความร้อน ก่อนที่คุณจะนำไปใช้ คุณควรเรียนรู้วิธีทำเช่นนั้นก่อน คุณควรทำความสะอาดก่อนใช้อีกครั้ง แผ่นแปะกันความร้อนที่ดีจะใช้งานได้นานหลายปี และคุณไม่จำเป็นต้องเปลี่ยนแผ่นแปะ แต่เมื่อเปลี่ยนแล้ว อย่าลืมทำความสะอาดแผ่นแปะที่เคยทาแล้ว
5. ฮาร์ดแวร์โอเวอร์คล็อก
การโอเวอร์คล็อกฮาร์ดแวร์อาจทำให้ระบบทำงานได้เร็วขึ้นและอาจมีประสิทธิภาพมากขึ้น แต่จะทำงานได้ดีกว่าการตั้งค่าจากโรงงาน พยายามหลีกเลี่ยงการโอเวอร์คล็อกฮาร์ดแวร์ และสิ่งนี้จะเกิดขึ้นกับทั้ง GPU และ CPU
6. คูลเลอร์ซีพียูหลังการขาย
โซลูชันนี้ใช้ได้กับเดสก์ท็อปที่มีเสา CPU คุณสามารถหาตัวระบายความร้อนซีพียูหลังการขายที่จะช่วยให้แชสซี/เคสเย็นลงได้ ติดตั้งบน CPU และทำหน้าที่เพื่อให้ CPU เย็น สำหรับบางคน ดูเหมือนไม่จำเป็น แต่ถ้าระบบของคุณร้อนเกินไป ก็เป็นการลงทุนที่สมเหตุสมผล ค้นคว้าว่าตัวระบายความร้อนซีพียูหลังการขายประเภทใดที่มีจำหน่าย และติดตั้งที่เหมาะกับคุณที่สุด
7. เร่งความเร็วแฟนๆ
ระบบปฏิบัติการไม่อนุญาตให้ผู้ใช้ควบคุมความเร็วของพัดลมด้วยตนเอง พวกเขาจับตาดูอุณหภูมิของระบบและเปิดพัดลมเมื่อจำเป็น แต่อาจไม่ทำงานเร็วพอที่จะเก็บความร้อนที่สะสมไว้ หากเป็นกรณีนี้ คุณสามารถเพิ่มความเร็วของพัดลมได้ด้วยตนเอง
คุณสามารถควบคุมความเร็วของพัดลมด้วย SpeedFan หรือ HWiNfo ขึ้นอยู่กับว่าแอพใดที่สามารถตรวจจับและควบคุมได้ ลองพวกเขาทั้งสองและทำตามคำแนะนำของเราในการควบคุมความเร็วของพัดลม
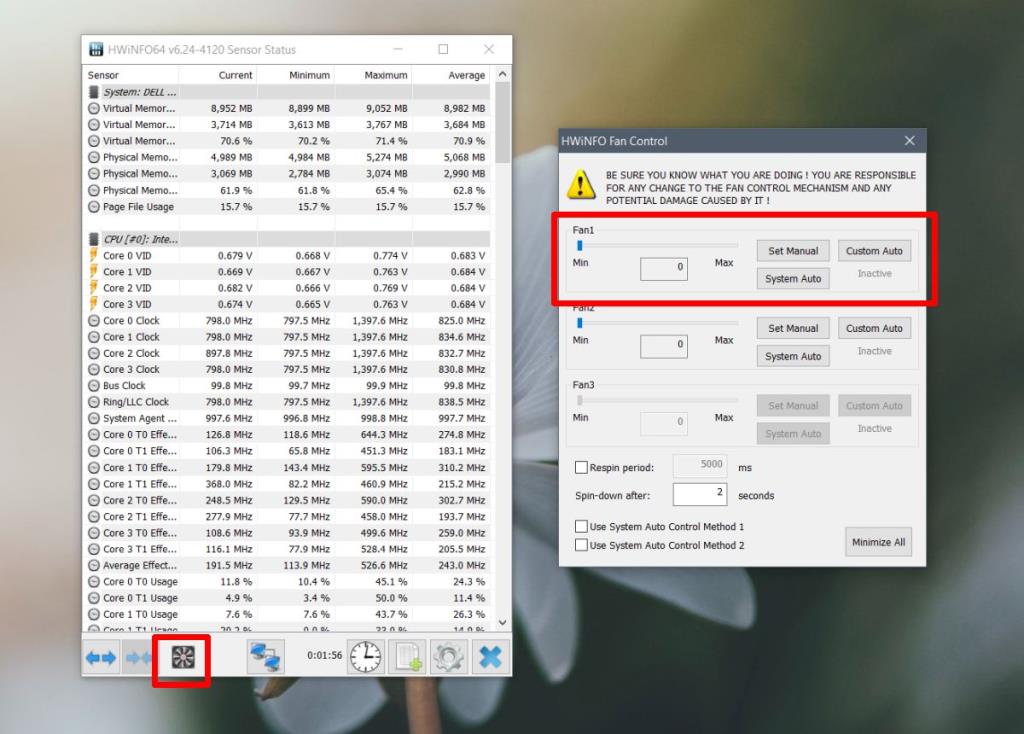
บทสรุป
ความร้อนอาจทำให้ส่วนประกอบคอมพิวเตอร์เสียหายได้ ระบบปฏิบัติการจะพยายามทำให้ระบบเย็นลง และคุณสามารถลองจำกัดความเครียดที่คุณใส่เข้าไปได้ แต่ในที่สุด มันอาจจะป้องกันไม่ให้คุณใช้ระบบเพื่อทำสิ่งที่คุณต้องทำ นั่นคือจุดที่คุณต้องตรวจสอบปัจจัยทางกายภาพอื่นๆ ที่สามารถทำให้ระบบเย็นลงได้ อาจต้องใช้เงินลงทุนเล็กน้อยเพื่อให้ระบบเย็นลง แต่จะคุ้มค่าในระยะยาว
ในกรณีที่คุณอัปเดต iPod Touch 2G ของคุณเป็น iOS 4.0.2 โดยไม่ตั้งใจหรือเต็มใจ คุณสามารถเจลเบรกด้วย Redsn0w เวอร์ชัน 0.9.5b5-5 แอปเปิ้ลมี
ตัวทวนสัญญาณ WiFi และตัวขยายสัญญาณเป็นอุปกรณ์ยอดนิยมสองตัว ตรวจสอบบล็อกนี้เกี่ยวกับตัวขยายสัญญาณ WiFi และตัวขยายเพื่อทราบความแตกต่าง
หมายเหตุบรรณาธิการ: Apple Magic Trackpad เป็นอุปกรณ์ที่ยอดเยี่ยมที่จำกัดไว้เฉพาะ Mac OS X เท่านั้น หากคุณวางแผนที่จะใช้บน Windows 7 (32 บิตหรือ 64 บิต)
หมายเหตุบรรณาธิการ: เคล็ดลับเหล่านี้มีไว้สำหรับผู้ใช้ที่ยังใหม่กับ Firefox นี่เป็นเคล็ดลับพื้นฐานและไม่ใช่เคล็ดลับขั้นสูง Firefox ของคุณกำลังโหลดอยู่หรือไม่
สาย Ethernet ช่วยให้คุณเชื่อมต่อโมเด็มของคุณกับเราเตอร์ WiFi หรือโดยตรงกับคอมพิวเตอร์ของคุณ เรียนรู้เพิ่มเติมว่าควรเลือกอีเธอร์เน็ตผ่าน WiFi เมื่อใด
หนึ่งในรายการทีวีที่ฉันชอบคือ The office ฉันชอบรายการนั้นมาก แต่ก็ใช้พื้นที่ฮาร์ดไดรฟ์มากเช่นกัน โดยแต่ละตอนมีขนาด 350MB ฉันยุ่งของฉัน
Alexa โทร 911 ได้ไหม เป็นคำถามที่ผู้ใช้ Alexa ถามกันมาก หากคุณเป็นหนึ่งในนั้น อ่านโพสต์นี้เพื่อทราบคำตอบ
ในที่สุดก็มีข่าวที่ยอดเยี่ยมสำหรับเจ้าของ iPad ที่ต้องการดูเนื้อหา Flash บนแท็บเล็ตของตน พอร์ต Flash สำหรับ iPad นี้ยังไม่สมบูรณ์แบบจนกระทั่ง
คุณต้องการทราบความแตกต่างระหว่าง FreeSync กับ G Sync หรือไม่? ถ้าใช่ อ่านการสนทนาสั้นๆ ของเราเกี่ยวกับ f=differences ที่สำคัญที่สุด
ตั้งค่าเครือข่าย Wi-Fi ได้อย่างง่ายดายด้วยปุ่ม WPS อ่านต่อเพื่อเรียนรู้เพิ่มเติมเกี่ยวกับปุ่ม WPS บนเราเตอร์และออนไลน์อย่างปลอดภัย