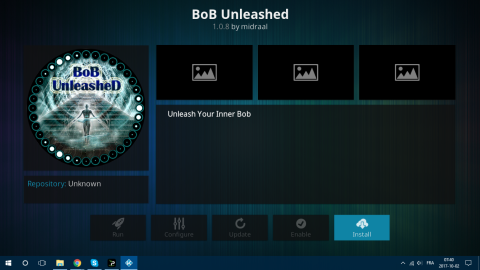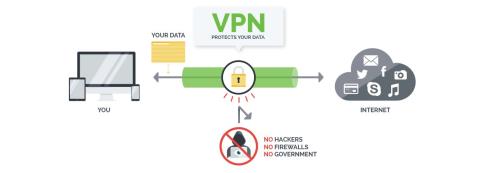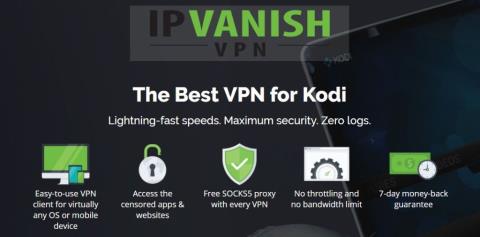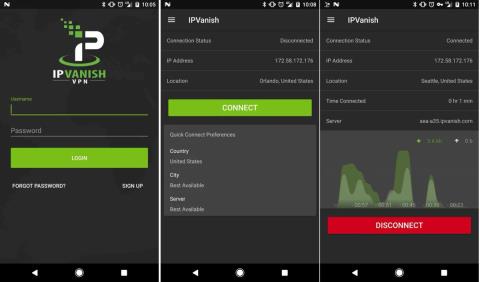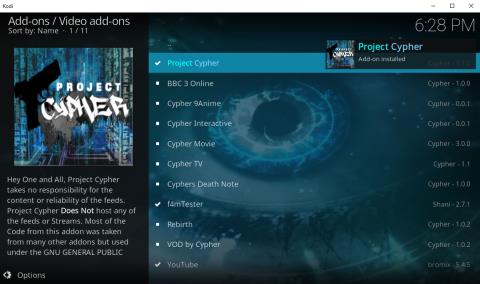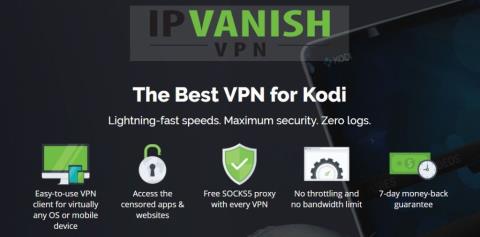Sport365 Kodi Addon: สตรีมกีฬาสด
ส่วนเสริมที่ให้บริการฟีดกีฬาสดเป็นที่��้องการอย่างมากในหมู่ผู้ใช้ Kodi น่าเสียดายที่ส่วนเสริมเหล่านี้มักมีอายุการใช้งานสั้น เนื่องจาก
ทั้งNetflixและ Kodi ไม่ต้องการคำแนะนำ บริการหนึ่งน่าจะเป็นบริการสตรีมมิ่งที่ดีที่สุดในโลก ในขณะที่อีกบริการหนึ่งเป็นเครื่องเล่นมีเดียที่ดีที่สุด รวมกันเป็นส่วนผสมที่ทรงพลัง แม้ว่าจะไม่ใช่ผลิตภัณฑ์อย่างเป็นทางการจาก Netflix แต่ส่วนเสริม NetfliXBMC สำหรับ Kodi ช่วยให้คุณเข้าถึงและรับชม Netflix บน Kodiได้ คุณได้รับสิ่งที่ดีที่สุดจากทั้งสองโลก: คุณสามารถดูเนื้อหาใด ๆ จากห้องสมุด Kodi และส่วนเสริมของคุณ และรวมถึงเนื้อหาใด ๆ ของ Netflix หากคุณกำลังมองหาบทช่วยสอนเกี่ยวกับวิธีรับ Netflix ฟรีบน Kodi น่าเสียดายที่ไม่มีอยู่จริง คุณยังต้องสมัครสมาชิก Netflix เพื่อใช้ส่วนเสริม
อันดับแรก. เราจะเจาะลึกวิธีการติดตั้งส่วนเสริม NetfliXBMC และวิธีใช้เพื่อดู Netflix บน Kodi
และเนื่องจากเราไม่ได้อยู่ที่บ้านตลอดเวลา เราจะพูดถึงวิธีเข้าถึง Netflix จากทุกที่ในโลกโดยใช้ VPN และเพื่อให้ง่ายขึ้น เราจะแนะนำผู้ให้บริการ VPN สองรายที่เราพบว่าทำงานได้ดีกับ Netflix และ Kodi
ลด 57% แผนมาตรฐาน 2 ปี
วันนี้ Netflix ใช้งานได้บนสมาร์ททีวีแทบทุกเครื่อง เครื่องเล่นมีเดีย เกมคอนโซลหลัก สมาร์ทโฟนและแท็บเล็ต Android และ iOS และต้องขอบคุณโปรแกรมเสริม NetfliXBMC ของ Kodi มีการประเมินว่าขณะนี้ Netflix มีผู้ใช้เกือบ 120 ล้านคนทั่วโลกและยังคงเพิ่มจำนวนขึ้นเรื่อยๆ ขณะนี้ Netflix มีให้บริการใน 190 ประเทศที่น่าประทับใจ
เนื้อหาพิเศษของ Netflix
Netflix Originals หรือที่เรียกว่าเป็นรายการทีวีที่ผลิตโดย Netflix ส่วนใหญ่มีเฉพาะใน Netflix ในขณะที่บางช่องยังออกอากาศในช่องทีวี "ทั่วไป" เช่น Riverdale ในบรรดาการแสดงที่เป็นที่รู้จักมากที่สุด ได้แก่ Stranger Things , The Crown , Top Boy , BridgertonและOzark
การติดตั้งโปรแกรมเสริม NetfliXBMC บน Kodi
จนกระทั่งเมื่อไม่นานมานี้ Alelec repo เป็นส่วนเสริมของ NetfliXBMC น่าเสียดายที่มันหยุดทำงาน โชคดีที่ Git Browser จาก TVADDONS ให้คุณติดตั้งส่วนเสริม (และอื่นๆ เกือบทั้งหมด) ได้โดยตรงจากที่บ้านบนแพลตฟอร์ม GitHub
ในกรณีที่คุณไม่ทราบ GitHub เป็นแพลตฟอร์มการพัฒนาซอฟต์แวร์โอเพ่นซอร์สที่ใช้เพื่อสร้างและโฮสต์โครงการพัฒนาส่วนเสริมของ Kodi ทั้งหมด ขอบคุณทีมงานที่ยอดเยี่ยมของ TVADDONS ส่วนเสริมของเบราว์เซอร์ Git ช่วยให้เราติดตั้งส่วนเสริมได้โดยตรงจาก GitHub แทนที่จะติดตั้งจากที่เก็บหรือไฟล์ zip
แน่นอนว่าขั้นตอนนี้ค่อนข้างซับซ้อน แต่ถ้าคุณทำตามคำแนะนำโดยละเอียดของเรา มันควรจะเป็นเรื่องง่าย เราจะต้องติดตั้งเครื่องมือ Indigo ก่อน จากนั้น จากเครื่องมือ Indigo เราจะติดตั้งส่วนเสริมของเบราว์เซอร์ Git ก่อนที่จะใช้เพื่อติดตั้งส่วนเสริม Chrome Launcher (ข้อกำหนดเบื้องต้น) จากนั้นจึงติดตั้งส่วนเสริม NetfliXBMX จริง
การเปิดใช้งานแหล่งที่มาที่ไม่รู้จัก
การติดตั้งเครื่องมือ Indigo
เริ่มต้นอีกครั้งจาก หน้าจอโฮมของ Kodi คลิก ไอคอนการตั้งค่า อีกครั้ง จากนั้น จาก หน้าจอการตั้งค่าให้คลิก ตัวจัดการไฟล์ ในครั้งนี้
จาก หน้าจอ File managerให้ดับเบิลคลิก Add-source ที่ด้านข้างของหน้าจอ
คลิกแล้วพิมพ์ เส้นทางตามนี้: https://fusion.tvaddons.co จากนั้นคลิก ตกลง
คลิกช่องใต้ “ ป้อนชื่อสำหรับแหล่งสื่อนี้ ” แล้วพิมพ์ชื่อที่สื่อความหมาย เราจะเรียกมัน ว่าFusion คุณจะเรียกอะไรก็ได้ตามที่คุณต้องการ ตราบใดที่คุณจำชื่อสำหรับขั้นตอนต่อไปได้
ตรวจสอบให้แน่ใจว่าทุกอย่างดูดีแล้วคลิก ตกลง เพื่อบันทึกต้นฉบับไฟล์ใหม่
กลับไปที่ หน้าจอโฮม ของ Kodi แล้วคลิก Add-on จากเมนูด้านซ้าย จากนั้นคลิก ไอคอน Add - on Browser นี่คือสิ่งที่คล้ายกับกล่องเปิด
จาก หน้าจอ เบราว์เซอร์ Add-onให้คลิก ติดตั้งจากไฟล์ zip
คลิก แหล่งที่มาของ ฟิวชั่นหรือชื่อใดก็ตามที่คุณเลือกที่เราเพิ่งเพิ่มเข้าไป จากนั้นคลิก เริ่มต้นที่นี่และสุดท้าย คลิก plugin.program.indigo- xxxzip นี่จะเป็นการเปิดการติดตั้ง Indigo Tool
การติดตั้งจะใช้เวลาสักครู่และจะได้รับการยืนยันโดยข้อความที่ด้านบนขวาของหน้าจอ
การติดตั้งเบราว์เซอร์ Git
ตอนนี้ เราจะใช้เครื่องมือ Indigo เพื่อติดตั้งโปรแกรมเสริม Git Browser
เริ่ม ต้นด้วยการเปิดตัว เครื่องมือ Indigo คุณจะพบ ได้จาก ส่วนเสริมวิดีโอ หรือ ส่วนเสริมของโปรแกรม
จาก เมนู หลักของเครื่องมือ Indigoคลิก Addon Installer
จากนั้นคลิก Git Browser เป็นตัวเลือกแรกในรายการ
ข้อความจะปรากฏขึ้นเพื่อขอให้คุณดาวน์โหลด Git Browser เพียงคลิกใช่เพื่อยืนยันการดาวน์โหลด
การติดตั้ง Git Browser จะเริ่มขึ้นและแถบแสดงความคืบหน้าจะปรากฏขึ้นบนหน้าจอในขณะที่ติดตั้งพร้อมกับการอ้างอิงใดๆ
เมื่อการติดตั้งเสร็จสิ้น แถบแสดงความคืบหน้าจะหายไป และคุณก็พร้อมที่จะใช้ Git Browser คลิกGit Browserอีกครั้งเพื่อเริ่มต้น
การติดตั้ง Chrome Launcher
ก่อนที่เราจะติดตั้งส่วนเสริม NetfliXBMC เพื่อดู Netflix บน Kodi เราจำเป็นต้องติดตั้งส่วนเสริม Chrome Launcher เนื่องจากเป็นข้อกำหนดเบื้องต้น
ครั้งแรกที่คุณเรียกใช้Git Browserคุณจะได้รับคำแนะนำเบื้องต้นเกี่ยวกับวิธีใช้ส่วนเสริม
คลิกที่ใดก็ได้นอกกล่องข้อความเพื่อปิดและแสดงเมนูหลักของ Git Browser
สำหรับการติดตั้งเฉพาะนี้ เราจะใช้ฟังก์ชันSearch By GitHub Repository Title คลิก บรรทัดนั้น จากนั้นคลิกNew Search
พิมพ์ " netflixbmc "เป็นคำค้นหาของคุณ แล้วคลิกตกลง
Git Browser จะค้นหา GitHub ชั่วขณะและแสดงผลการค้นหา ค้นหาบรรทัดที่ระบุว่าplugin.program.chrome.launcher-1.1.5.zipแล้วคลิก
กล่องข้อความจะปรากฏขึ้น คลิกติดตั้งเพื่อเปิดการติดตั้งส่วนเสริม
หลังจากนั้นสักครู่ การติดตั้งจะเสร็จสมบูรณ์ และคุณจะได้รับแจ้งให้ติดตั้งส่วนเสริมต่อหรือรีสตาร์ท Kodi เรายังมีส่วนเสริมที่จะติดตั้ง ดังนั้นคลิกดำเนินการต่อ
การติดตั้งส่วนเสริม NetfliXBMC
เมื่อขั้นตอนเบื้องต้นทั้งหมดเสร็จสิ้นแล้ว ตอนนี้เราพร้อมที่จะติดตั้งส่วนเสริม NetfliXBMC จริงแล้ว คุณควรจะยังคงอยู่ในหน้าจอผลการค้นหาหลังจากขั้นตอนสุดท้าย หาบรรทัดที่เขียนว่าplugin.video.netflixbmx-1.3.18.zipแล้วคลิก
หลังจากยืนยันการติดตั้งโดยคลิกติดตั้ง ให้รอจนกว่าระบบจะแจ้งให้รีสตาร์ทหรือดำเนินการต่ออีกครั้ง คราวนี้ เราติดตั้งส่วนเสริมเสร็จแล้ว ดังนั้น ให้คลิกเริ่มใหม่
ในบางแพลตฟอร์ม Kodi จะปิดและไม่รีสตาร์ท คุณจะต้องเริ่มต้นใหม่ด้วยตนเอง เมื่อรีสตาร์ทแล้ว คุณสามารถเปิดส่วนเสริม NetfliXMBC ได้จาก หน้า จอส่วนเสริมวิดีโอ
การใช้โปรแกรมเสริม NetfliXBMC
หากคุณคุ้นเคยกับ Kodi และ Netflix การใช้โปรแกรมเสริม NetfliXBMC จะเป็นเรื่องง่าย ในครั้งแรกที่คุณเริ่ม คุณจะต้องป้อนที่อยู่อีเมลและรหัสผ่านของบัญชี Netflix ของคุณก่อน คุณจะเห็นเมนูหลักที่เรียบง่าย
มีเพียงสามรายการเท่านั้น สองรายการแรกอธิบายได้ด้วยตนเอง และรายการที่สามคำแนะนำคือที่ที่คุณจะพบคำแนะนำของ Netflix โดยพิจารณาจากสิ่งที่คุณกำลังรับชมและสิ่งที่ผู้ใช้รายอื่นรับชมรายการเดียวกันด้วย
ส่วน ภาพยนตร์จะช่วยให้คุณเห็น “ รายการของฉัน” ของคุณ เองกิจกรรมการดูของคุณหรือเรียกดู ภาพยนตร์ ล่าสุดหรือเรียกดูตามประเภท คุณยังสามารถเข้าถึงฟังก์ชันการค้นหา ภาพยนตร์ได้อีกด้วย
ส่วน รายการทีวีจะคล้ายกันมาก โดยมีตัวเลือกรายการของฉันและกิจกรรมการดู ที่คุ้นเคย คุณยังสามารถเลือกที่จะเรียกดูรายการล่าสุดรายการทั้งหมดหรือเลือกดูตามประเภท และเช่นเดียวกับภาพยนตร์ คุณยังมี ฟังก์ชัน ค้นหาสำหรับรายการทีวี
เข้าถึง Netflix ได้จากทุกที่
ในฐานะผู้ให้บริการสตรีมมิ่ง บางครั้ง Netflix มีสิทธิ์ในการเผยแพร่ซีรีส์และภาพยนตร์ที่จำกัด ตัวอย่างเช่น พวกเขาเป็นเจ้าของสิทธิ์การสตรีมไปยัง The Big Bang Theory ในบางประเทศในยุโรป แต่ไม่มีในสหรัฐอเมริกา ในทำนองเดียวกัน เนื้อหาดั้งเดิมของ Netflix ของพวกเขาเองมักมีให้บริการในบางตลาดที่ออกอากาศทางทีวีปกติผ่านข้อตกลงที่ห้ามไม่ให้มีการเผยแพร่ในตลาดนั้น
ด้วยเหตุผลทั้งหมดนี้ Netflix จึงใช้เทคนิคที่เรียกว่า geo-blocking อย่างหนัก เพื่อให้แน่ใจว่าผู้ใช้สามารถเข้าถึงบริการของตนได้เฉพาะในเครื่องเท่านั้น ตัวอย่างเช่น ผู้ใช้ในสหรัฐฯ สามารถเข้าถึง Netflix เวอร์ชันสหรัฐฯ ได้เท่านั้น ขณะที่ผู้ใช้ในแคนาดาเข้าถึงได้เฉพาะเวอร์ชันแคนาดา ไม่ใช่เวอร์ชันสหรัฐฯ
ปัญหาที่ผู้ใช้พบคือเนื่องจากข้อตกลงข้างต้น เนื้อหาที่มีอยู่จะแตกต่างกันไปในแต่ละภูมิภาค บางโปรแกรมอาจไม่มีให้บริการใน Netflix เวอร์ชันในประเทศของคุณในขณะที่โปรแกรมเหล่านั้นอยู่ในประเทศถัดไป โดยทั่วไปแล้ว US Netflix เป็นรายการที่มีเนื้อหามากที่สุด
สิ่งนี้ทำให้เกิดปัญหาอื่น แล้วถ้าไปเที่ยวต่างประเทศล่ะ? คุณจะไม่สามารถรับชม Netflix ได้ อย่างน้อยที่สุด เว้นแต่คุณจะหาวิธีหลีกเลี่ยงการปิดกั้นทางภูมิศาสตร์
การปิดกั้นทางภูมิศาสตร์โดยสรุป
การปิดกั้นทางภูมิศาสตร์อย่างที่มักเรียกกันว่าทำได้โดยการกรองการรับส่งข้อมูลตามที่อยู่ IP ต้นทางเป็นหลัก ที่อยู่ IP เป็นหมายเลขเฉพาะที่กำหนดให้กับคอมพิวเตอร์ทุกเครื่องที่เชื่อมต่อกับอินเทอร์เน็ต ใช้เพื่อส่งข้อมูลไปยังและจากคอมพิวเตอร์ที่เชื่อมต่ออินเทอร์เน็ต ทุกคำขอที่ส่งไปยังเซิร์ฟเวอร์ของ Netflix จะมีที่อยู่ IP ของคุณรวมอยู่ด้วย เหมือนกับที่อยู่ผู้ส่งบนซองจดหมาย นี่คือวิธีที่เซิร์ฟเวอร์ของ Netflix จะรู้ว่าจะส่งสตรีมวิดีโอที่คุณร้องขอไปที่ใด
มีความสัมพันธ์โดยตรงระหว่างที่อยู่ IP และตำแหน่งของคุณ นี่คือวิธีที่ Netflix รู้ว่าคุณอยู่ที่ไหนและสามารถบล็อกคำขอของคุณได้หากคุณไม่ถูกที่
วิธีแก้ไข: ใช้ VPN
VPN สามารถช่วยให้คุณเชื่อมต่อกับ Netflix ได้จากทุกที่ในโลก มีวิธีการดังนี้: Virtual Private Network หรือ VPN เป็นระบบที่ใช้เพื่อเพิ่มความปลอดภัยและความเป็นส่วนตัวเป็นหลักเมื่อส่งข้อมูลผ่านอินเทอร์เน็ต VPB สร้างอุโมงค์เสมือนระหว่างคอมพิวเตอร์ของคุณและเซิร์ฟเวอร์ VPN ในสถานที่ห่างไกล ข้อมูลทั้งหมดเข้าและออกจากคอมพิวเตอร์ของคุณจะถูกส่งผ่านอุโมงค์หลังจากได้รับการเข้ารหัสโดยใช้อัลกอริธึมที่แข็งแกร่งซึ่งทำให้ไม่สามารถถอดรหัสได้ เมื่อข้อมูลจากคอมพิวเตอร์ของคุณมาถึงเซิร์ฟเวอร์ VPN ข้อมูลนั้นจะถูกถอดรหัสก่อนที่จะส่งออกไปบนอินเทอร์เน็ต
นี่คือที่ที่ VPN สามารถช่วยให้คุณเข้าถึง Netflix ได้ เมื่อข้อมูลที่ถอดรหัสออกจากเซิร์ฟเวอร์ VPN ที่อยู่ต้นทางจะไม่ใช่คอมพิวเตอร์ของคุณอีกต่อไป แต่เป็นของเซิร์ฟเวอร์ VPN ดังนั้น Netflix จะ "คิด" ว่าคุณอยู่ที่ใดก็ตามที่มีเซิร์ฟเวอร์ VPN ดังนั้น หากต้องการเข้าถึง Netflix เวอร์ชันสหรัฐอเมริกาจากนอกสหรัฐอเมริกา สิ่งที่คุณต้องทำคือเชื่อมต่อกับเซิร์ฟเวอร์ VPN ที่อยู่ในสหรัฐอเมริกา
เรากำลังพูดว่า "ควร" เพราะน่าเสียดายที่มันไม่ได้ผลเสมอไป Netflix ทำงานอย่างหนักเพื่อปกป้องข้อตกลงการอนุญาตให้ใช้เนื้อหา และมักจะบล็อกที่อยู่ IP ของเซิร์ฟเวอร์ VPN ที่รู้จัก และพวกเขารู้ที่อยู่เซิร์ฟเวอร์ VPN จำนวนมาก คุณจะต้องเลือกผู้ให้บริการ VPN อย่างระมัดระวัง แต่ถึงอย่างนั้นก็ไม่มีอะไรรับประกันได้ว่าในที่สุด Netflix จะไม่เรียนรู้ที่อยู่ IP และบล็อกพวกเขา ผู้ให้บริการที่ดีที่สุดใช้เทคนิคต่าง ๆ เพื่อพยายามป้องกันไม่ให้เกิดขึ้น
ผู้ให้บริการ VPN ที่ยอดเยี่ยมสองรายสำหรับ Netflix
มีผู้ให้บริการ VPN มากมาย อาจมากเกินไป มากมายจนการเลือกอย่างใดอย่างหนึ่งสามารถพิสูจน์ได้ว่าเป็นงานที่น่ากลัว มีหลายปัจจัยที่คุณควรพิจารณา นี่คือบางส่วนที่สำคัญที่สุด:
ที่ Tips.WebTech360.com.com เราได้ทดสอบผู้ให้บริการ VPN ยอดนิยมหลายราย หากไม่ใช่ทั้งหมด สองคนโดดเด่นเพราะตรงตามเกณฑ์ทั้งหมดของเราและมอบประสิทธิภาพและความคุ้มค่าที่น่าประทับใจExpressVPNและCyberghost
1. ExpressVPN
ExpressVPNเป็นที่รู้จักกันดีที่สุดในด้านความเร็วของเซิร์ฟเวอร์ และเมื่อพูดถึงเซิร์ฟเวอร์ มีมากกว่า 1,700 แห่งกระจายอยู่ในกว่าร้อยประเทศ นี่เป็นหนึ่งในกลุ่มเซิร์ฟเวอร์ที่ใหญ่ที่สุดของผู้ให้บริการ VPN
ExpressVPNไม่ได้มีเพียงแค่ความเร็วและเซิร์ฟเวอร์จำนวนมากเท่านั้น แต่ฟีเจอร์ความเป็นส่วนตัวของมันยังยอดเยี่ยมอีกด้วย แม้ว่าในทางเทคนิคแล้วพวกเขาจะเก็บบันทึก แต่เป็นสถิติการเชื่อมต่อที่ไม่ระบุชื่อ ที่อยู่ IP ของคุณไม่สามารถและจะไม่มีวันเปิดเผยต่อบุคคลที่สาม การใช้ OpenVPN พร้อมการเข้ารหัส AES 256 บิต 256 บิต การส่งต่อความลับที่สมบูรณ์แบบ และคีย์ DHE-RSA 4,096 บิตที่ได้รับการปกป้องโดยอัลกอริทึม SHA-512 รับประกันว่าข้อมูลของคุณจะปลอดภัย นอกจากนี้ยังมีแบนด์วิธไม่จำกัดและไม่มีข้อจำกัดใดๆ มีแอปพลิเคชันไคลเอนต์สำหรับแพลตฟอร์มส่วนใหญ่ รวมถึง Windows, MacOS, Linux และ Android นอกจากนี้ยังเป็นหนึ่งใน VPN ที่ซ่อนตัวได้ดีที่สุด ดังนั้นจึงเป็นหนึ่งใน VPN ที่หายากที่ไม่ถูกบล็อกโดย Netflix
ข้อดี
ข้อเสีย
READER DEAL : ประหยัด 49% สำหรับแผนรายปีพร้อมข้อเสนอพิเศษของเรา
2. ไซเบอร์โกสต์
อีกหนึ่งตัวเลือกที่ยอดเยี่ยมในแง่ของความเร็วและคุณสมบัติ CyberGhost เป็นผู้ให้บริการ VPN ที่ยอดเยี่ยมอีกราย คุณสมบัติหลัก ได้แก่ นโยบายการไม่บันทึกข้อมูลการใช้งานที่เข้มงวด แบนด์วิธและการรับส่งข้อมูลไม่จำกัด การเข้ารหัส AES 256 บิต ระบบป้องกันลายนิ้วมือ
CyberGhost นำความเป็นส่วนตัวไปอีกขั้นโดยไม่เก็บข้อมูลใด ๆ เกี่ยวกับผู้ใช้ การซื้อการสมัครสมาชิกจะดำเนินการผ่านผู้ค้าปลีก ดังนั้น CyberGhost จึงไม่มีข้อมูลส่วนบุคคลที่สามารถระบุผู้ใช้ได้
สำหรับแอพที่มีอยู่นั้นมีทั้ง Windows, MacOS, iOS และ Android CyberGhost ยังให้คำแนะนำโดยละเอียดเพื่อตั้งค่าบริการบนแพลตฟอร์มอื่นๆ และแน่นอนว่าเซิร์ฟเวอร์ของพวกเขาไม่ได้ถูกบล็อกโดย Netflix
ข้อดี
ข้อเสีย
ต้องการลองใช้CyberGhostหรือไม่ ใช้ประโยชน์จากข้อตกลงพิเศษนี้: $2.15 ต่อเดือนเมื่อคุณสมัครแผน 1 ปี
ห่อ
ขอบคุณโปรแกรมเสริม NetfliXBMC คุณสามารถดูเนื้อหา Netflix ของคุณได้โดยไม่ต้องออกจาก Kodi และแม้ว่าขั้นตอนการติดตั้งจะค่อนข้างยุ่งยาก แต่ก็คุ้มค่ากับความพยายาม คุณจะได้รับรางวัลเป็นที่เดียวที่คุณสามารถดูเนื้อหาในเครื่องทั้งหมดของคุณ เนื้อหาจากส่วนเสริมของ Kodi หลายร้อยรายการ และเนื้อหาจาก Netflix ได้เหมือนกัน และด้วยความช่วยเหลือจาก VPN คุณจะสามารถรับชม Netflix ได้จากทุกที่ในโลก
คุณลองใช้โปรแกรมเสริม NetfliXBMC แล้วหรือยัง เรายินดีรับฟังเกี่ยวกับประสบการณ์ของคุณ ปัญหาต่างๆ (หากมี) ที่คุณพบ และวิธีแก้ปัญหาที่คุณพบ ใช้ความคิดเห็นด้านล่างเพื่อแบ่งปันความคิดของคุณกับเรา
ส่วนเสริมที่ให้บริการฟีดกีฬาสดเป็นที่��้องการอย่างมากในหมู่ผู้ใช้ Kodi น่าเสียดายที่ส่วนเสริมเหล่านี้มักมีอายุการใช้งานสั้น เนื่องจาก
ส่วนเสริม Grindhouse Learning ถือเป็นการเปลี่ยนแปลงที่แปลกใหม่จากส่วนเสริม Kodi ทั่วไป แทนที่จะเป็นเพียงความบันเทิงล้วนๆ ส่วนเสริมนี้
รูปแบบ PPV (จ่ายต่อการรับชม) เป็นที่นิยมในวงการมวย หมายความว่าคุณต้องจ่ายค่าลิขสิทธิ์ในการถ่ายทอดสดการแข่งขันหนึ่งแมตช์ที่บ้าน ในทางทฤษฎีแล้ว นี่เป็นแนวคิดที่ดี – คุณ
ออสเตรเลียบางครั้งอาจรู้สึกว่าถูกตัดขาดจากโลกภายนอกเล็กน้อย มันอยู่ห่างไกลจากสถานที่ส่วนใหญ่ และการแยกตัวนี้เป็นหนึ่งใน
ผู้ใช้ Kodi ส่วนใหญ่กำลังมองหาการสตรีมรายการทีวีและภาพยนตร์ผ่านส่วนเสริมที่ไม่เป็นทางการมากมายที่มีให้บริการ และในจำนวนนั้น หลายคนก็กำลังมองหา
ไม่ว่าคุณจะสนใจการสตรีมวิดีโอ HD หรือเพียงแค่รับชมกีฬาสด ศูนย์สื่อโอเพนซอร์ส Kodi คือวิธีที่ดีที่สุดในการทำสิ่งนี้ Kodi และ
ไม่ว่าจะผู้ใหญ่หรือเด็ก ทุกคนต่างก็ชอบดูการ์ตูนเป็นบางครั้ง! หากคุณเป็นพ่อแม่ที่ต้องการให้ลูกๆ ของคุณเพลิดเพลิน หรือเป็นผู้ใหญ่ที่หวัง
หากคุณเป็นแฟนเบสบอลและพยายามตัดสายเคเบิลทีวี คุณจะสังเกตเห็นว่ามันยากและซับซ้อนอย่างน่าประหลาดใจ
Kodi เป็นหนึ่งในสิ่งที่ดีที่สุดที่เคยเกิดขึ้นกับความบันเทิงออนไลน์ เลือกซอฟต์แวร์ศูนย์สื่อโอเพนซอร์สฟรีสักตัว
ส่วนเสริม Deliverance สำหรับ Kodi ซึ่งครั้งหนึ่งเคยเน้นเฉพาะด้านกีฬา ตอนนี้กลายเป็นส่วนเสริมอเนกประสงค์ เราจะแสดงวิธีการติดตั้งและใช้งานให้คุณดู