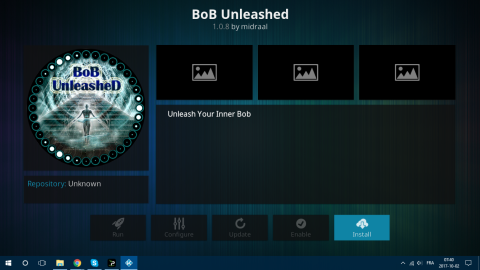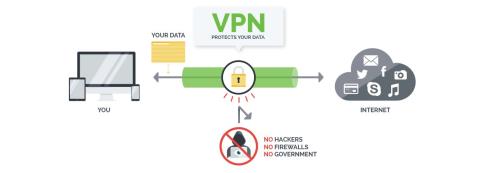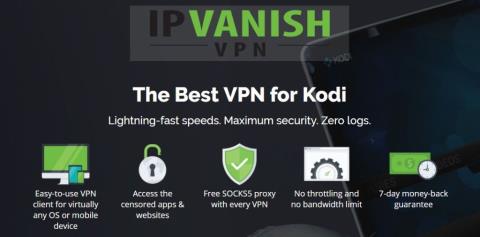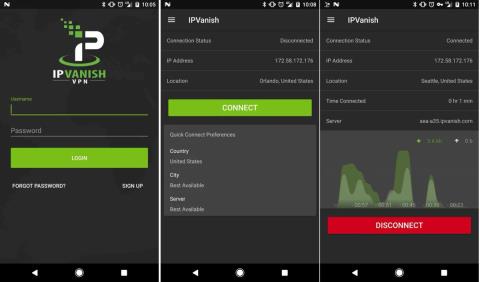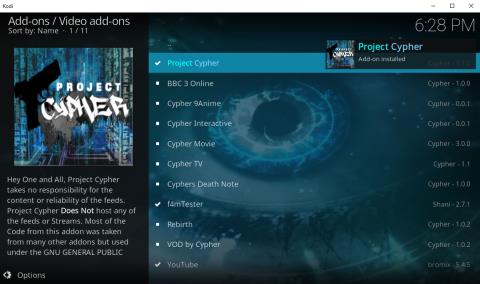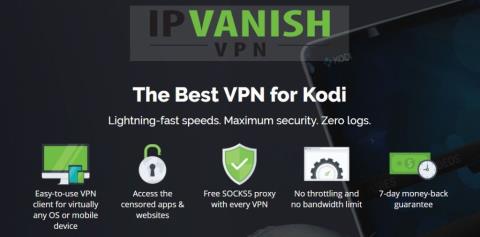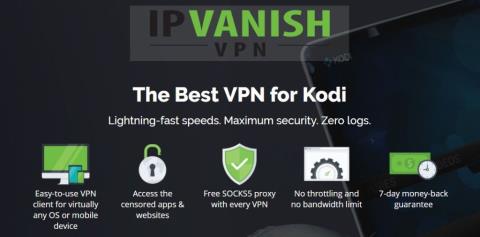Grindhouse Learning Kodi Addon: การเรียนรู้ภาษาและการศึกษาบน Kodi
ส่วนเสริม Grindhouse Learning ถือเป็นการเปลี่ยนแปลงที่แปลกใหม่จากส่วนเสริม Kodi ทั่วไป แทนที่จะเป็นเพียงความบันเทิงล้วนๆ ส่วนเสริมนี้
Kodi เป็นศูนย์สื่อที่แข็งแกร่งทั้งในแง่ของเนื้อหาที่สามารถสตรีมได้และในเชิงลึกของการปรับแต่งที่มีอยู่ในอินเทอร์เฟซผู้ใช้ วันนี้เราจะแสดงวิธีปรับแต่งตัวเลือกเมนูของ Kodi โดยกำจัดตัวเลือกที่คุณไม่เคยใช้เพื่อให้ได้รับประสบการณ์โดยรวมที่ง่ายขึ้น นอกจากนี้เรายังกล่าวถึงเป็นพิเศษในหัวข้อความเป็นส่วนตัวที่สำคัญทั้งหมดในขณะที่ใช้ Kodi ดังนั้นโปรดติดตาม
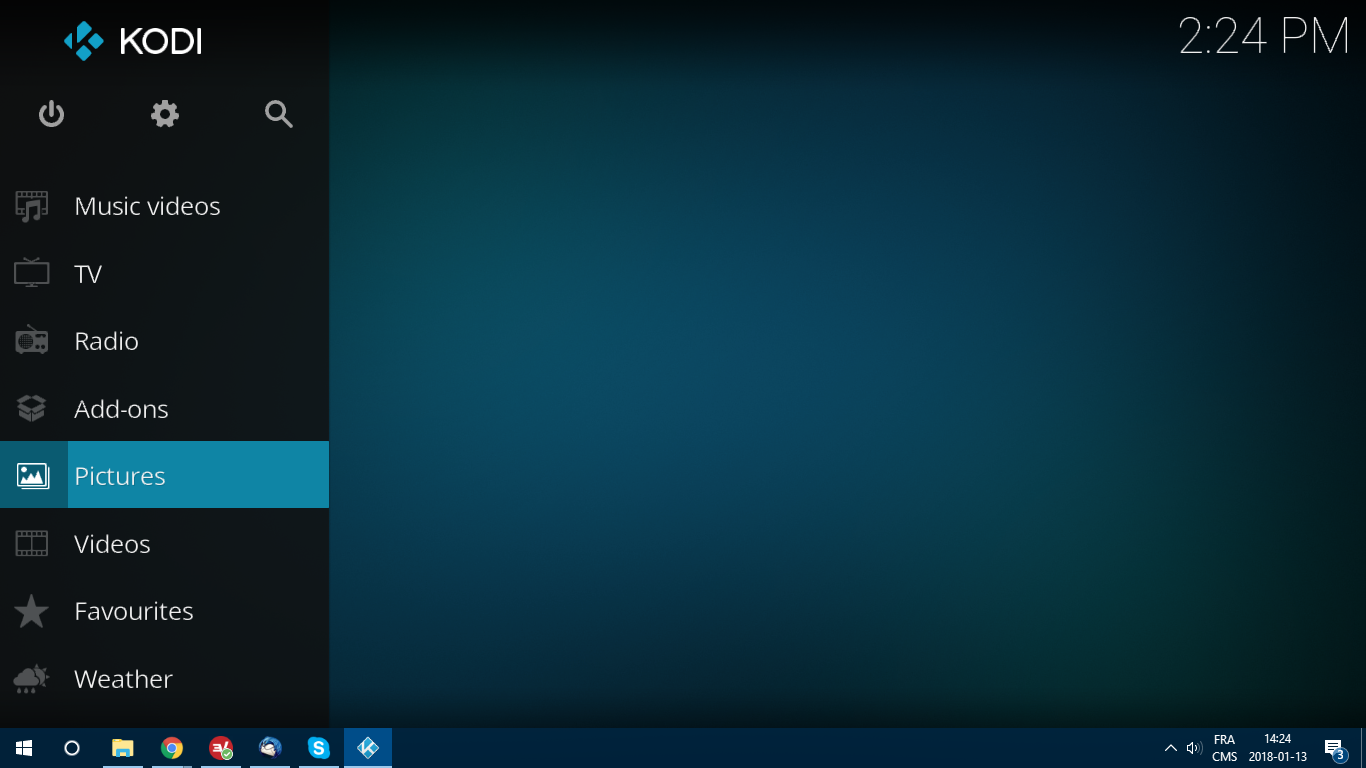
เคยสงสัยไหมว่าคุณสามารถปรับแต่งตัวเลือกเมนู Kodi ได้หรือไม่? Kodi เป็นซอฟต์แวร์เล่นสื่อที่ยอดเยี่ยมที่สามารถเล่นเนื้อหาได้เกือบทุกชนิด ความเก่งกาจนั้นแสดงในเมนูหลักของ Kodi ซึ่งมีสิบเอ็ดรายการตามค่าเริ่มต้น แต่ความจริงก็คือ พวกเราหลายคนไม่เคยใช้มันเลย ตัวอย่างเช่น รายการทีวีและวิทยุจะทำงานก็ต่อเมื่อคุณมีเครื่องรับสัญญาณที่เชื่อมต่อกับอุปกรณ์ของคุณ และใครใช้ Kodi เพื่อรับการพยากรณ์อากาศ (แจ้งให้เราทราบในความคิดเห็น!)
ในบทความวันนี้ เราจะแสดงวิธีปรับแต่งตัวเลือกเมนู Kodi ตามที่คุณต้องการ ก่อนอื่นเราจะมาดูกันว่าเราสามารถเปิดและปิดตัวเลือกเมนูหลักต่างๆ ได้อย่างไร จากนั้น เราจะมาดูกันว่าเราสามารถเปลี่ยนพื้นหลัง โทนสี และฟอนต์ได้อย่างไร
ลด 57% แผนมาตรฐาน 2 ปี
เพื่อความเป็นส่วนตัวที่ดีขึ้นในขณะที่ใช้ Kodi ให้ใช้ VPN
ผู้ให้บริการอินเทอร์เน็ตของคุณอาจตรวจสอบกิจกรรมของคุณเพื่อให้แน่ใจว่าคุณไม่ได้ละเมิดข้อกำหนดในการให้บริการ หากพวกเขาสงสัยว่าคุณทำเช่นนั้น พวกเขาอาจตอบสนองโดยการลดความเร็วของคุณ ส่งการแจ้งเตือนการละเมิดลิขสิทธิ์หรือแม้แต่ขัดขวางบริการของคุณ เพื่อหลีกเลี่ยงความรำคาญดังกล่าว เราขอแนะนำให้ใช้ VPN ทุกครั้งที่คุณใช้ Kodi หรือสตรีมมิ่งมีเดีย VPN เข้ารหัสข้อมูลทั้งหมดเข้าและออกจากคอมพิวเตอร์ของคุณโดยใช้อัลกอริทึมที่รัดกุม ดังนั้นจึงไม่สามารถอ่านได้โดยใครก็ตาม แม้แต่ ISP ของคุณก็จะไม่เห็นว่าคุณไปที่ไหนหรือกำลังทำอะไรออนไลน์อยู่ เป็นโบนัส VPN จะช่วยให้คุณเข้าถึงเนื้อหาที่ถูกปิดกั้นทางภูมิศาสตร์โดยการปลอมแปลงตำแหน่งของคุณ
NordVPN – VPN ที่ดีที่สุดสำหรับการใช้งาน Kodi อย่างปลอดภัย
NordVPNช่วยให้ใช้งาน Kodi ได้อย่างปลอดภัย อันที่จริง เราขอแนะนำว่าอย่าใช้บริการหากไม่มีบริการดังกล่าว แม้จะเป็นแอปที่ยอดเยี่ยมที่ได้รับการสนับสนุนจากนักพัฒนาที่หลงใหล แต่ ISP และพวกเกรียนด้านลิขสิทธิ์ได้ทำลายบริการขายส่ง และจะเร่งความเร็วการรับส่งข้อมูลของคุณหรือแม้แต่ออกกฎหมายเพื่อหยุดไม่ให้คุณสตรีมสิ่งที่คุณต้องการ
แต่การใช้ VPN เช่น NordVPN ทำให้ไม่สามารถทำเช่นนี้ได้ ด้วยการห่อหุ้มทราฟฟิกของคุณในชั้นของการเข้ารหัสที่ไม่สามารถแยกได้ผ่านโปรโตคอล NordLynx ที่ล้ำสมัย จะไม่มีใครเห็นได้ว่าคุณกำลังทำอะไรออนไลน์ และสิ่งที่ ISP ของคุณมองไม่เห็น พวกเขาไม่สามารถเค้นได้ เปิดประตูสู่ความเพลิดเพลินในการสตรีมแบบไร้ขีดจำกัด แท้จริงแล้ว NordVPN สนับสนุนสิ่งนี้ด้วยนโยบายเสรีที่อนุญาตให้จำกัดแบนด์วิธ ความเร็ว การสลับเซิร์ฟเวอร์ หรือประเภททราฟฟิกเป็นศูนย์
ข้อดีอีกอย่างสำหรับผู้ใช้ Kodi คือเครือข่ายขนาดใหญ่ของ NordVPN ที่มีเซิร์ฟเวอร์มากกว่า 5,800 เครื่องใน 59 ประเทศทั่วโลก การเชื่อมต่อกับหนึ่งในนั้นช่วยให้คุณเปลี่ยนที่อยู่ IP ของคุณให้ตรงกับตำแหน่งใหม่และหลอกเว็บไซต์ให้แสดงเนื้อหาราวกับว่าคุณอยู่ที่นั่นจริงๆ กระบวนการ “ปลอมแปลง” ยังใช้งานได้เพื่อปลดบล็อกคลังเนื้อหาระหว่างประเทศจากเว็บไซต์อย่าง Netflix แม้ว่า NordVPN จะมีฟีเจอร์ SmartPlay พิเศษเพื่อเอาชนะการแบนพร็อกซีที่น่าอับอายของเว็บไซต์นั้น สุดท้าย เราขอแนะนำ NordVPN สำหรับ Kodi โดยพิจารณาจากจุดแข็งของนโยบายการไม่บันทึกข้อมูลซึ่งผ่านการตรวจสอบจากผู้ตรวจสอบอิสระครั้งแล้วครั้งเล่า
อ่านบทวิจารณ์ NordVPN ฉบับเต็ม ของ เรา
ข้อดี
ข้อเสีย
VPN ที่ดีที่สุดสำหรับ KODI: การเข้ารหัสระดับกองทัพของ NordVPN และเครือข่ายขนาดใหญ่ปลดบล็อกโลกของเนื้อหาใหม่สำหรับ Kodi ในขณะที่ปิดกั้นการควบคุมปริมาณ ISP รับส่วนลดสูงสุด 68% สำหรับแผน 3 ปี ($3.71/เดือน) พร้อมการรับประกันคืนเงินภายใน 30 วันโดยไม่ยุ่งยาก
มีอะไรอยู่ในเมนูหลักของ Kodi
Kodi สามารถเล่นเนื้อหาได้หลายวิธี ประการแรก Kodi สามารถเล่นไฟล์มีเดียที่จัดเก็บไว้ในเครื่องหรือในที่เก็บข้อมูลที่เชื่อมต่อกับเครือข่ายบางประเภท ไฟล์มีเดียเหล่านี้สามารถสร้างดัชนีลงในฐานข้อมูล Kodi เพื่อให้เข้าถึงได้ง่ายขึ้น ข้อดีอีกประการของการจัดทำดัชนีเนื้อหาท้องถิ่นคือ Kodi จะสามารถดึงข้อมูลเมตาเกี่ยวกับแต่ละชื่อเรื่องจากอินเทอร์เน็ตและแสดงสิ่งต่างๆ เช่น บทสรุป การจัดอันดับ ชื่อตอนของรายการทีวี รายชื่อนักแสดง เป็นต้น
อีกวิธีที่ Kodi สามารถเล่นเนื้อหาได้คือการใช้โปรแกรมเสริม ส่วนเสริมคือส่วนขยายที่เพิ่มฟังก์ชันบางอย่างให้กับ Kodi สำหรับคนส่วนใหญ่ ส่วนเสริมคือแหล่งที่มาหลักของเนื้อหาบน Kodi และพวกเขาไม่ได้ใช้มันเพื่อเล่นไฟล์ในเครื่องด้วยซ้ำ
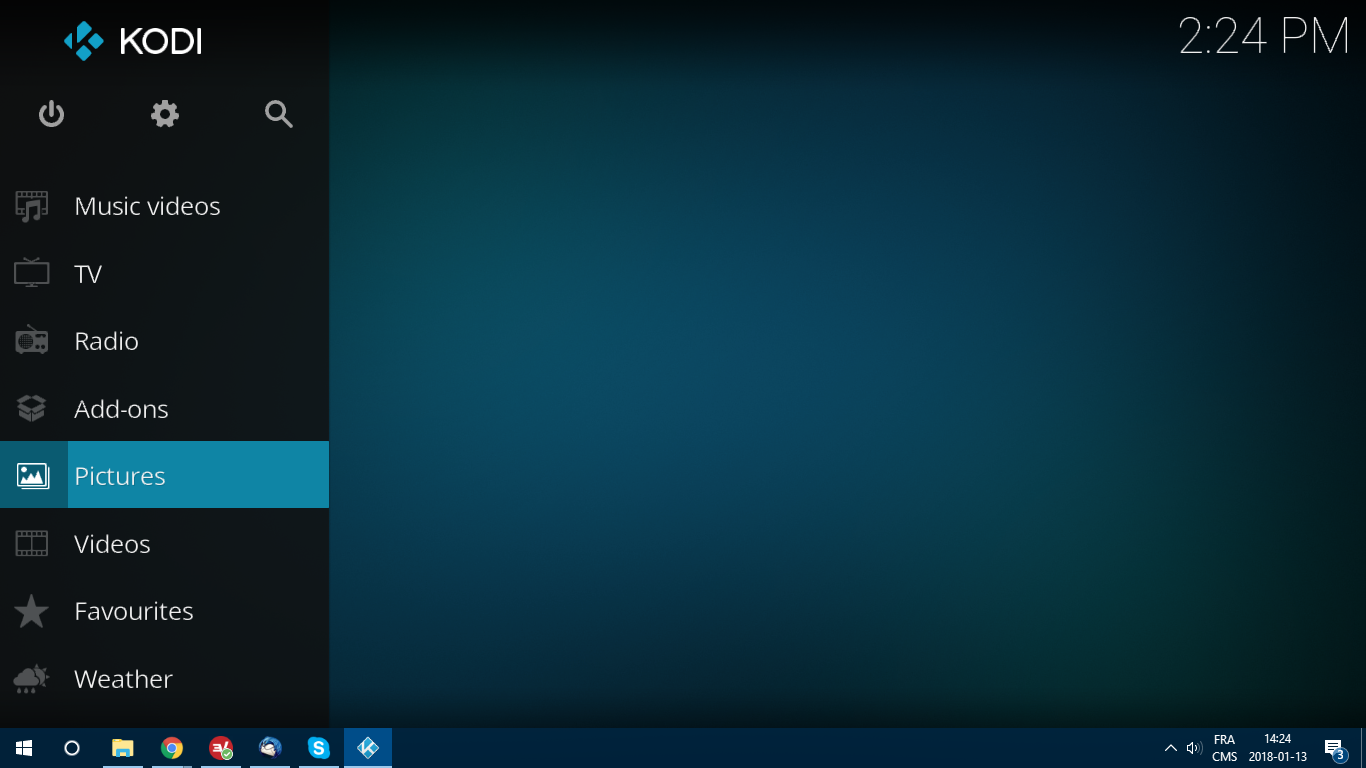
กลับไปที่เมนูหลักMovies ให้คุณเข้าถึงส่วน Movies ของฐานข้อมูล Kodi ซึ่งคุณจะพบไฟล์ภาพยนตร์ทั้งหมดที่คุณมีอยู่ รายการทีวีเพลงและ มิ ว สิ กวิดีโอมีความคล้ายคลึงกับภาพยนตร์แต่มีเนื้อหาต่างกัน
ทีวีและวิทยุเกี่ยวข้องกับความสามารถของ Kodi ในการเล่น บันทึก และเล่นรายการทีวีและวิทยุถ่ายทอดสด โดยต้องมีฮาร์ดแวร์ที่เหมาะสม รูปภาพใช้เพื่อดูรูปภาพที่จัดเก็บไว้ในเครื่องหรือในอุปกรณ์จัดเก็บข้อมูลเครือข่ายบางรุ่น ในทำนองเดียวกันวิดีโอใช้เพื่อเล่นไฟล์วิดีโอจากสถานที่ในเครื่องหรือระยะไกลโดยไม่ต้องใช้ฐานข้อมูล Kodi รายการโปรดคือที่ที่คุณจะพบเนื้อหาใด ๆ ที่คุณตั้งค่าสถานะเป็นรายการโปรดใน Kodi และสุดท้ายสภาพอากาศสามารถใช้เพื่อรับการพยากรณ์อากาศ
การลบรายการที่ไม่ต้องการออกจากเมนูหลัก
วิธีแรกที่คุณสามารถเริ่มปรับแต่ง Kodi ตามที่คุณต้องการได้โดยการลบรายการเมนูหลักที่คุณไม่ได้ใช้ ในการติดตั้ง Kodi ใหม่ มันง่ายมาก ทั้งหมดยกเว้นรูปภาพและวิดีโอมีตัวเลือกในการลบรายการออกจากเมนู
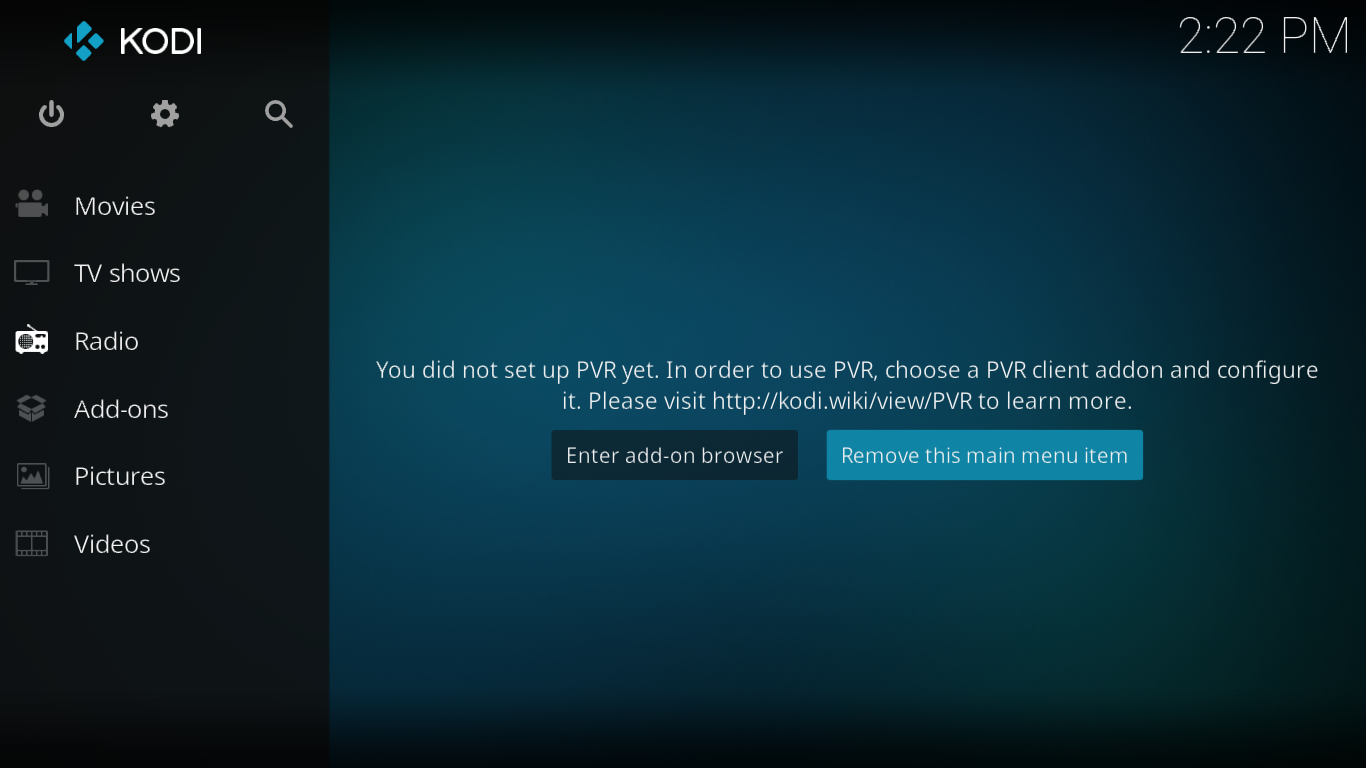
เพียงคลิกปุ่มแล้วตัวเลือกเมนูจะหายไปทันที
แล้วส่วนรูปภาพและวิดีโอ ล่ะ ถ้าคุณต้องการลบออกด้วยล่ะ และถ้าคุณเปลี่ยนใจหรือทำผิดและต้องการให้ส่วนใดส่วนหนึ่งปรากฏขึ้นอีกล่ะ ไม่ต้องกังวล นี่เป็นเรื่องง่ายพอๆ
จากหน้าจอหลักคลิกไอคอนการตั้งค่า ที่เป็นฟันเฟืองเล็กๆ ทางซ้ายบนของหน้าจอ จากนั้นคลิกการตั้งค่าสกินและในบานหน้าต่างด้านซ้าย ให้คลิกรายการเมนูหลัก
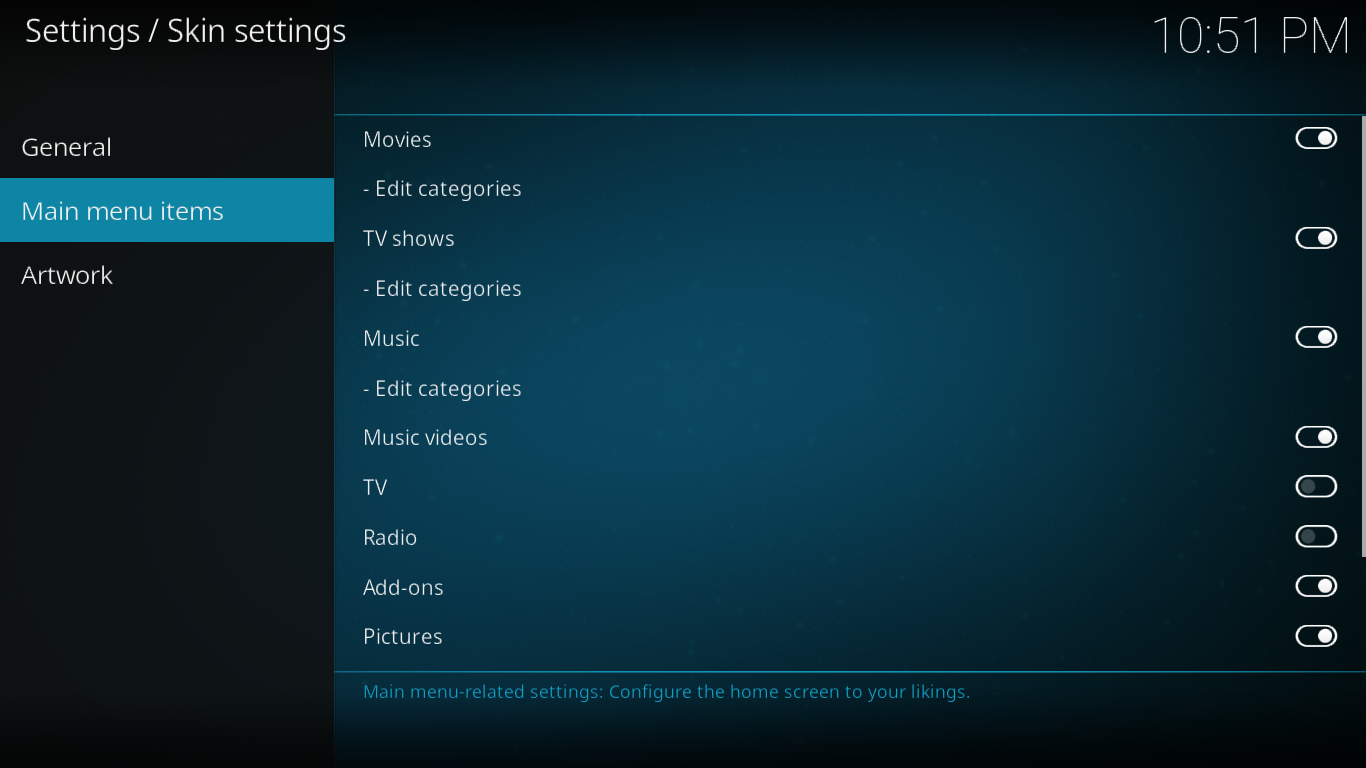
คุณจะเห็นรายการทั้งหมด 11 รายการพร้อมสวิตช์สลับทางด้านขวา คุณสามารถสลับเปิดหรือปิดรายการใดก็ได้ตามที่คุณต้องการ แต่ยังมีอีกมากที่คุณสามารถทำได้จากที่นั่น สำหรับภาพยนตร์รายการทีวีและเพลงคุณสามารถแก้ไขหมวดหมู่ได้เช่นกัน เราขอแนะนำให้คุณหลีกเลี่ยงการตั้งค่าดังกล่าว เนื่องจากเป็นการตั้งค่าขั้นสูงและข้อผิดพลาดอาจทำให้ห้องสมุดของคุณน่าใช้งานน้อยลง
การเปลี่ยนพื้นหลังของเมนู
ตอนนี้เรามีเฉพาะสิ่งที่เราต้องการในเมนูหลักของ Kodi มาดูกันว่าจะทำอะไรได้บ้างเพื่อเปลี่ยนรูปลักษณ์ อันดับแรก เราจะจัดการกับพื้นหลัง ขณะที่เรายังอยู่ใน หน้า การตั้งค่าสกิน ให้คลิกอาร์ตเวิร์กในบานหน้าต่างด้านซ้าย มีตัวเลือกมากมายสำหรับพื้นหลังซึ่งจะแสดงทั่วทั้ง Kodi เมื่อคลิกเลือกรูปแบบพื้นหลัง ซ้ำๆ กัน คุณจะสามารถวนดูรูปแบบต่างๆ ที่มีอยู่ได้
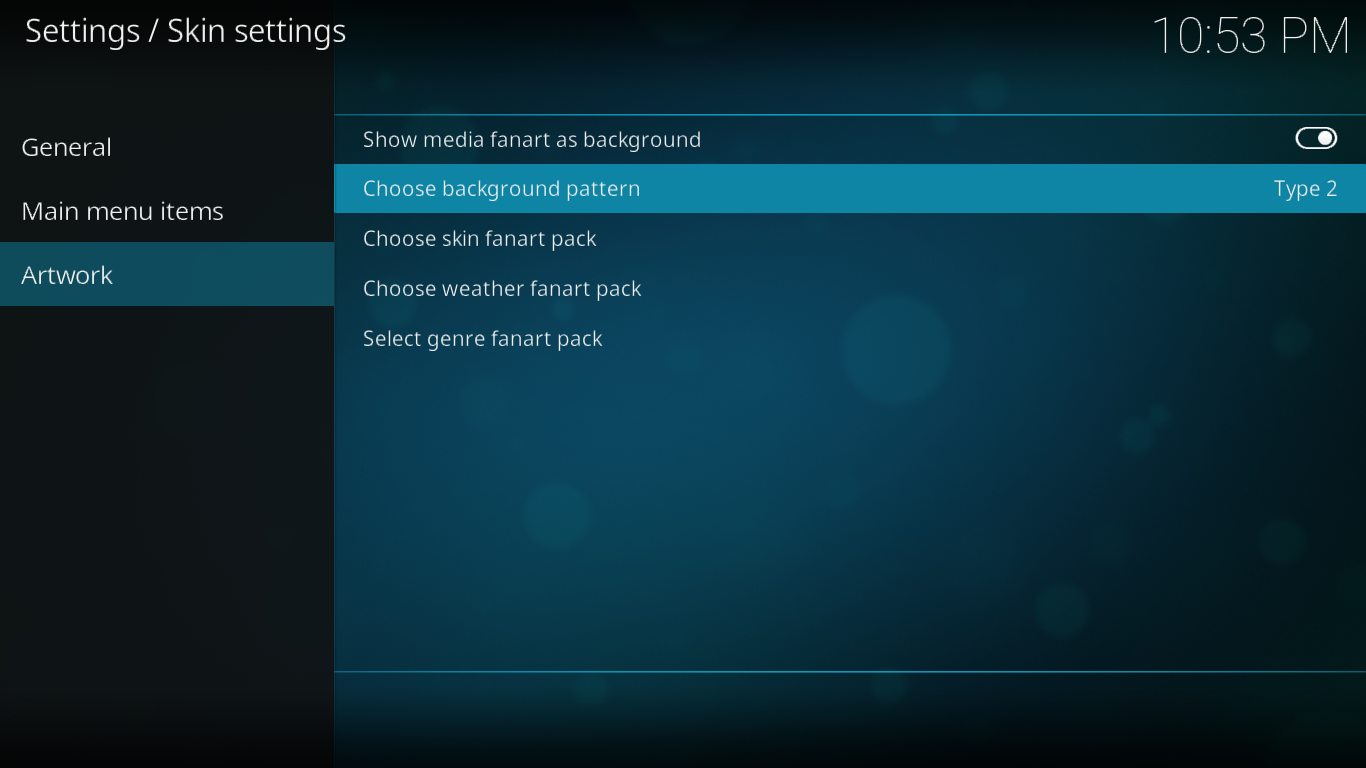
แฟนอาร์ตแพ็ค
ด้านล่างการเลือกรูปแบบพื้นหลังคือชุดแฟนอาร์ตสามตัวเลือกสำหรับส่วนต่างๆ คุณมีตัวเลือกในการตั้งค่า แฟนอาร์ตสกินแฟนอาร์ตสภาพอากาศหรือ แฟน อาร์ตประเภท
เมื่อคุณพยายามเลือกชุดแฟนอาร์ตเป็นครั้งแรก คุณจะได้รับแจ้งให้ดาวน์โหลด Image Resource Select Addon เพียงคลิกใช่เพื่อดาวน์โหลดและติดตั้ง
ครั้งต่อไปที่คุณคลิก คุณจะเห็นกล่องเลือกแฟนอาร์ต มันจะว่างเปล่า คลิกรับเพิ่มเติม…
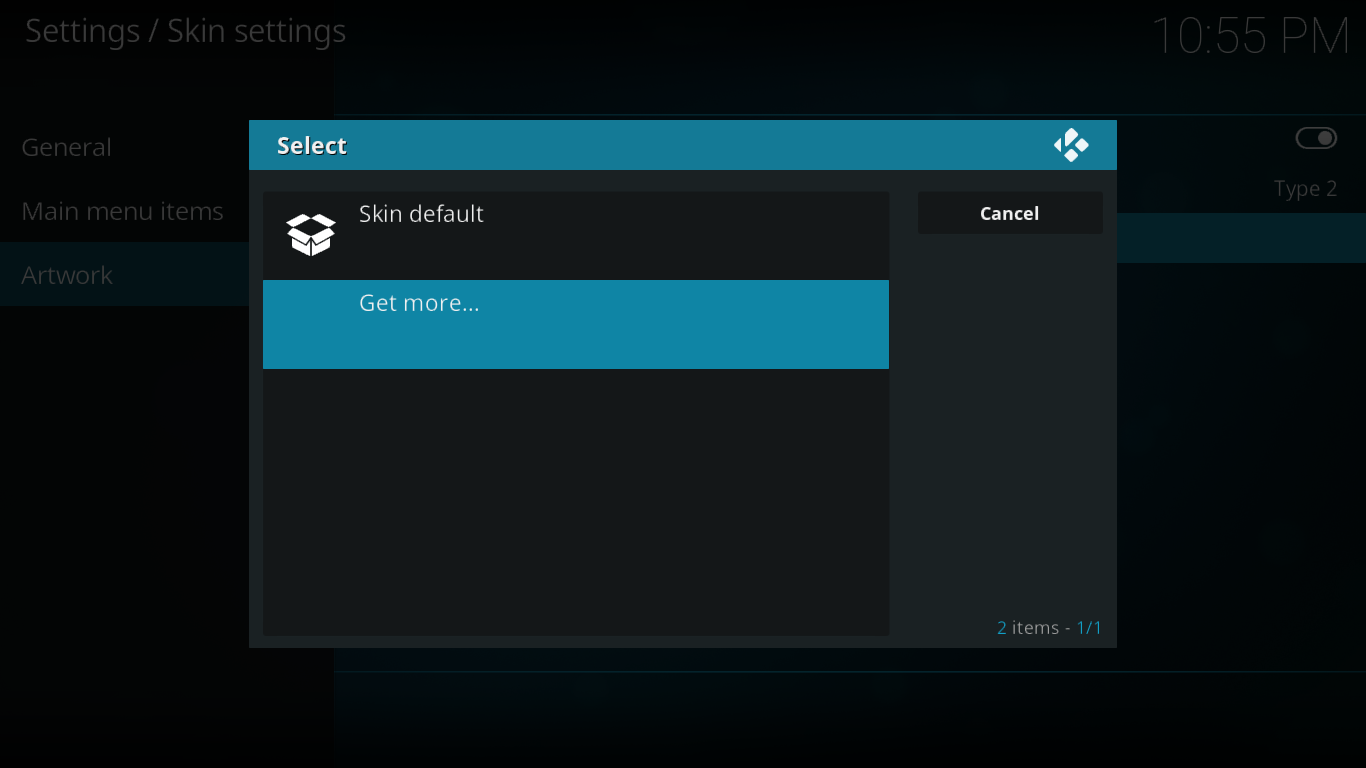
ซึ่งจะนำคุณไปยังรายการไอคอน พื้นหลัง แฟนอาร์ตจำนวนมาก คลิกอันใดอันหนึ่งเพื่อเลือกจากนั้นคลิกปุ่มติดตั้งเพื่อติดตั้ง
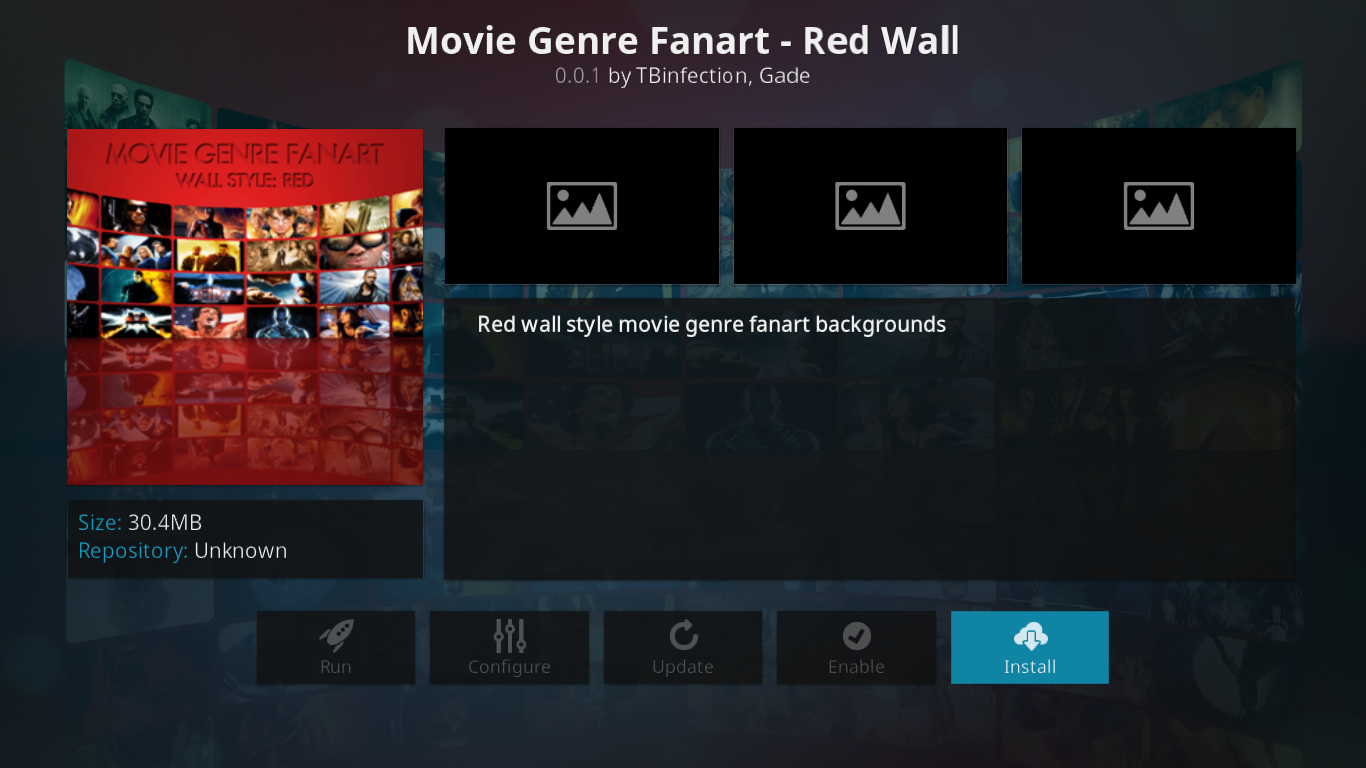
กลับไปที่ช่องเลือกแฟนอาร์ตเลือกแฟนอาร์ตที่คุณต้องการใช้ โดยส่วนตัวแล้วฉันไม่ใช่แฟนตัวยงของสิ่งนั้น แต่คุณอาจต้องการลองดูว่ามันเหมาะกับคุณหรือไม่ อย่ากลัวที่จะทดลอง คุณไม่สามารถทำลายอะไรได้
การเปลี่ยนรูปแบบสี
มีบางอย่างที่เป็นสีน้ำเงินมากเกี่ยวกับส่วนต่อประสานผู้ใช้ของ Kodi และถ้าสีน้ำเงินเป็นสีที่คุณไม่ชอบเป็นพิเศษ เป็นเรื่องดีที่รู้ว่าคุณมีความเป็นไปได้ที่จะเปลี่ยนเป็นสีที่คุณชอบ นี่คือวิธีการทำ
จากหน้าจอหลักคลิก ไอคอน การตั้งค่าระบบอีกครั้ง จดจำ? มันคือเฟืองตัวเล็กๆ จากนั้นคลิกการตั้งค่าอินเทอร์เฟซ จากหน้าจอการตั้งค่าอินเทอร์เฟซตรวจสอบให้แน่ใจว่า ได้เลือก สกินในบานหน้าต่างด้านซ้าย
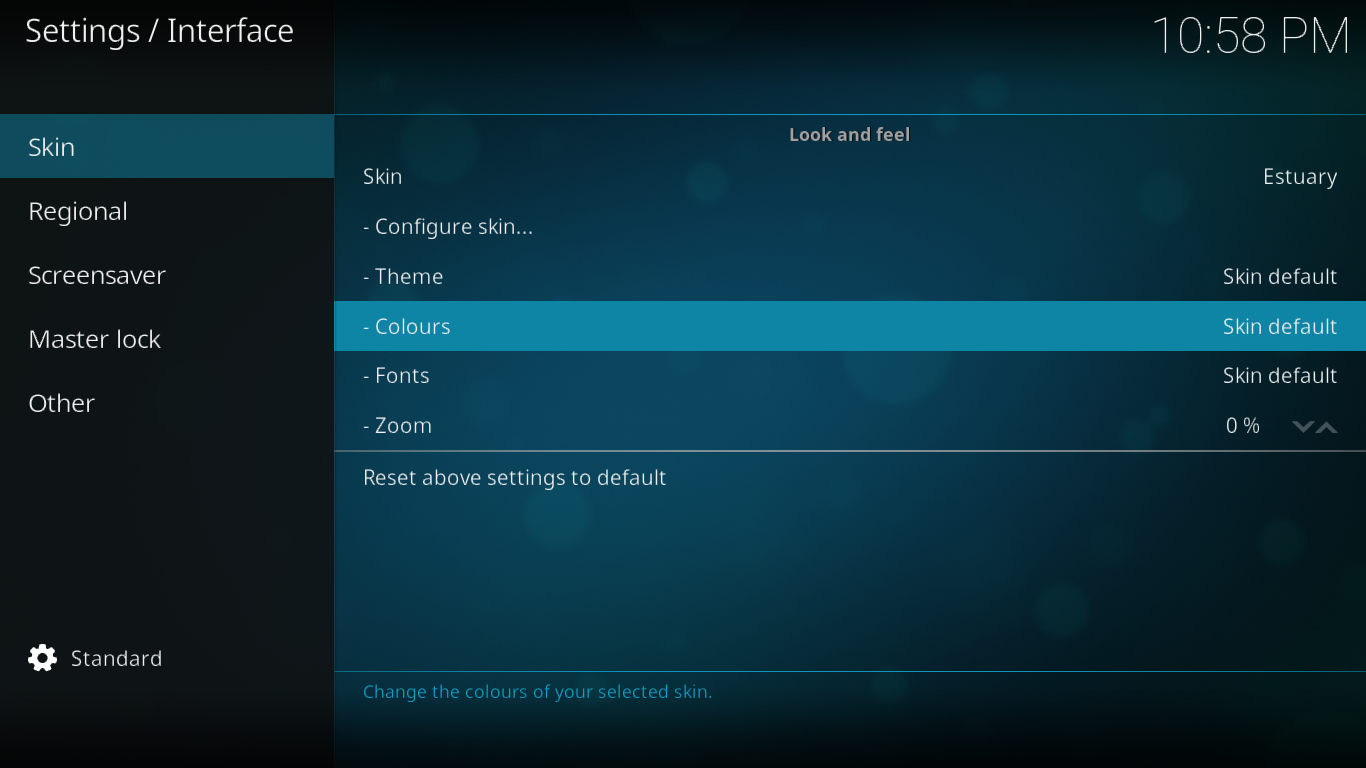
คลิกสีเพื่อแสดงช่องการเลือกสี
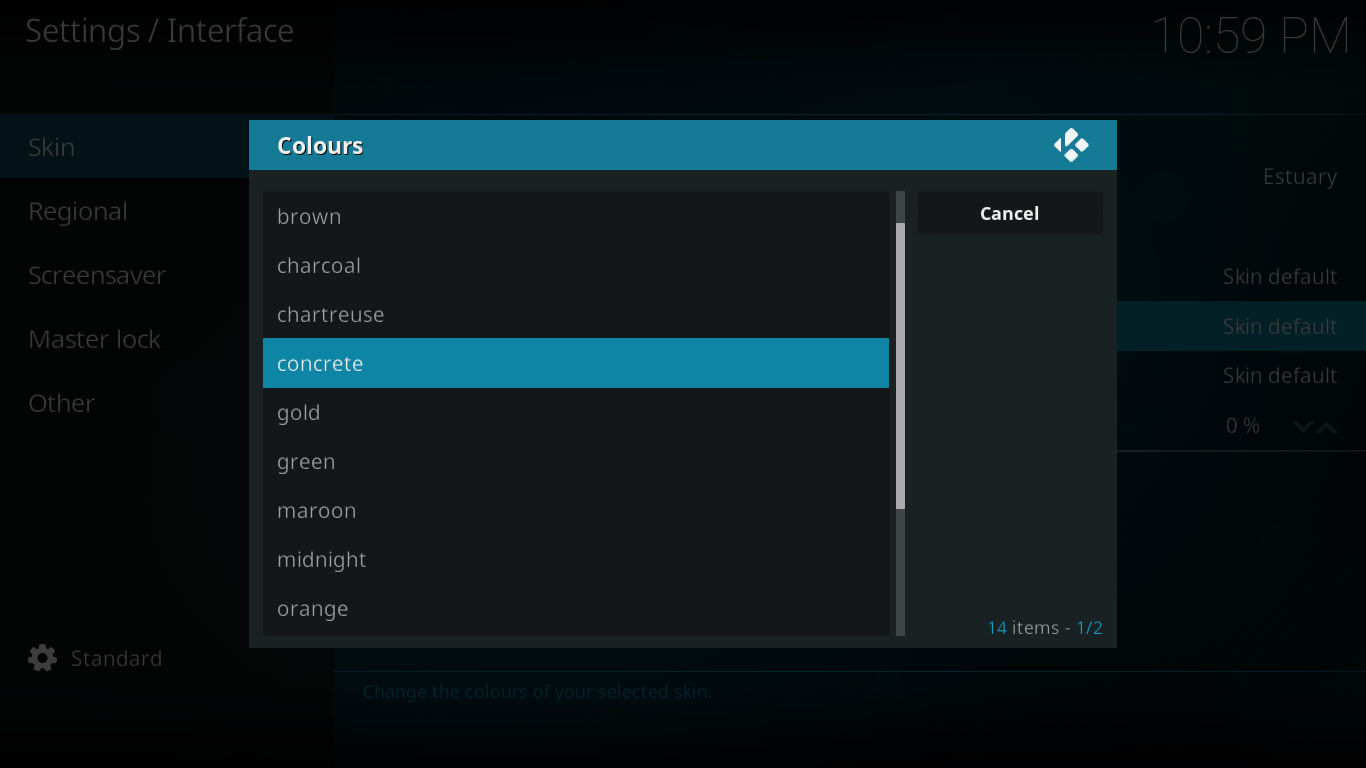
จากตรงนั้น คุณสามารถเลือกสีใดก็ได้จากสิบสามสีที่มี คุณเป็นผู้ตัดสินว่าสีใดเหมาะกับความต้องการของคุณมากที่สุด!
การเปลี่ยนแบบอักษร
การปรับแต่งอีกอย่างที่คุณสามารถทำได้ในเมนูหลักของ Kodi คือการเปลี่ยนแบบอักษรที่แสดง มีแบบอักษรให้เลือกเพียงสองแบบเท่านั้นและดูคล้ายกันมาก แต่คุณอาจพบว่าแบบหนึ่งน่าสนใจกว่า และทำได้ง่ายขนาดนี้ทำไมไม่ลองทำดูล่ะ?
แบบอักษรจะเปลี่ยนจาก ส่วน สกิน เดียวกัน ของการตั้งค่าอินเทอร์เฟซที่เราเปลี่ยนสี แทนที่จะคลิกสี คราวนี้เราจะคลิกแบบอักษร มันจะเปิดหน้าจอการเลือกแบบอักษร
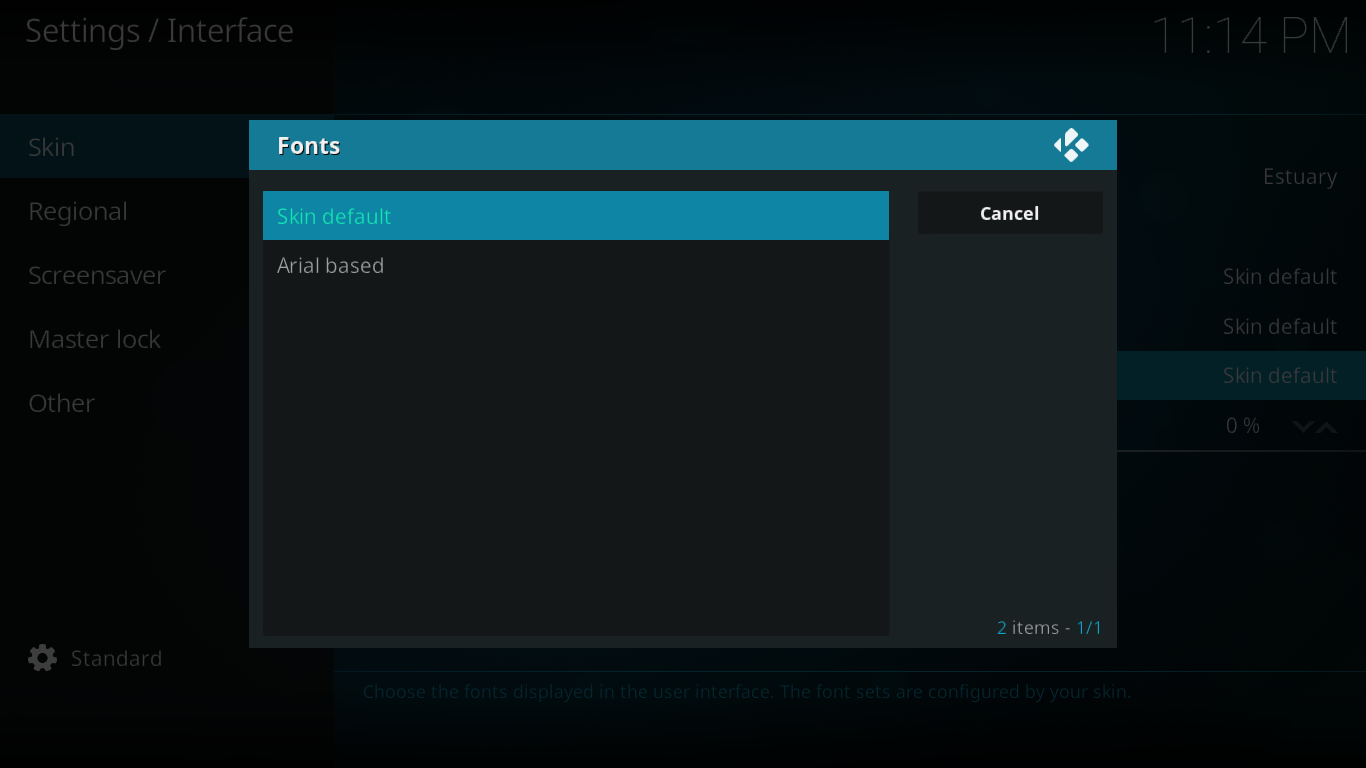
ลองทั้งสองอันดูว่าคุณชอบอันไหนและเก็บไว้
วิธีอื่นๆ ในการปรับแต่ง Kodi
สิ่งที่เราได้เห็นจนถึงตอนนี้เป็นเพียงการปรับแต่งที่สกินเริ่มต้นของ Kodi อนุญาตเท่านั้น มีวิธีอื่นอีกสองสามวิธีที่คุณสามารถปรับแต่งเมนูหลักของ Kodi ได้
การใช้สกิน
หนึ่งในวิธีที่ดีที่สุดในการปรับแต่งเมนูหลักของ Kodi เพิ่มเติมคือการใช้สกินที่มีตัวเลือกการปรับแต่งเพิ่มเติม แต่ถ้าคุณชอบรูปลักษณ์ทั่วไปของผิวเริ่มต้นที่เรียกว่า Estuary ล่ะ ข่าวดีก็คือสกิน Estuary Mod นั้นมีพื้นฐานมาจาก Esturay และมีคุณสมบัติที่ปรับแต่งได้อีกมากมาย คุณอาจต้องการลองดู นี่คือวิธีที่คุณสามารถติดตั้งได้
การติดตั้ง Estuary Mod Skin
ก่อนอื่นให้ดาวน์โหลด ไฟล์ zip ที่เก็บ Guilouzลงในคอมพิวเตอร์ของคุณ คุณสามารถค้นหาได้ที่ Github (https://github.com/Guilouz/repository.guilouz/raw/master/_repo/repository.guilouz/repository.guilouz-1.0.3.zip) https://github.com/Guilouz /repository.gu…-1.0.3.zip
จากนั้น คัดลอกไฟล์ที่ดาวน์โหลดไปยังไดเร็กทอรีบนอุปกรณ์ Kodi ของคุณ คุณยังสามารถใส่ไฟล์ zip ลงบนแท่ง USB ที่คุณใส่ในอุปกรณ์ Kodi ของคุณ
ตอนนี้จากหน้าจอโฮม ของ Kodi ให้คลิกAdd-onในบานหน้าต่างด้านซ้าย จากนั้นคลิกไอคอนAdd-on ของเบราว์เซอร์ ที่ดูเหมือนกล่องเปิดทางซ้ายบน
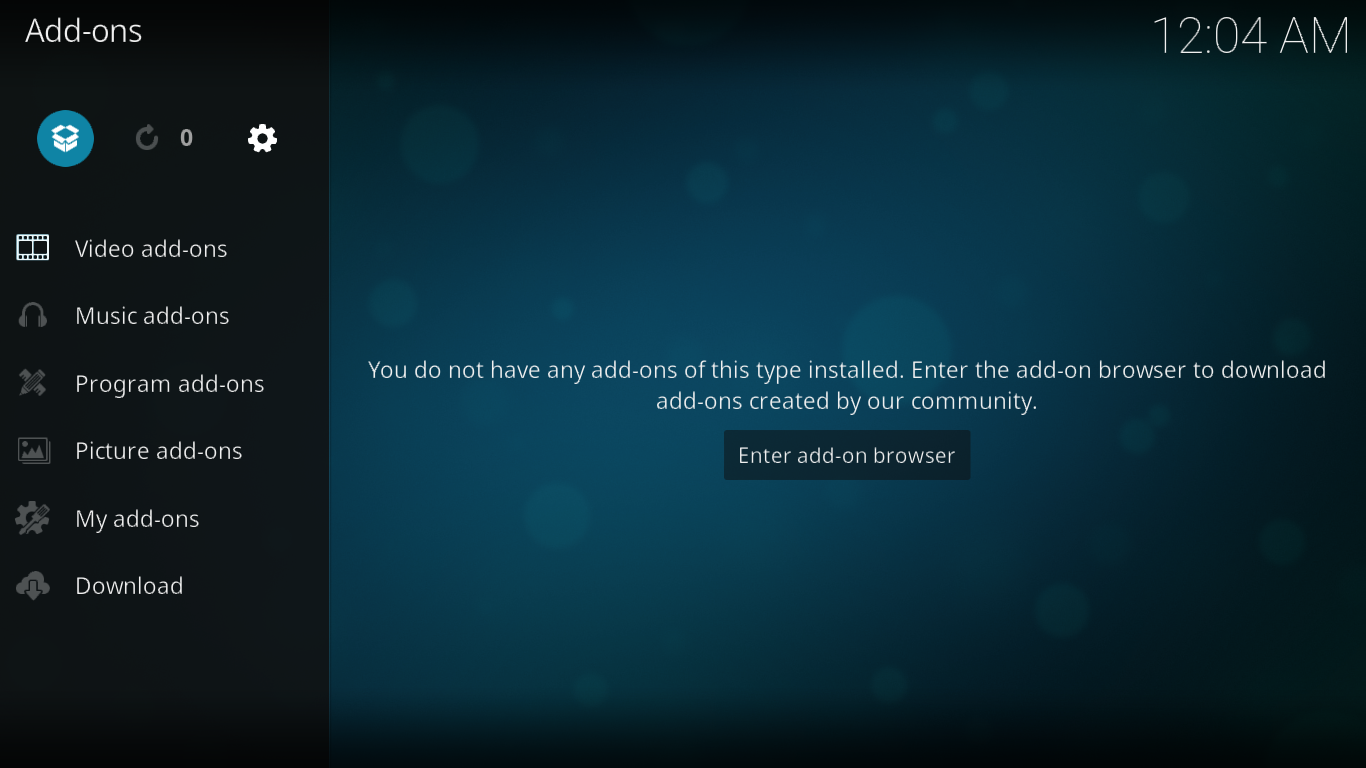
ถัดไป จากเบรา ว์เซอร์เสริม ให้คลิกติดตั้งจากไฟล์ zip นำทางไปยังตำแหน่งที่ไฟล์ที่คุณดาวน์โหลดอยู่และคลิก ชื่อไฟล์คือrepository.guilouz-1.0.3.zip
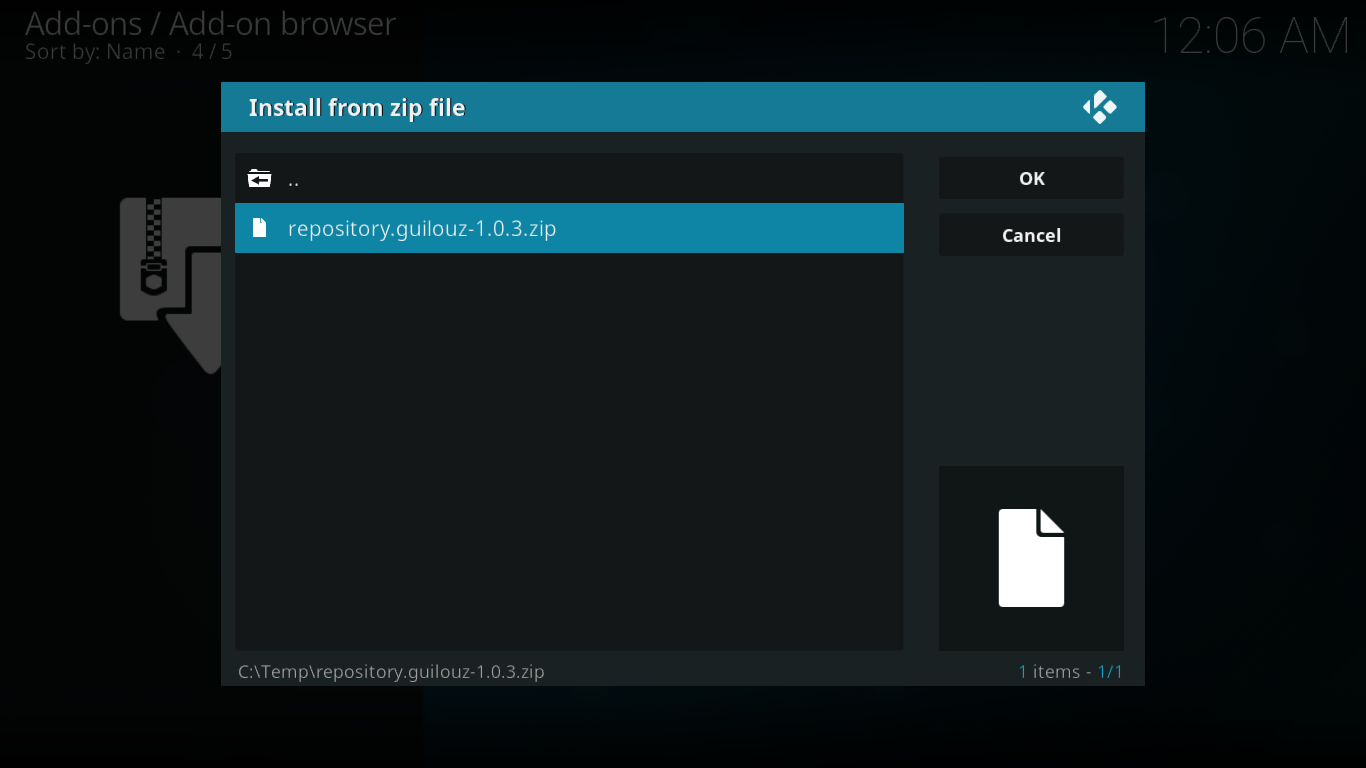
รอสักครู่จนกว่าข้อความด้านบนขวาของหน้าจอจะยืนยันการติดตั้งที่เก็บ Guilouz
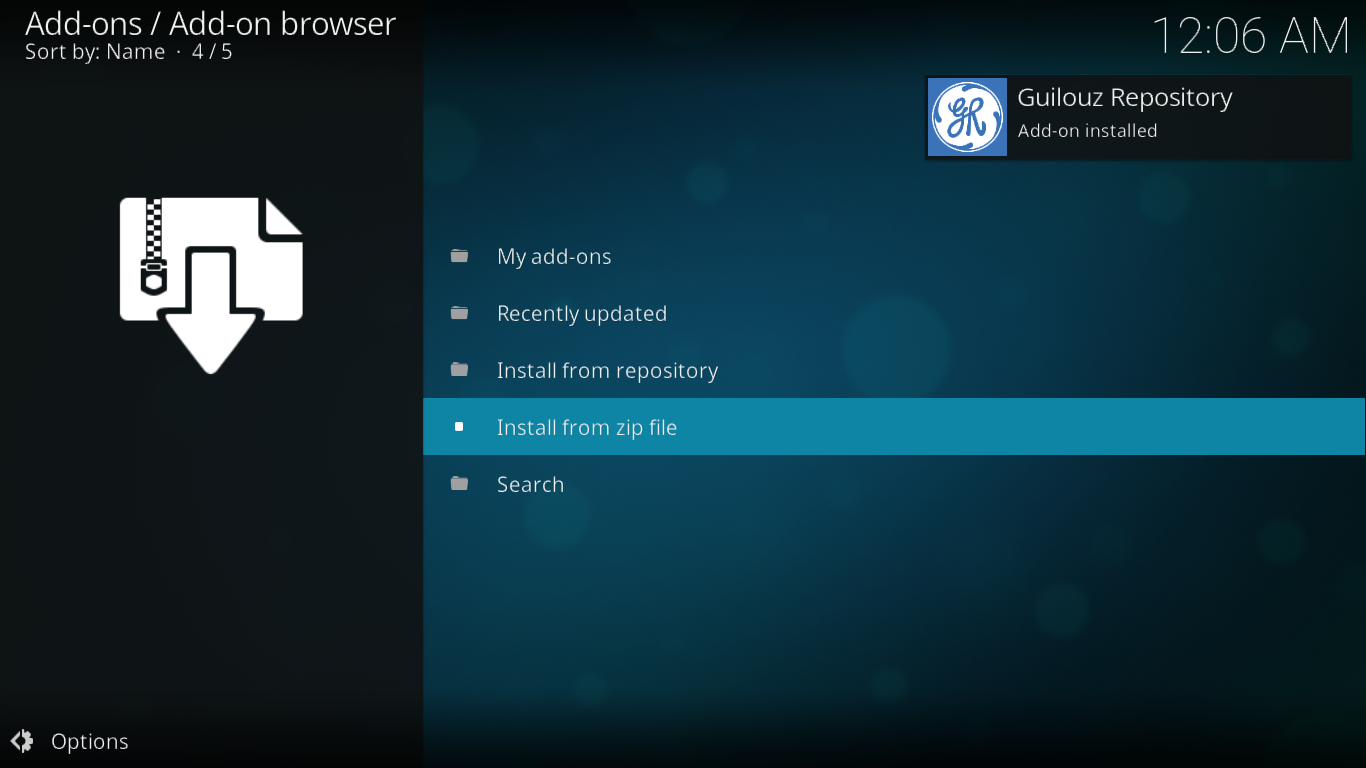
คุณควรจะยังอยู่บนหน้าจอเบราว์เซอร์ส่วนเสริม ตอนนี้คลิกติดตั้งจากพื้นที่เก็บข้อมูล เลือกที่เก็บ Guilouzจากรายการ จากนั้นLook and feelจากนั้นเลือกSkin สุดท้ายคลิก สกิน Estuary MOD (KODI 17)เพื่อติดตั้ง
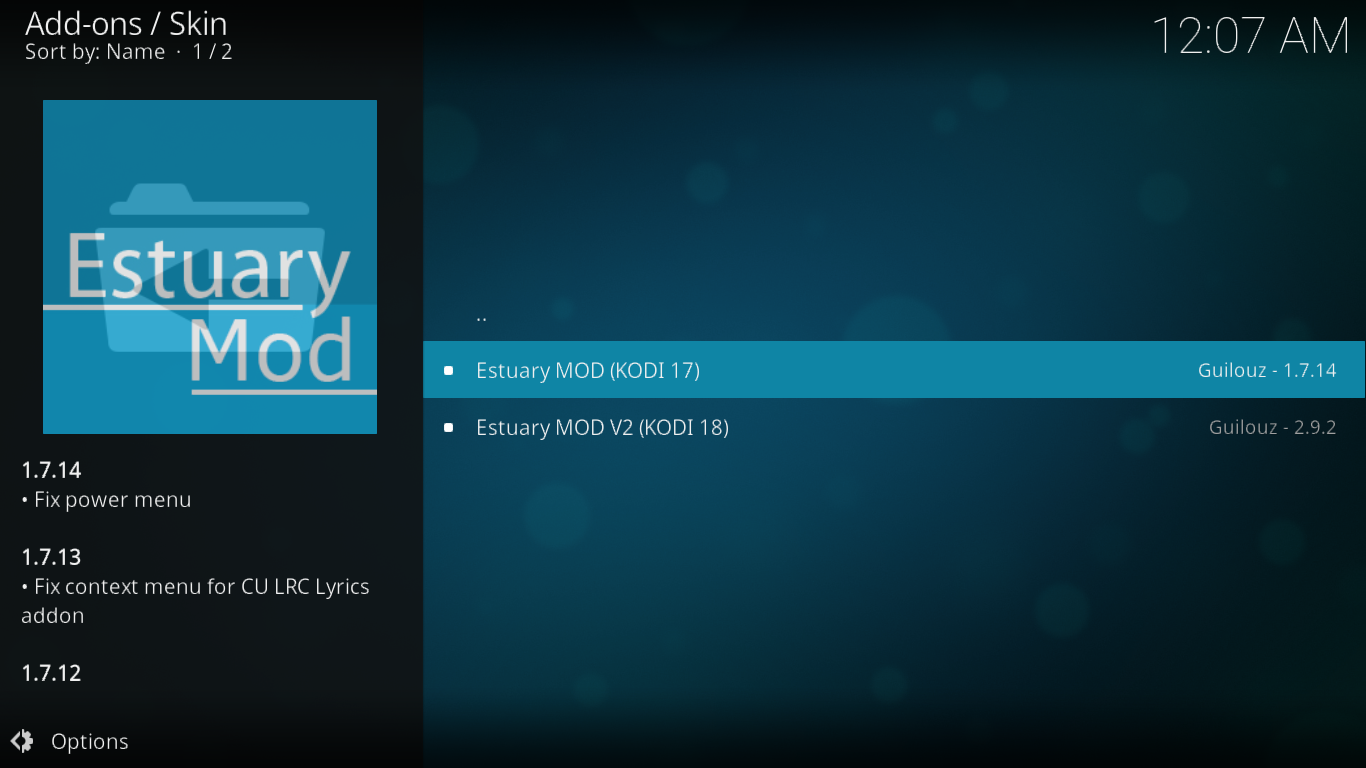
เมื่อติดตั้งแล้ว ระบบจะถามว่าคุณต้องการเปลี่ยนไปใช้สกินใหม่หรือไม่ คลิกใช่
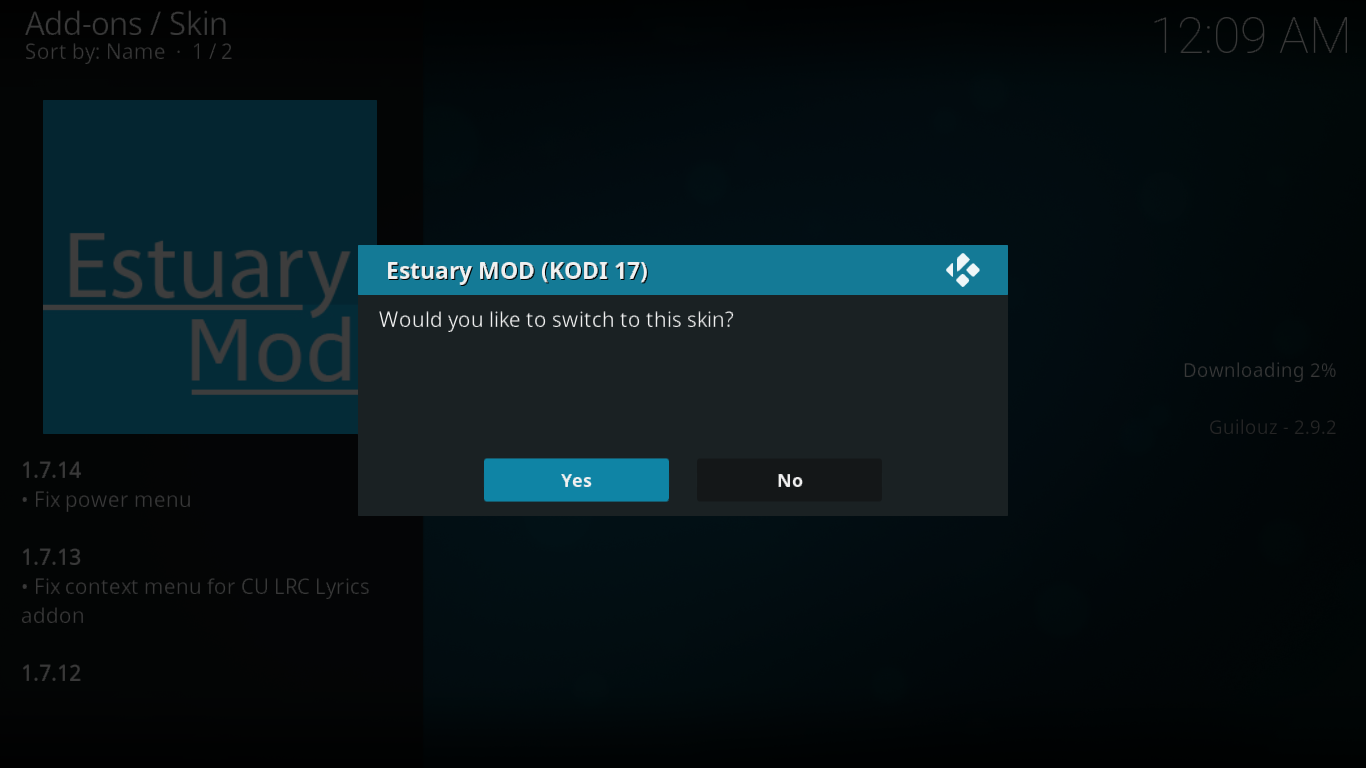
เมื่อเปลี่ยนแล้ว ระบบจะถามว่าคุณต้องการเก็บสกินไว้หรือไม่ คลิกใช่อีกครั้ง
หากคุณกลับไปที่หน้าจอโฮมของ Kodi คุณจะประทับใจกับความแตกต่างของสกิน Estuary Mod เมื่อเทียบกับสกินเริ่มต้น
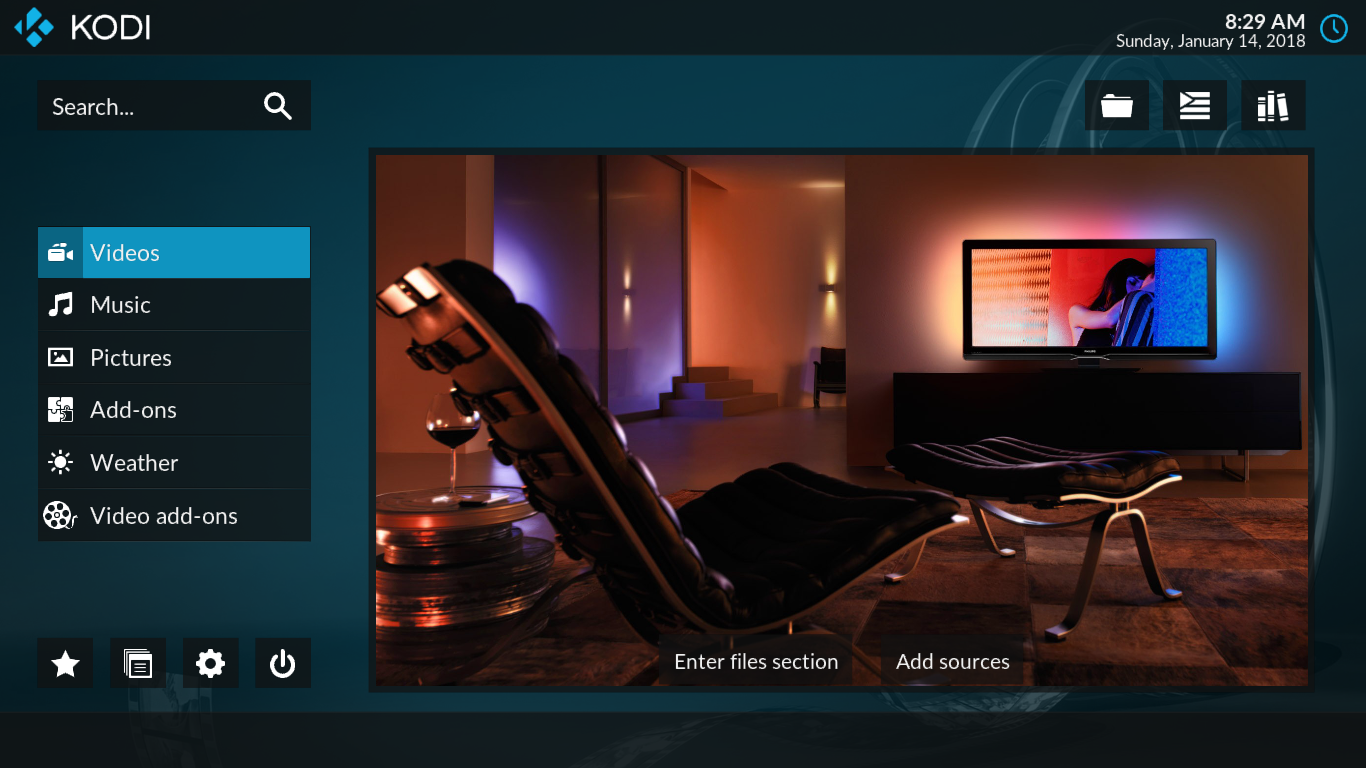
เราจะให้คุณตัดสินใจว่าคุณชอบหรือไม่ แต่สำหรับตอนนี้ มาดูกันว่าเราจะปรับแต่งเมนูหลักด้วยสกิน Estuary Mod ได้อย่างไร นี่คือเหตุผลที่เราติดตั้งตั้งแต่แรก
การปรับเปลี่ยนเมนูหลักด้วย Estuary Mod Skin
คลิก ไอคอนการ ตั้งค่า มั��ยังดูเหมือนเฟืองเล็กๆ แต่ตอนนี้ มันอยู่ที่ด้านล่างซ้ายของหน้าจอ จากนั้นคลิก การตั้ง ค่าสกิน อย่างที่คุณเห็น มีตัวเลือกมากมายมากกว่าสกินเริ่มต้น
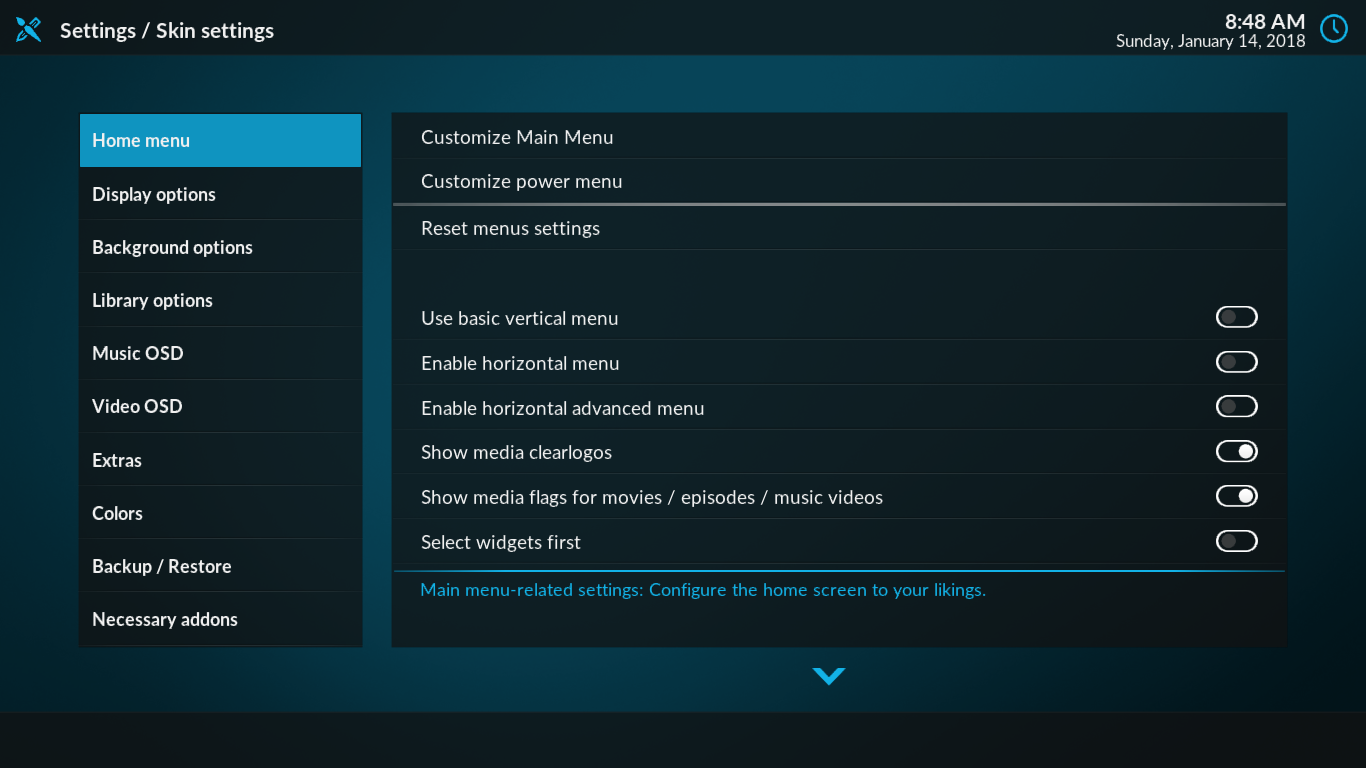
ตรวจสอบให้แน่ใจว่า ได้เลือก เมนูหลักที่ด้านขวาของที่เห็น และคลิกปรับแต่งเมนูหลักเพื่อเข้าสู่หน้าจอการปรับแต่ง
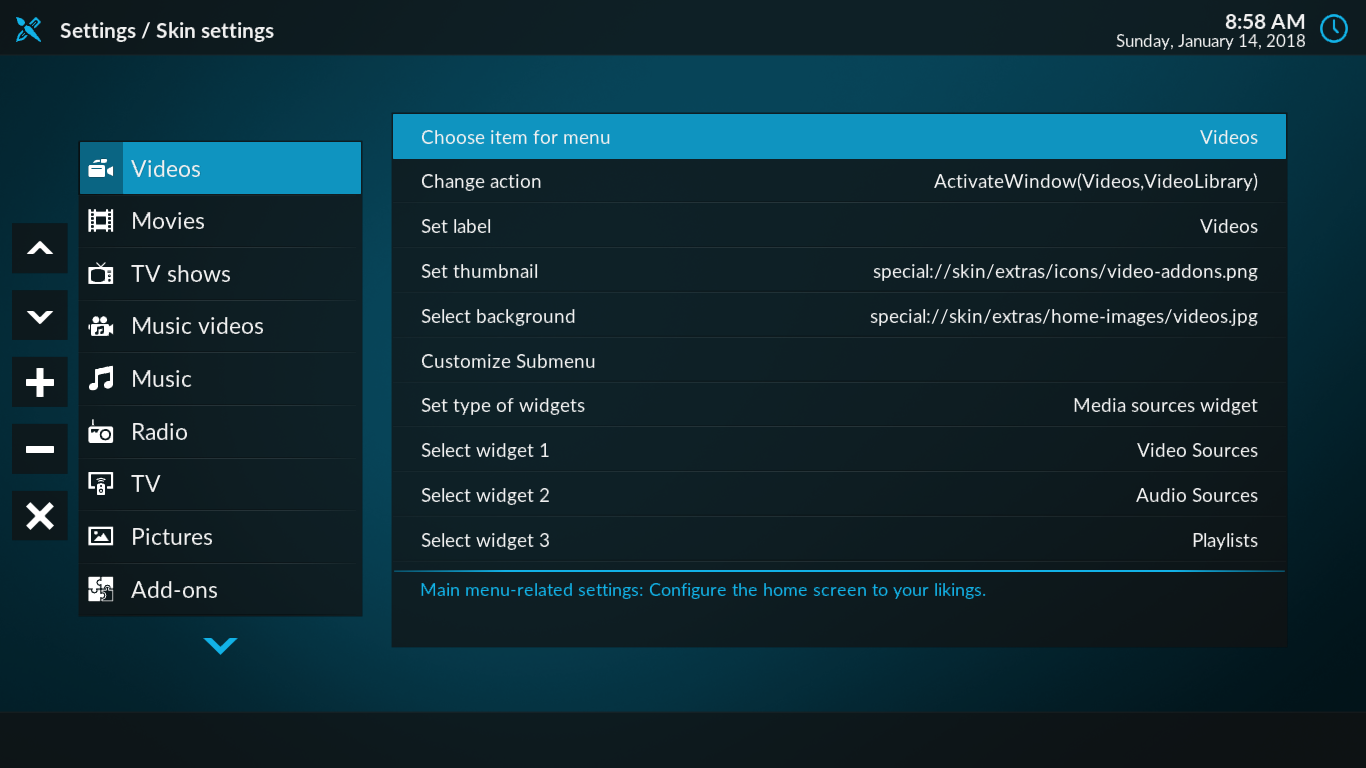
ด้านซ้ายมือจะแสดงรายการเมนูหลักทั้งหมด หากต้องการปิดใช้งานรายการ ให้เลือกรายการนั้น จากนั้นคลิกไอคอนเครื่องหมายลบที่ด้านซ้ายสุด คลิกเครื่องหมายลบอีกครั้งเพื่อเปิดใช้งาน และถ้าคุณต้องการลบรายการทั้งหมด ให้คลิกไอคอน X ที่ด้านซ้ายสุด
การเพิ่มรายการเมนูหลักด้วย Estuary Mod Skin
แต่ถ้าคุณต้องการเพิ่มรายการอื่น ๆ ในเมนูหลักล่ะ สมมติว่าเราต้องการเพิ่มลิงก์โดยตรงไปยังส่วนเสริมของ USTVNow
จากหน้าจอการปรับแต่งเมนูหลัก คลิกไอคอนเครื่องหมายบวกที่ด้านซ้ายสุด ตอนนี้ตรวจสอบให้แน่ใจว่าได้เลือกที่ด้านซ้ายของหน้าจอแล้วเลื่อนไปทางขวาแล้วคลิกเลือกรายการสำหรับเมนู
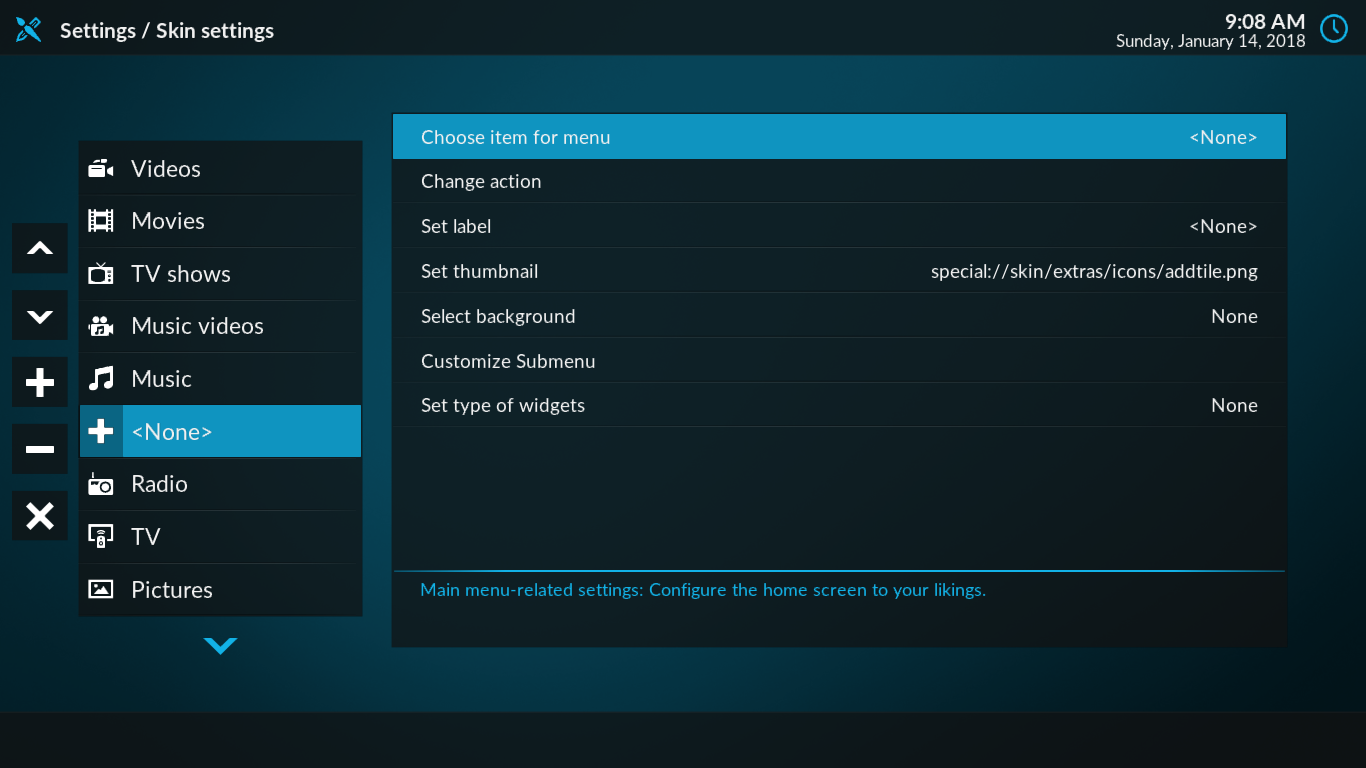
จะเป็นการเปิดหน้าจอเลือกรายการสำหรับเมนู อย่างที่คุณเห็น มีรายการหลายประเภทที่คุณสามารถเพิ่มได้
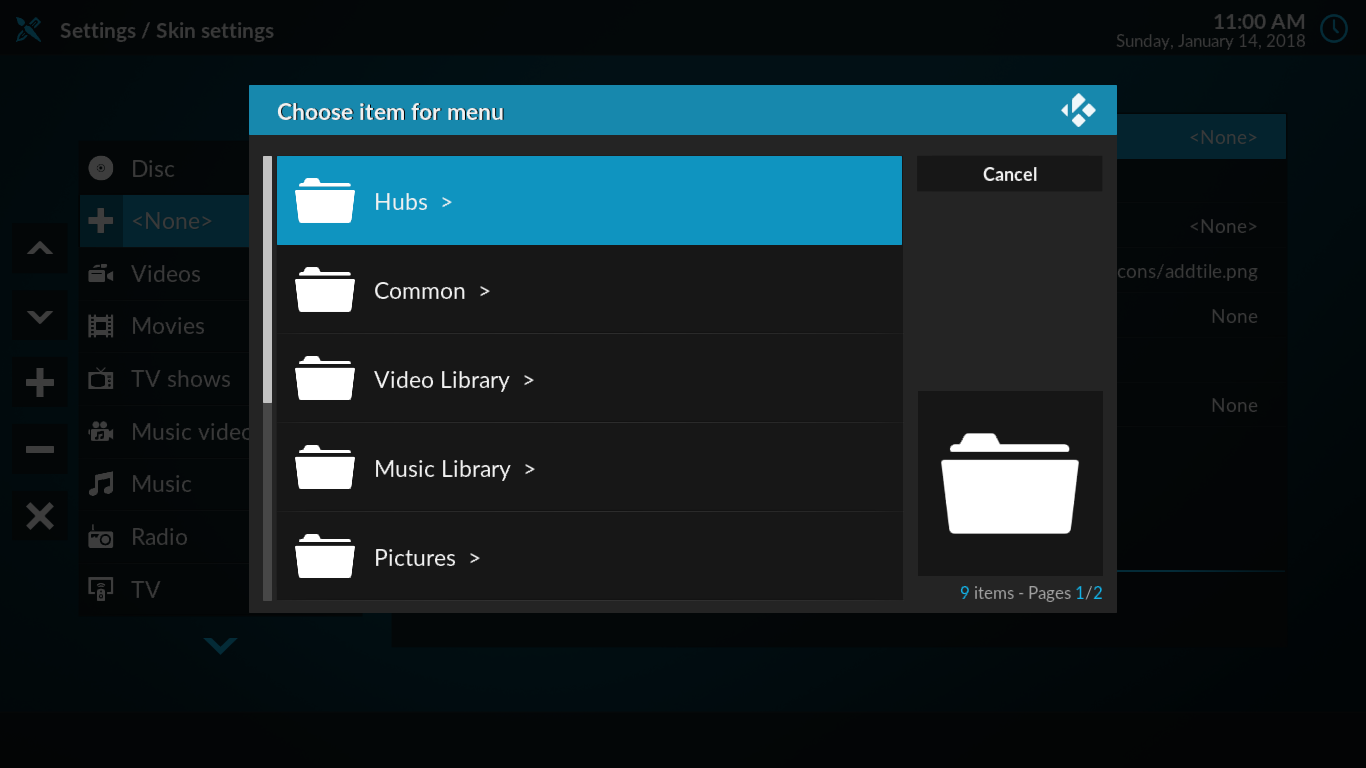
เนื่องจากเราต้องการเพิ่มส่วนเสริมในเมนูหลัก เราจึงเลื่อนลงและคลิกส่วนเสริม ต่อไปเราจะคลิกส่วนเสริมวิดีโอเนื่องจากเป็นสิ่งที่เราต้องการเพิ่ม รายการส่วนเสริมวิดีโอทั้งหมดของคุณจะปรากฏขึ้น เพียงคลิกที่รายการที่คุณต้องการเพิ่มในเมนูหลัก
ตอนนี้คุณมีตัวเลือกในการเพิ่มรายการที่จะเพิ่งเปิดตัวส่วนเสริมหรือรายการที่จะเปิดรายการเมนูหลักรายการใดรายการหนึ่งโดยตรง เราแค่ต้องการรายการที่จะเปิดตัวส่วนเสริม ดังนั้นเราจะคลิกสร้างรายการเมนูที่นี่
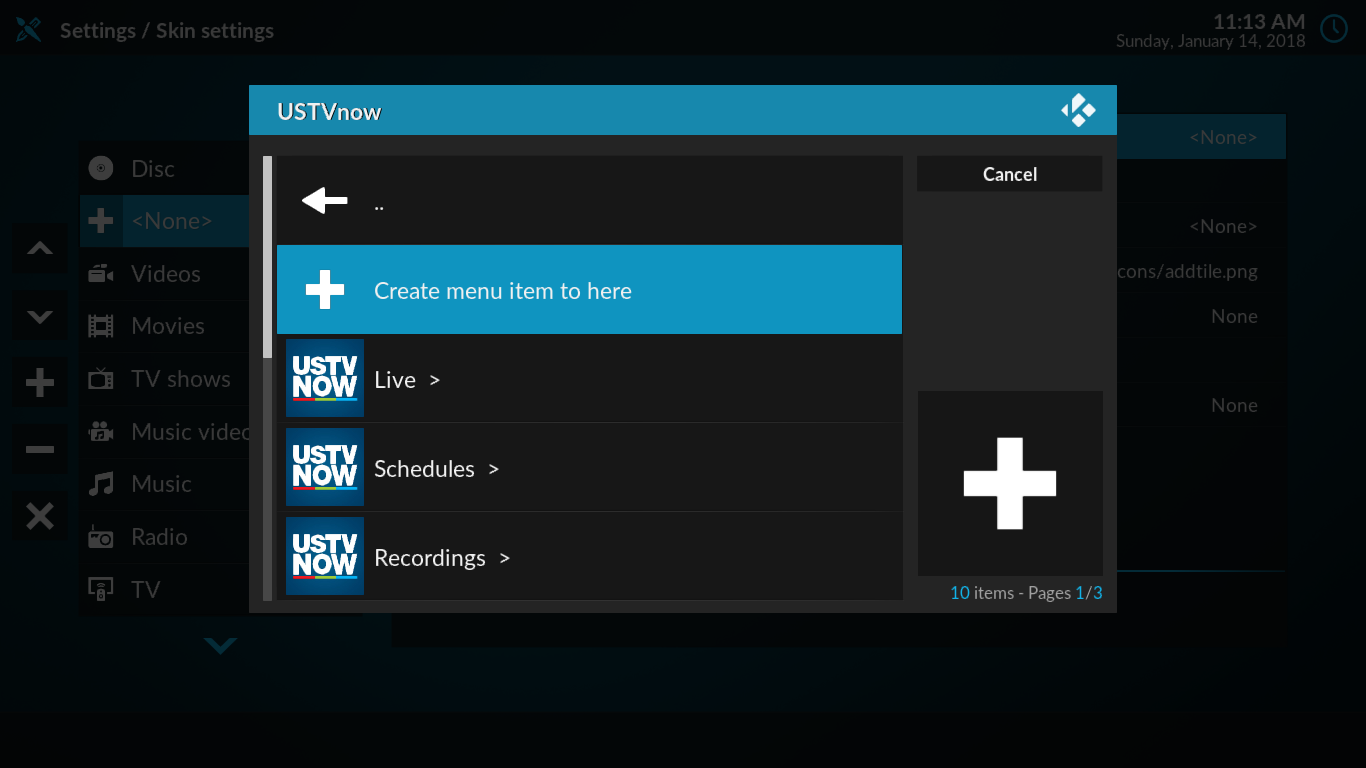
กลับไปที่หน้าจอก่อนหน้า คุณสามารถใช้ปุ่มลูกศรขึ้นและลงที่ด้านขวาสุดเพื่อเลื่อนรายการใหม่ของคุณขึ้นหรือลงในเมนูหลัก หากต้องการ คุณยังสามารถคลิกตั้งค่าป้ายกำกับในบานหน้าต่างหลักเพื่อตั้งชื่อใหม่ให้กับรายการเมนูของคุณ
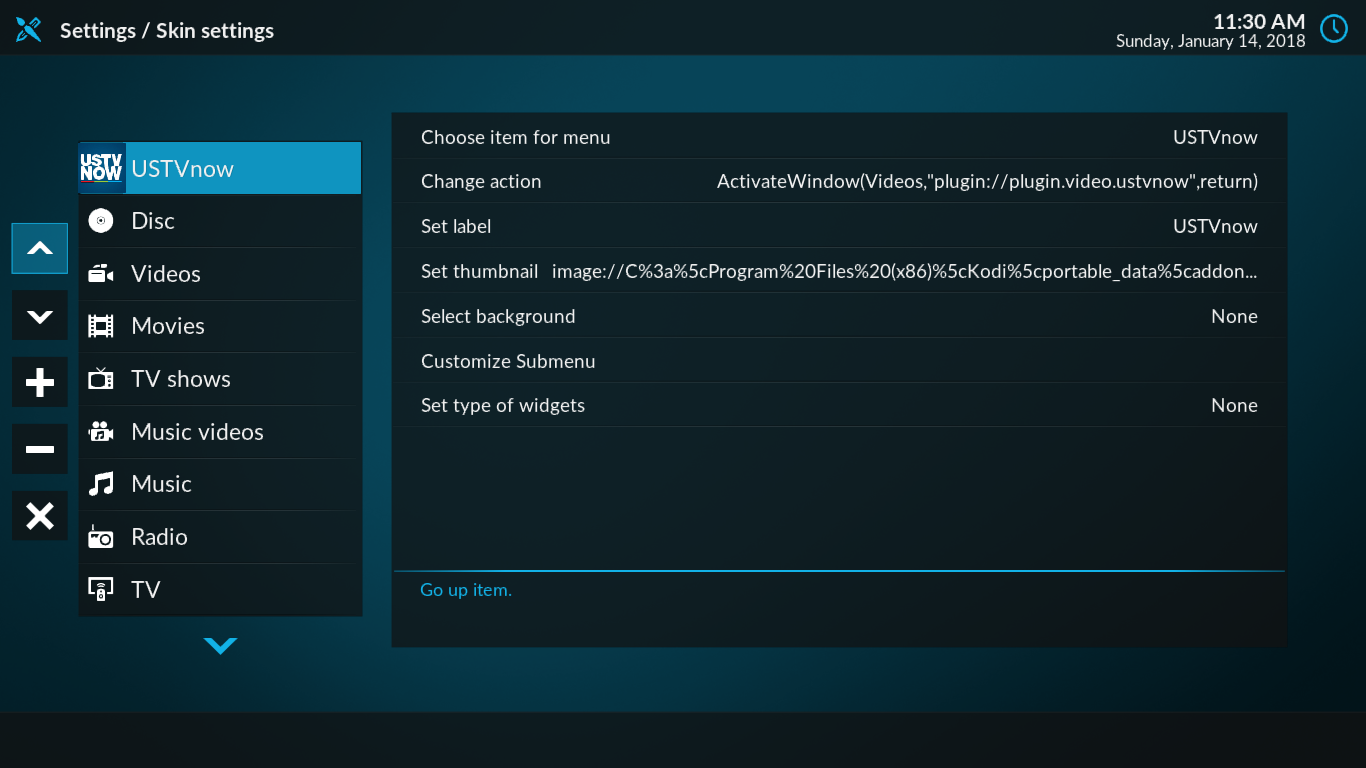
กลับไปที่เมนูหลักแล้วคุณจะเห็นรายการใหม่ของคุณอยู่ที่นั่น
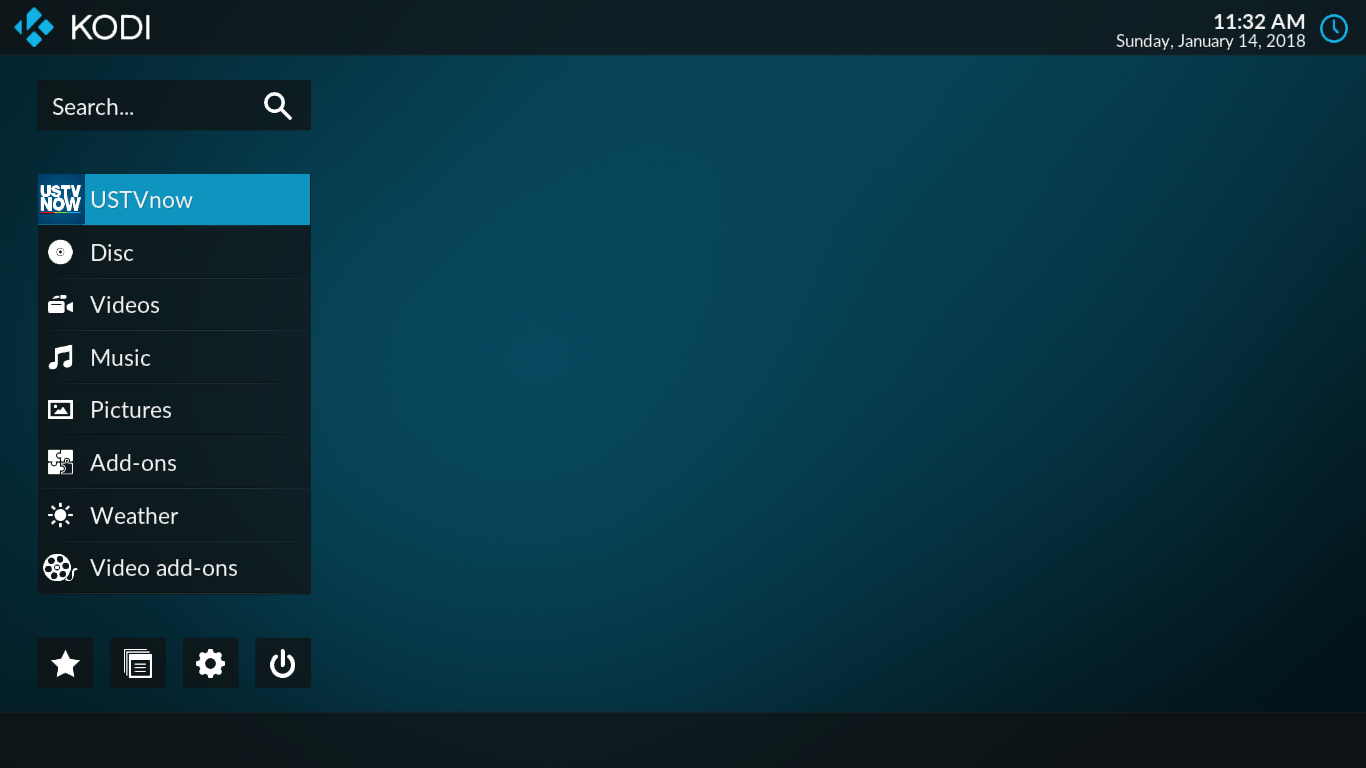
แล้วสกินอื่นๆล่ะ?
สกินส่วนใหญ่มีตัวเลือกการปรับแต่งมากกว่าสกินเริ่มต้น และแต่ละอันก็นำเสนอรูปลักษณ์และความรู้สึกที่แตกต่างกันเล็กน้อยให้กับ Kodi หากคุณต้องการทราบข้อมูลเพิ่มเติมเกี่ยวกับสกิน โปรดอ่านบทความล่าสุดของเรา 5 สกิน Kodi ที่ดีที่สุด – วิธีเปลี่ยนรูปลักษณ์และความรู้สึกของ Kodi ในไม่กี่นาที
การใช้งานสร้าง
เช่นเดียวกับสกิน Kodi builds สามารถใช้ปรับแต่งรูปลักษณ์ของ Kodi ได้ แต่งานสร้างไปไกลกว่าสกินมาก พวกเขาสามารถรวมความคิดทุกประเภทเช่นที่เก็บและส่วนเสริมที่ติดตั้งไว้ล่วงหน้า ธีมพิเศษ และการตั้งค่าที่ปรับแต่ง บางรายการเน้นไปที่การใช้งานเฉพาะ เช่น การรับชมรายการทีวีสด ภาพยนตร์ หรือกีฬา อื่น ๆ กำหนดเป้าหมายไปที่ฮาร์ดแวร์เฉพาะ หลายคนสามารถปรับแต่งได้สูงเช่นกัน
บทความของเราเกี่ยวกับ งานสร้าง Kodi ที่ดีที่สุดซึ่งใช้งานได้อย่างมีเสน่ห์ จะบอกคุณเพิ่มเติมเกี่ยวกับงานสร้างโดยทั่วไปและงานสร้างที่ดีที่สุดในปัจจุบันคืออะไร ต้องอ่านสำหรับทุกคนที่ต้องการทราบข้อมูลเพิ่มเติมเกี่ยวกับงานสร้าง
บทสรุป
มีหลายวิธีที่คุณสามารถเปลี่ยนตัวเลือกเมนู Kodi เอง บางส่วนต้องการเพียงส่วนเล็ก ๆ น้อย ๆ ในส่วนของคุณ คนอื่นมีส่วนร่วมมากขึ้นและจะต้องติดตั้งสกินเพิ่มเติม ส่วนใหญ่สามารถปรับแต่งได้สูง และสำหรับการปรับแต่งเพิ่มเติม งานสร้างก็เป็นอีกช่องทางหนึ่งที่คุณอาจต้องการสำรวจ มีวิธีการแก้ไขโดยการแก้ไขไฟล์ .xml บางไฟล์ แต่เราไม่สามารถแก้ไขได้ในบทความสั้นๆ
Kodi สามารถปรับแต่งได้มาก และเราได้ขีดข่วนพื้นผิวของสิ่งที่สามารถทำได้เท่านั้น หากคุณต้องการเพียงแค่แก้ไขเมนูหลัก คุณก็มีข้อมูลทั้งหมดที่ต้องการแล้ว และถ้าคุณต้องการทำมากกว่านี้ การค้นหาอย่างรวดเร็วบนอินเทอร์เน็ตจะเผยให้เห็นข้อมูลมากมายเกี่ยวกับเรื่องนี้
คุณได้ลองปรับแต่งเมนู Kodi ของคุณแล้วหรือยัง? วิธีการอะไรที่คุณใช้? คุณกำลังพยายามแก้ไขอะไร ใช้ความคิดเห็นด้านล่างเพื่อแบ่งปันประสบการณ์ของคุณกับเรา
ส่วนเสริม Grindhouse Learning ถือเป็นการเปลี่ยนแปลงที่แปลกใหม่จากส่วนเสริม Kodi ทั่วไป แทนที่จะเป็นเพียงความบันเทิงล้วนๆ ส่วนเสริมนี้
รูปแบบ PPV (จ่ายต่อการรับชม) เป็นที่นิยมในวงการมวย หมายความว่าคุณต้องจ่ายค่าลิขสิทธิ์ในการถ่ายทอดสดการแข่งขันหนึ่งแมตช์ที่บ้าน ในทางทฤษฎีแล้ว นี่เป็นแนวคิดที่ดี – คุณ
ออสเตรเลียบางครั้งอาจรู้สึกว่าถูกตัดขาดจากโลกภายนอกเล็กน้อย มันอยู่ห่างไกลจากสถานที่ส่วนใหญ่ และการแยกตัวนี้เป็นหนึ่งใน
ผู้ใช้ Kodi ส่วนใหญ่กำลังมองหาการสตรีมรายการทีวีและภาพยนตร์ผ่านส่วนเสริมที่ไม่เป็นทางการมากมายที่มีให้บริการ และในจำนวนนั้น หลายคนก็กำลังมองหา
ไม่ว่าคุณจะสนใจการสตรีมวิดีโอ HD หรือเพียงแค่รับชมกีฬาสด ศูนย์สื่อโอเพนซอร์ส Kodi คือวิธีที่ดีที่สุดในการทำสิ่งนี้ Kodi และ
ไม่ว่าจะผู้ใหญ่หรือเด็ก ทุกคนต่างก็ชอบดูการ์ตูนเป็นบางครั้ง! หากคุณเป็นพ่อแม่ที่ต้องการให้ลูกๆ ของคุณเพลิดเพลิน หรือเป็นผู้ใหญ่ที่หวัง
หากคุณเป็นแฟนเบสบอลและพยายามตัดสายเคเบิลทีวี คุณจะสังเกตเห็นว่ามันยากและซับซ้อนอย่างน่าประหลาดใจ
Kodi เป็นหนึ่งในสิ่งที่ดีที่สุดที่เคยเกิดขึ้นกับความบันเทิงออนไลน์ เลือกซอฟต์แวร์ศูนย์สื่อโอเพนซอร์สฟรีสักตัว
ส่วนเสริม Deliverance สำหรับ Kodi ซึ่งครั้งหนึ่งเคยเน้นเฉพาะด้านกีฬา ตอนนี้กลายเป็นส่วนเสริมอเนกประสงค์ เราจะแสดงวิธีการติดตั้งและใช้งานให้คุณดู
ส่วนเสริม cCloud TV สำหรับ Kodi เป็นหนึ่งในส่วนเสริม IPTV สดที่ดีที่สุดที่มีอยู่ เราจะแสดงวิธีการติดตั้งและใช้งานส่วนเสริมที่ยอดเยี่ยมนี้