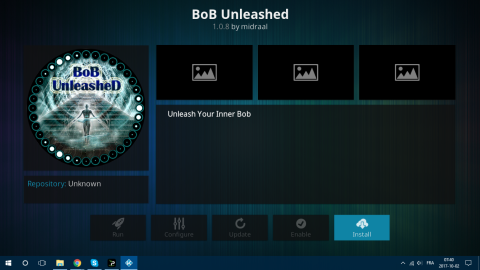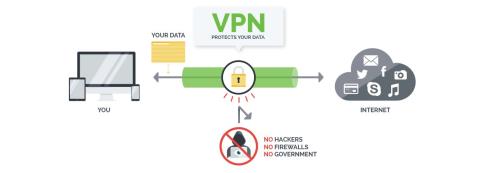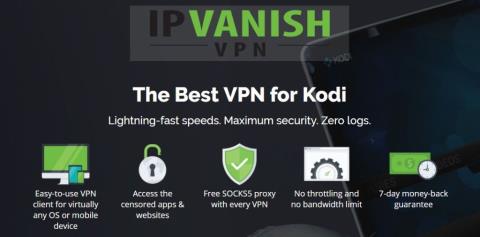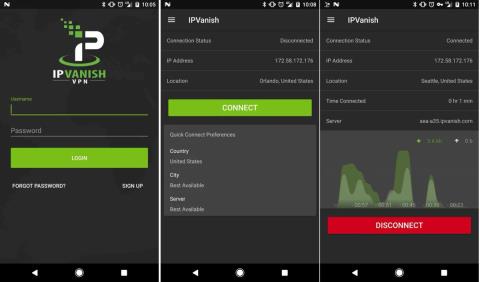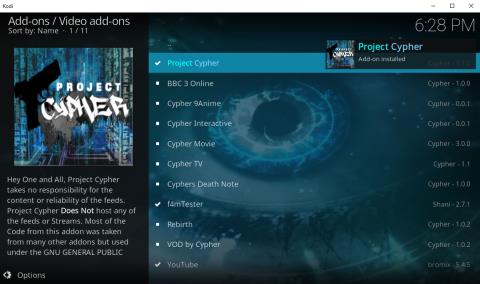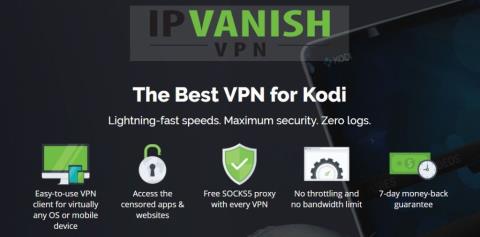Sport365 Kodi Addon: สตรีมกีฬาสด
ส่วนเสริมที่ให้บริการฟีดกีฬาสดเป็นที่��้องการอย่างมากในหมู่ผู้ใช้ Kodi น่าเสียดายที่ส่วนเสริมเหล่านี้มักมีอายุการใช้งานสั้น เนื่องจาก
หากคุณเป็นผู้ใช้ระดับสูงของ Kodi คุณอาจใช้เวลามากมายในการปรับแต่งการติดตั้งของคุณ แต่คุณทราบหรือไม่ว่าคุณสามารถโคลนการกำหนดค่าของคุณและนำเข้าไปยังการติดตั้งใหม่บนอุปกรณ์อื่นได้ จริงๆ แล้วไม่ใช่เรื่องซับซ้อนทั้งหมด ดังที่คู่มือของเราอธิบายไว้ด้านล่าง ทำตามทีละขั้นตอนเพื่อเพิ่มความสนุกของคุณด้วย Kodi เป็นสองเท่าในเวลาไม่กี่นาที
อาจใช้เวลาหลายชั่วโมงหากไม่ใช่เป็นวันในการตั้งค่า Kodi ในแบบที่คุณต้องการ ติดตั้งส่วนเสริมและกำหนดค่าตามความต้องการของคุณ คุณสามารถลงลึกในการตั้งค่าซอฟต์แวร์บางอย่าง เพื่อให้ได้รับประสบการณ์ที่ปรับแต่งได้อย่างแท้จริง ลองนึกภาพวินาทีที่คุณเพิ่งซื้ออุปกรณ์ใหม่ล่าสุดที่มีประสิทธิภาพมากขึ้นซึ่งสามารถเล่นวิดีโอ 4K ได้ – คุณน่าจะชอบความเที่ยงตรงที่ได้รับการอัปเกรด แต่ไม่ใช่จำนวนงานที่ต้องใช้เพื่อให้ได้ Kodi ในแบบที่คุณชอบ อีกครั้ง
แต่จะเป็นอย่างไรถ้าคุณสามารถโคลนการกำหนดค่าปัจจุบันของคุณและถ่ายโอนไปยังอุปกรณ์อื่นได้อย่างง่ายดาย จริงๆ แล้วมันไม่ได้ยากขนาดนั้น และเราจะพาคุณไปทีละขั้นตอน
วันนี้เราจะเริ่มต้นด้วยการอธิบายเหตุผลต่างๆ ว่าทำไมคุณอาจต้องการโคลนการตั้งค่า Kodi ปัจจุบันของคุณ และอะไรที่จะและจะไม่ถูกโคลนในระหว่างกระบวนการ จากนั้นเราจะแนะนำคุณตลอดการโคลนการตั้งค่า Kodi และการถ่ายโอนไปยังอุปกรณ์ประเภทต่างๆ อันดับแรก เราจะสำรวจสองวิธีในการโคลนอุปกรณ์ที่ไม่มีความสามารถในการจัดเก็บข้อมูลภายนอก และสองวิธีสำหรับอุปกรณ์ที่มีความสามารถดังกล่าว อย่างที่คุณเห็น นี่ไม่ใช่วิทยาศาสตร์จรวด และคำแนะนำของเราจะช่วยให้คุณทำงานนี้สำเร็จได้อย่างง่ายดายและรวดเร็ว
ลด 57% แผนมาตรฐาน 2 ปี
เพื่อเพิ่มความเป็นส่วนตัวขณะใช้ Kodi ให้ใช้ VPN
เป็นที่รู้กันว่าผู้ให้บริการอินเทอร์เน็ตติดตามกิจกรรมออนไลน์ของผู้ใช้ พวกเขาทำเพื่อให้แน่ใจว่าไม่มีใครละเมิดข้อกำหนดและเงื่อนไขของพวกเขา และเมื่อพวกเขาสงสัยว่าอาจมีใครบางคน พวกเขาสามารถตอบโต้ด้วยการลดความเร็ว ส่งการแจ้งเตือนการละเมิดลิขสิทธิ์หรือแม้แต่ขัดขวางบริการของพวกเขา VPN ปกป้องความเป็นส่วนตัวของคุณโดยการเข้ารหัสข้อมูลทั้งหมดเข้าและออกจากคอมพิวเตอร์ของคุณโดยใช้อัลกอริทึมที่แข็งแกร่งซึ่งทำให้แทบเป็นไปไม่ได้ที่จะถอดรหัส แม้แต่ ISP ของคุณก็จะไม่รู้ว่าคุณกำลังไปที่ไหนหรือกำลังทำอะไรออนไลน์อยู่ และโบนัส ด้วยการเลือกเซิร์ฟเวอร์ที่เหมาะสม VPN จะช่วยให้คุณข้ามข้อจำกัดทางภูมิศาสตร์ส่วนใหญ่ได้
ด้วยผู้ให้บริการ VPN มากมายให้เลือก การเลือกผู้ให้บริการที่เหมาะสมสามารถพิสูจน์ได้ว่าเป็นสิ่งที่ท้าทาย มีหลายปัจจัยที่ต้องพิจารณา สิ่งสำคัญที่สุดคือความเร็วในการเชื่อมต่อที่รวดเร็ว จะลดและกำจัดบัฟเฟอร์ในบางครั้ง นโยบายการไม่บันทึกข้อมูล จะช่วยปกป้องความเป็นส่วนตัวของคุณเพิ่มเติม ไม่มีการจำกัดการใช้งาน ที่จะช่วยให้คุณเข้าถึงเนื้อหาใดๆ ด้วยความเร็วสูงสุด และ ซอฟต์แวร์สำหรับหลายแพลตฟอร์มจะช่วยให้มั่นใจได้ว่าอุปกรณ์ใดๆ ของคุณ ได้รับการคุ้มครอง
NordVPN – VPN ที่ดีที่สุดที่จะใช้กับ Kodi
NordVPNได้รับการยอมรับอย่างกว้างขวางว่าเป็น VPN ที่ดีที่สุดในโลก และเป็นตัวเลือกที่ยอดเยี่ยมสำหรับใช้ร่วมกับ Kodi มีการเข้ารหัสระดับทหารที่ได้รับความอนุเคราะห์จาก NordLynx ซึ่งเป็นโปรโตคอลการขุดอุโมงค์ที่ทันสมัยซึ่งเพิ่มการป้องกันสูงสุดผ่านการเข้ารหัส AES 256 บิต แต่ไม่ทำให้การเชื่อมต่อของคุณช้าลงด้วยโอเวอร์เฮดการเข้ารหัสที่มากเกินไป นี่เป็นสิ่งสำคัญ เนื่องจากช่วยให้สตรีม Kodi ของคุณมีความรวดเร็ว เสถียร และปราศจากบัฟเฟอร์
แน่นอนว่าคุณประโยชน์ด้านประสิทธิภาพไม่ได้จบลงเพียงแค่นั้น การเข้ารหัสของ NordVPN ยังปกป้องคุณจากการสอดแนมและควบคุมโดย ISP ซึ่งมองเห็นทราฟฟิก Kodi เพียงเล็กน้อย แม้ว่าคุณจะใช้ส่วนเสริมอย่างเป็นทางการเพื่อสตรีมเนื้อหาทางกฎหมายเท่านั้น แต่พวกเกรียนด้านลิขสิทธิ์ก็ยังมองว่าคุณเป็นเป้าหมาย เว้นแต่คุณจะปลอมแปลงการเข้าชมของคุณ NordVPN ลบความเสี่ยงนี้และล้างร่องรอยของกิจกรรมของคุณด้วยนโยบายการไม่บันทึกข้อมูลที่ยอดเยี่ยม
ข้อดีเพิ่มเติมของการเชื่อมต่อกับเครือข่ายขนาดใหญ่ของ NordVPN คือคุณสามารถเข้าถึงเซิร์ฟเวอร์กว่า 5,800 เครื่องใน 59 ประเทศ กำหนดเส้นทางข้อมูลของคุณผ่านโหนดเหล่านี้เพื่อยืมที่อยู่ IP ในเครื่อง ซึ่งทำหน้าที่เป็นหนังสือเดินทางดิจิทัลเพื่อดูเนื้อหาที่ถูกปิดกั้นทางภูมิศาสตร์ สิ่งนี้ช่วยปรับปรุงยูทิลิตี้ของ Kodi อย่างมากเพื่อนำเสนอภาพยนตร์ รายการทีวี และเพลงจากทั่วโลก โดยไม่เปิดเผยชื่อโดยสมบูรณ์ และหากคุณกำลังโคลนการกำหนดค่า Kodi ของคุณ ก็สบายใจได้เมื่อรู้ว่าการสมัครสมาชิก NordVPN ครั้งเดียวจะครอบคลุมอุปกรณ์ 6 เครื่องพร้อมกัน
อ่านบทวิจารณ์ NordVPN ฉบับเต็ม ของ เรา
ข้อดี
ข้อเสีย
KODI VPN ที่ดีที่สุด: NordVPN ครอบคลุมทราฟฟิก Kodi ของคุณด้วยการเข้ารหัสที่ไม่สามารถถอดรหัสได้ ทำให้คุณสามารถปลอมแปลงและสตรีมไปยังเนื้อหาในหัวใจของคุณได้ รับส่วนลดสูงสุด 68% สำหรับแผน 3 ปี ($3.71/เดือน) พร้อมการรับประกันคืนเงินภายใน 30 วันโดยไม่ยุ่งยาก
ทำไมต้องโคลนการกำหนดค่า Kodi
มีสาเหตุหลายประการที่อาจต้องการโคลนการกำหนดค่า Kodi คุณอาจต้องการติดตั้งการตั้งค่าที่เหมือนกันกับกล่องทีวีทั้งหมดในบ้านของคุณ จากนั้น คุณจะได้รับประสบการณ์สื่อแบบเดียวกันบนทีวีทุกเครื่องของคุณ นอกจากนี้ คุณยังอาจต้องการช่วยเพื่อนตั้งค่ากล่องใหม่ด้วยการโคลนการกำหนดค่าของคุณไปยังการติดตั้งของเขา
หรือบางทีคุณอาจเพิ่งซื้อกล่องทีวีใหม่ที่มีประสิทธิภาพมากขึ้น และคุณต้องการพอร์ตการกำหนดค่าที่มีอยู่ของคุณไปยังกล่องนั้น ในแนวความคิดเดียวกัน บางทีคุณอาจติดตั้ง Kodi บนคอมพิวเตอร์ของคุณเพื่อทดลองใช้งาน คุณชอบมันและตัดสินใจซื้อกล่องทีวีและอยากจะพอร์ตการกำหนดค่า Kodi ของคอมพิวเตอร์ของคุณไปยังอุปกรณ์ใหม่ของคุณแทนที่จะทำซ้ำทั้งหมดตั้งแต่เริ่มต้น และสุดท้าย แต่ไม่ท้ายสุด บางทีคุณอาจต้องการเก็บสำเนาการตั้งค่าของคุณไว้เป็นข้อมูลสำรอง ในกรณีที่มีสิ่งผิดปกติเกิดขึ้นกับการติดตั้ง Kodi ของคุณ
ขั้นตอนใดๆ ที่ระบุไว้ในบทความนี้จะลอกแบบสถานะปัจจุบันของการติดตั้ง Kodi ของคุณ ส่วนเสริม สกิน สกรีนเซฟเวอร์ และการกำหนดค่าแบบกำหนดเองทั้งหมดจะเป็นส่วนหนึ่งของการโคลน สำหรับความตั้งใจและวัตถุประสงค์ทั้งหมด อุปกรณ์ที่โคลนจะเหมือนกับของเดิมทุกประการ ไปจนถึงอุปกรณ์ที่ใช้งานไม่ได้ ขออภัย มันไม่ได้แก้ไขปัญหาใดๆ ที่คุณมีกับการตั้งค่าปัจจุบันของคุณ
การโคลนการกำหนดค่าโดยสังเขป
มันไม่ได้ถูกสร้างขึ้นมาเพื่อจุดประสงค์นั้น – หรืออย่างน้อยที่สุด เราไม่คิดอย่างนั้น – แต่วิธีที่ Kodi จัดเก็บการกำหนดค่า ส่วนเสริมของฐานข้อมูล และการตั้งค่าทำให้การโคลนเป็นเรื่องง่าย โดยพื้นฐานแล้วการกำหนด ค่าKodi ทั้งหมดจะอยู่ภายในโฟลเดอร์สามโฟลเดอร์ที่ชื่อaddons , mediaและuserdata ทั้งสามเป็นโฟลเดอร์ย่อยของโฟลเดอร์ข้อมูล Kodi ของคุณ
ดังนั้น การโคลนการติดตั้ง Kodi จึงเป็นเพียงเรื่องของการคัดลอกโฟลเดอร์ทั้งสามนี้และย้ายไปยังอุปกรณ์ปลายทาง เป็นส่วนพอร์ตที่ทำให้ซับซ้อนมากขึ้น แน่นอน หากคุณกำลังคัดลอกจากคอมพิวเตอร์เครื่องหนึ่งไปยังอีกเครื่องหนึ่ง การคัดลอกไฟล์ระหว่างคอมพิวเตอร์นั้นทำได้ง่ายและน่าจะเป็นสิ่งที่คุณรู้อยู่แล้วว่าต้องทำอย่างไร แต่เมื่อพูดถึงกล่องทีวีและเครื่องเล่นมีเดีย สิ่งต่างๆ อาจซับซ้อนมากขึ้น
อุปกรณ์บางอย่างไม่มีความสามารถในการขยาย ไม่มีอินเทอร์เฟซ USB และเชื่อมต่อกับส่วนอื่นๆ ของโลกโดยใช้เครือข่าย WiFi และซอฟต์แวร์ในอุปกรณ์เหล่านี้บางรุ่นก็ไม่มีแม้แต่ตัวจัดการไฟล์ อุปสรรคเหล่านี้มีหนทางมากมาย และนี่คือสิ่งที่เรากำลังจะค้นพบ
กระบวนการโคลน Kodi
มีหลายวิธีที่คุณสามารถใช้เพื่อโคลนอุปกรณ์ของคุณ สิ่งที่คุณจะเลือกขึ้นอยู่กับการเชื่อมต่ออุปกรณ์ต้นทางและอุปกรณ์เป้าหมายของคุณ เราได้พยายามครอบคลุมกรณีการใช้งานให้ได้มากที่สุด สถานการณ์ที่แน่นอนของคุณอาจไม่ครอบคลุม แต่คุณควรจะสามารถเข้าใจได้โดยการศึกษาวิธีการต่างๆ และปรับให้เข้ากับสถานการณ์เฉพาะของคุณ
หมายเหตุ : ขั้นตอนทั้งหมดที่ระบุไว้ด้านล่างถือว่าคุณได้ติดตั้ง Kodi บนอุปกรณ์เป้าหมายแล้ว และคุณได้เรียกใช้อย่างน้อยหนึ่งครั้ง พวกเขายังถือว่าทั้งอุปกรณ์ต้นทางและปลายทางใช้ Kodi เวอร์ชันเดียวกัน
การค้นหาไฟล์การกำหนดค่าบนอุปกรณ์ต้นทาง
ทั้งสามโฟลเดอร์ส่วนเสริมสื่อและข้อมูลผู้ใช้อยู่ในโฟลเดอร์ข้อมูล Kodi ของคุณ เราได้บอกคุณแล้ว ดังนั้น ขั้นตอนแรกคือค้นหาโฟลเดอร์ข้อมูล Kodi ตำแหน่งจะแตกต่างกันไปขึ้นอยู่กับระบบปฏิบัติการของอุปกรณ์ ที่นี่คุณจะพบได้ในระบบปฏิบัติการ Kodi ที่ใช้บ่อยที่สุด
หมายเหตุ : ภายใต้ MacOS เนื้อหาของโฟลเดอร์นี้จะถูกซ่อนไว้ตามค่าเริ่มต้น หากต้องการแสดง ให้เปิดเทอร์มินัลแล้วไปที่โฟลเดอร์ด้านบนโดยพิมพ์คำสั่งต่อไปนี้
cd /Users/ USERNAME /Library/Application Support/Kodi/
จากนั้นป้อนคำสั่งต่อไปนี้เพื่อแสดงไฟล์ที่ซ่อนอยู่ทั้งหมดในโฟลเดอร์
chflags ไม่ซ่อน ~/Library
หมายเหตุ : ไม่มีวิธีที่ง่ายในการดูไฟล์หรือโฟลเดอร์ที่ซ่อนอยู่ใน iOS ดังนั้นจึงมีความซับซ้อนมากในการโคลนการตั้งค่า Kodi ของคุณไปยังอุปกรณ์ iOS มีวิธีแก้ไขข้อ จำกัด ดังกล่าว แต่อยู่นอกเหนือขอบเขตของบทความนี้ นี่เป็นกรณีที่การติดตั้ง Kodi ใหม่บนอุปกรณ์ใหม่อาจง่ายกว่า
หมายเหตุ : คุณอาจต้องตั้งค่าแอพ file explorer ให้แสดงไฟล์ที่ซ่อนอยู่ ปกติตัวเลือกนี้สามารถเข้าถึงได้จาก เมนูการตั้งค่าของแอพ file explorer
การโคลนไปยังอุปกรณ์ Android ที่ไม่มีที่จัดเก็บข้อมูลภายนอก — เช่น Amazon Fire TV Stick
เป็นตัวอย่างที่ดีของอุปกรณ์ที่มีความสามารถในการเชื่อมต่อที่จำกัด เราจะใช้ Amazon Fire TV Stick ตรงกันข้ามกับอุปกรณ์อื่นๆ ที่คล้ายคลึงกัน Fire TV Stick ไม่มีพอร์ต USB ดังนั้นคุณจึงไม่สามารถเชื่อมต่อกับคอมพิวเตอร์ได้ และคุณไม่สามารถเชื่อมต่ออุปกรณ์จัดเก็บข้อมูลภายนอกบางอย่าง เช่น คีย์ USB หรือฮาร์ดดิสก์ USB ภายนอกเข้ากับอุปกรณ์ดังกล่าวได้ สิ่งเดียวที่คุณมีคือการเชื่อมต่อ WiFi ที่มีความสามารถในการเข้าถึงเครือข่ายท้องถิ่นที่จำกัดมาก วิธีการโคลนนี้สามารถปรับใช้กับอุปกรณ์อื่นๆ ที่มีตัวเลือกการเชื่อมต่อที่จำกัด
การติดตั้ง ES File Explorer บนอุปกรณ์ของคุณ
ด้วยอุปกรณ์การเชื่อมต่อที่จำกัด วิธีเดียวที่จะโคลนการกำหนดค่า Kodi คือผ่านเครือข่าย สามารถทำได้สองวิธีคือผ่านเครือข่ายท้องถิ่นหรือโดยใช้บริการพื้นที่เก็บข้อมูลออนไลน์ของ Dropbox ทั้งคู่ต้องการให้คุณติดตั้งแอพ ES file explorer บนอุปกรณ์ของคุณ
การติดตั้ง ES File Explorer บนอุปกรณ์ของคุณ
หมายเหตุ : หากคุณใช้อุปกรณ์ Android ประเภทอื่นที่ไม่มีที่จัดเก็บข้อมูลภายนอก คุณอาจติดตั้ง ES File Explorer จาก Google Play Store
วิธีที่ 1: การถ่ายโอนโดยตรงโดยใช้เครือข่ายท้องถิ่น
การคัดลอกอาจใช้เวลาหลายนาที ทั้งนี้ขึ้นอยู่กับขนาดของข้อมูลที่คุณกำลังถ่ายโอน เมื่อการคัดลอกเสร็จสิ้น คุณสามารถเริ่ม Kodi บนอุปกรณ์เป้าหมายและตรวจสอบว่าทุกอย่างติดตั้งอย่างถูกต้อง
วิธีที่ 2: การใช้ Dropbox
วิธีที่ สองถือว่าคุณคุ้นเคยกับ Dropbox และได้คัดลอกโฟลเดอร์ทั้งสามแล้ว ( ส่วนเสริมสื่อ และ ข้อมูลผู้ใช้ ) ไปยัง Dropbox ของคุณ วิธีนี้สามารถใช้ระหว่างอุปกรณ์ที่ไม่ได้เชื่อมต่อกับเครือข่ายเดียวกัน พวกเขาอาจอยู่ในทวีปต่างๆ สิ่งที่จำเป็นคืออุปกรณ์ทั้งสองสามารถเข้าถึงอินเทอร์เน็ตได้ และไม่จำเป็นต้องเล่นกับพารามิเตอร์การแบ่งปัน
เวลาที่ใช้จะขึ้นอยู่กับขนาดของข้อมูล แต่ยังรวมถึงแบนด์วิธอินเทอร์เน็ตของคุณด้วย คาดว่าจะใช้เวลาค่อนข้างนานกว่าการโอนโดยตรงที่อธิบายไว้ก่อนหน้านี้
การโคลนไปยังอุปกรณ์ประเภทอื่น
การโคลน Kodi ไปยังอุปกรณ์ที่จำกัด เช่น Amazon Fire TV Stick เป็นหนึ่งในการโคลนประเภทที่ซับซ้อนที่สุดที่คุณจะพบ การทำบนอุปกรณ์อื่น ๆ เป็นเรื่องง่ายเมื่อเทียบกับมัน แน่นอน หากอุปกรณ์เป้าหมายของคุณใช้ Android คุณสามารถติดตั้ง ES File Explorer บนอุปกรณ์นั้นและใช้หนึ่งในสองวิธีที่อธิบายไว้ก่อนหน้านี้ สำหรับอุปกรณ์อื่น ๆ มีวิธีมากมายในการโคลนการกำหนดค่า Kodi เรามาเน้นที่สองตัวที่ใช้มากที่สุด
วิธีที่ 1: การถ่ายโอนโดยตรงโดยใช้เครือข่ายท้องถิ่น
วิธีนี้จะคล้ายกับวิธีแรกในการถ่ายโอนไฟล์ไปยัง Fire TV Stick แทนที่จะใช้ ES file explorer เราจะใช้ file explorer หรือ file manager ของระบบปฏิบัติการเป้าหมาย ขั้นตอนที่แน่นอนนั้นแตกต่างกันไปในแต่ละระบบ ทำให้แทบจะเป็นไปไม่ได้เลยที่เราจะให้คำแนะนำโดยละเอียดเหมือนที่เรามักจะทำ
คุณต้องคุ้นเคยและคุ้นเคยกับทั้งระบบปฏิบัติการต้นทางและปลายทาง และแม้ว่าเราจะบอกคุณไม่ได้จริงๆ ว่าจะต้องดำเนินการแต่ละขั้นตอนอย่างไร แต่เราสามารถบอกคุณได้ว่ามันคืออะไร
วิธีที่ 2: การใช้สื่อบันทึกข้อมูลภายนอก
วิธีสุดท้ายนี้ต้องใช้สื่อบันทึกข้อมูลภายนอกบางอย่าง เช่น คีย์ USB แน่นอนว่าอุปกรณ์ทั้งสองต้องรองรับที่จัดเก็บข้อมูล USB ภายนอก กระบวนการแตกต่างกันไปตามระบบปฏิบัติการที่แตกต่างกัน แต่เพียงแค่คุณต้องคัดลอกโฟลเดอร์ทั้งสามจากอุปกรณ์ต้นทางไปยังคีย์ USB นำคีย์ออกแล้วเชื่อมต่อกับอุปกรณ์เป้าหมาย และคัดลอกทั้งสามโฟลเดอร์อีกครั้งจากคีย์ USB ไปยังอุปกรณ์เป้าหมาย โฟลเดอร์ Kodi
ข้อดีอย่างหนึ่งของวิธีสุดท้ายนี้คืออุปกรณ์ต้นทางและเป้าหมายสามารถเหมือนกันได้ สมมติว่าคุณกำลังใช้งาน Kodi บนRaspberry Piด้วยระบบปฏิบัติการ Raspbian จากนั้นคุณตัดสินใจว่าคุณต้องการเปลี่ยนไปใช้ระบบปฏิบัติการ LibreELEC เพียงคัดลอกสามโฟลเดอร์จาก Raspbian ไปยังคีย์ USB จากนั้นฟอร์แมตการ์ด SD Raspberry Pi ใหม่และติดตั้ง LibreELEC และสุดท้าย คัดลอกทั้งสามโฟลเดอร์จากคีย์ USB กลับไปที่ Raspberry Pi คุณมีโคลน Kodi ที่กำลังทำงานบน LibreELEC แทน Raspbian
ห่อมันขึ้น
ไม่ว่าทำไมคุณถึงต้องโคลนการตั้งค่า Kodi ของคุณ และมีหลายสาเหตุ และยังมีอีกหลายวิธีที่จะทำได้ คุณสามารถใช้หนึ่งในสี่วิธีที่เราแนะนำ และถ้าจำเป็น ให้ปรับใช้กับสถานการณ์เฉพาะของคุณ ขออภัย เนื่องจากอุปกรณ์ต้นทางและปลายทางมีการผสมผสานกันหลายอย่าง เราจึงไม่สามารถให้รายละเอียดเฉพาะเจาะจงสำหรับอุปกรณ์แต่ละอย่างได้
คุณเคยลองโคลนการกำหนดค่า Kodi ของคุณหรือไม่? บางทีคุณอาจแบ่งปันประสบการณ์ของคุณกับเรา เราสนใจอย่างยิ่งที่จะรับฟังเกี่ยวกับปัญหาที่คุณอาจพบและแก้ไข และหากคุณมีปัญหาที่ยังไม่ได้แก้ไข ทำไมไม่พูดถึงพวกเขาด้วย บางทีผู้อ่านคนอื่นจะสามารถช่วยได้ ใช้ความคิดเห็นด้านล่างเพื่อแบ่งปันประสบการณ์ของคุณ
ส่วนเสริมที่ให้บริการฟีดกีฬาสดเป็นที่��้องการอย่างมากในหมู่ผู้ใช้ Kodi น่าเสียดายที่ส่วนเสริมเหล่านี้มักมีอายุการใช้งานสั้น เนื่องจาก
ส่วนเสริม Grindhouse Learning ถือเป็นการเปลี่ยนแปลงที่แปลกใหม่จากส่วนเสริม Kodi ทั่วไป แทนที่จะเป็นเพียงความบันเทิงล้วนๆ ส่วนเสริมนี้
รูปแบบ PPV (จ่ายต่อการรับชม) เป็นที่นิยมในวงการมวย หมายความว่าคุณต้องจ่ายค่าลิขสิทธิ์ในการถ่ายทอดสดการแข่งขันหนึ่งแมตช์ที่บ้าน ในทางทฤษฎีแล้ว นี่เป็นแนวคิดที่ดี – คุณ
ออสเตรเลียบางครั้งอาจรู้สึกว่าถูกตัดขาดจากโลกภายนอกเล็กน้อย มันอยู่ห่างไกลจากสถานที่ส่วนใหญ่ และการแยกตัวนี้เป็นหนึ่งใน
ผู้ใช้ Kodi ส่วนใหญ่กำลังมองหาการสตรีมรายการทีวีและภาพยนตร์ผ่านส่วนเสริมที่ไม่เป็นทางการมากมายที่มีให้บริการ และในจำนวนนั้น หลายคนก็กำลังมองหา
ไม่ว่าคุณจะสนใจการสตรีมวิดีโอ HD หรือเพียงแค่รับชมกีฬาสด ศูนย์สื่อโอเพนซอร์ส Kodi คือวิธีที่ดีที่สุดในการทำสิ่งนี้ Kodi และ
ไม่ว่าจะผู้ใหญ่หรือเด็ก ทุกคนต่างก็ชอบดูการ์ตูนเป็นบางครั้ง! หากคุณเป็นพ่อแม่ที่ต้องการให้ลูกๆ ของคุณเพลิดเพลิน หรือเป็นผู้ใหญ่ที่หวัง
หากคุณเป็นแฟนเบสบอลและพยายามตัดสายเคเบิลทีวี คุณจะสังเกตเห็นว่ามันยากและซับซ้อนอย่างน่าประหลาดใจ
Kodi เป็นหนึ่งในสิ่งที่ดีที่สุดที่เคยเกิดขึ้นกับความบันเทิงออนไลน์ เลือกซอฟต์แวร์ศูนย์สื่อโอเพนซอร์สฟรีสักตัว
ส่วนเสริม Deliverance สำหรับ Kodi ซึ่งครั้งหนึ่งเคยเน้นเฉพาะด้านกีฬา ตอนนี้กลายเป็นส่วนเสริมอเนกประสงค์ เราจะแสดงวิธีการติดตั้งและใช้งานให้คุณดู