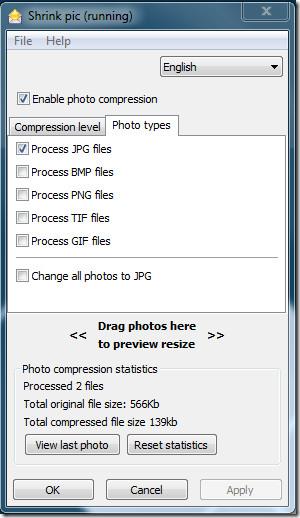วิธีสแกนเอกสารหรือภาพถ่ายด้วย Windows Fax And Scan

เมื่อไม่นานมานี้ ฉันต้องสแกนรูปภาพให้พี่ชายดู เขามี HP All-in-One DeskJet เชื่อมต่อกับแล็ปท็อป Sony Vaio อยู่ All-in-one DeskJet จาก HP
เมื่อใดก็ตามที่คุณประสบปัญหาเกี่ยวกับพีซี วิธีแก้ไขปัญหาที่พบบ่อยที่สุดที่ทุกคนควรลองใช้คือการใช้เครื่องมือที่มาพร้อมระบบปฏิบัติการของตน
ตัวอย่างเช่น หากคุณพบข้อผิดพลาดทั่วไปของ Windows 10 ความเสียหายของระบบ หรืออะไรก็ตามSystem File Checkerคือโซลูชันที่คุณคู่ควร
ตัวตรวจสอบไฟล์ระบบคืออะไร
System File Checker หรือที่รู้จักในชื่อsfc.exeเป็นยูทิลิตี้ที่มีมากับ Windows OS ตั้งแต่ Windows 98 แม้ว่าจะมีจุดประสงค์ที่แตกต่างกันเมื่อเทียบกับปัจจุบัน
เริ่มต้นด้วย Windows Vista System File Checker รวมอยู่ใน Windows Resource Protection (WRP) ซึ่งช่วยให้ไม่เพียงป้องกันข้อมูลทั่วไป แต่ยังรวมถึงรีจิสตรีและไฟล์ระบบที่สำคัญอีกด้วย
ผู้ใช้ Windows ในปัจจุบันสามารถใช้ System File Checker เพื่อสแกน ตรวจจับ และกู้คืนข้อมูลใด ๆ ที่อาจถูกทำลายหรือลบเนื่องจากมัลแวร์ ความเสียหาย หรือการใช้งานในทางที่ผิด
วิธีการใช้ sfc / scannowทำงานอย่างไร?
นับตั้งแต่ SFC รวมอยู่ใน WRP การเปลี่ยนแปลงใดๆ ที่ใช้กับไฟล์ระบบหลักของ Windows จะถูกตรวจพบโดย SFC และไฟล์ที่แก้ไขจะถูกกู้คืนโดยใช้สำเนาแคชที่อยู่ในโฟลเดอร์ Windows
ด้วยเหตุนี้ เมื่อใดก็ตามที่คุณพบข้อมูลสูญหายหรือเสียหายในรูปแบบใดๆ คุณควรใช้เครื่องมือนี้ก่อน ก่อนดำเนินการคืนค่าระบบจริง
ฉันจะเรียกSystem File Checker?
System File Checker ถูกสร้างมาให้ง่ายต่อการเข้าถึงและใช้งาน โดยเฉพาะอย่างยิ่งเมื่อคุณคาดว่าจะใช้งานในสภาวะที่ฟังก์ชันที่สูงกว่าของ Windows อาจไม่สามารถใช้งานได้อีกต่อไป
ดังนั้น นี่คือวิธีที่คุณสามารถเรียกใช้การสแกน System File Checker แบบเต็มได้:
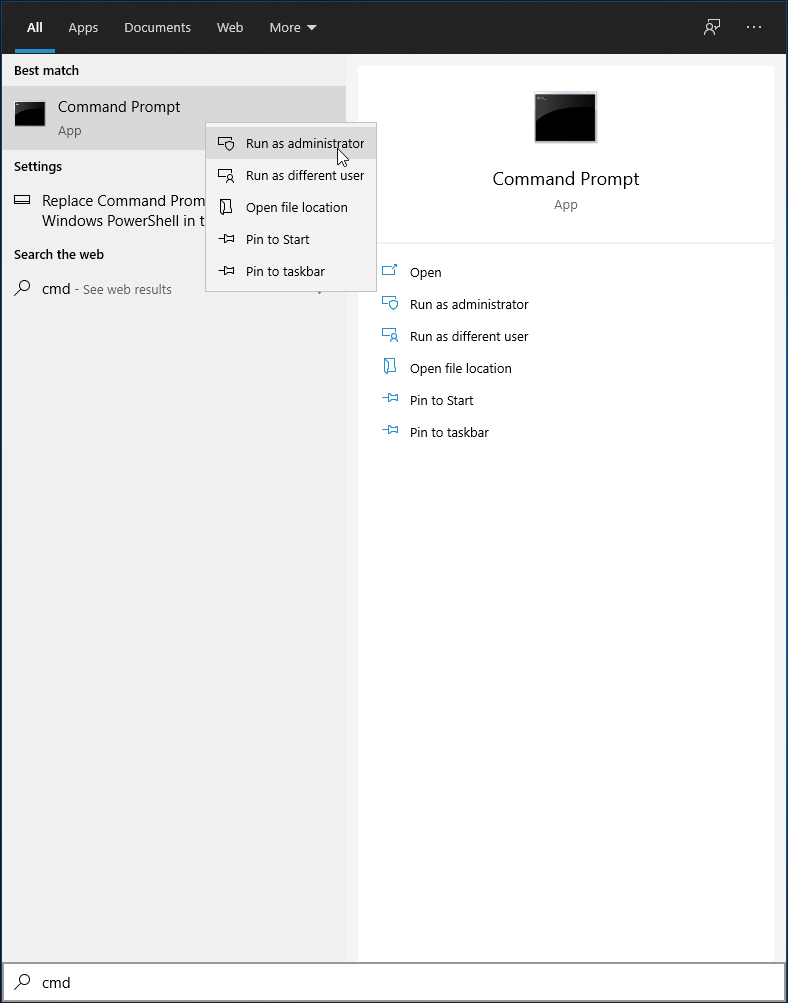
sfc /scannow
sfc /verifyonly
เมื่อคุณเริ่มใช้การสแกนเหล่านี้แล้ว สิ่งที่คุณต้องทำคือรอให้พีซีของคุณตรวจสอบข้อมูลทั้งหมดที่จัดเก็บไว้ในเครื่อง
โปรดทราบว่าเนื่องจาก SFC สแกนพีซีทั้งหมดของคุณ เวลาสแกนจะนานขึ้นในพีซีที่มีพื้นที่เก็บข้อมูลขนาดใหญ่และมีข้อมูลมากกว่าเมื่อเปรียบเทียบกับพีซีที่แทบไม่บันทึกอะไรเลย
สรุป: ตัวตรวจสอบไฟล์ระบบ
นั่นคือทุกสิ่งที่ควรรู้เกี่ยวกับ System File Checker
โปรดจำไว้ว่า System File Checker เป็นองค์ประกอบหลักของระบบปฏิบัติการ Windows และอัตราการซ่อมแซมค่อนข้างสูง ดังนั้นเมื่อใดก็ตามที่คุณประสบปัญหาข้อมูลเสียหายในพีซีของคุณ ให้ลองใช้ก่อน
คุณเคยลองใช้ SFC เพื่อแก้ปัญหาพีซีหรือไม่? ถ้าใช่ โปรดแจ้งให้เราทราบว่าสิ่งนั้นช่วยคุณได้อย่างไร โดยทิ้งความคิดเห็นไว้ในส่วนความคิดเห็นด้านล่าง
เมื่อไม่นานมานี้ ฉันต้องสแกนรูปภาพให้พี่ชายดู เขามี HP All-in-One DeskJet เชื่อมต่อกับแล็ปท็อป Sony Vaio อยู่ All-in-one DeskJet จาก HP
คุณมีซอฟต์แวร์ เอกสาร เพลง และลิงก์เว็บไซต์ (บุ๊กมาร์ก) มากมายในคอมพิวเตอร์ของคุณหรือเปล่า? การค้นหาสิ่งเหล่านี้เป็นเรื่องยาก เพราะข้อมูลเหล่านั้นอัดแน่นอยู่ในระบบ
แก้ไขปัญหาการเชื่อมต่ออินเทอร์เน็ตไม่ได้บนฮอตสปอต Windows 10 เรียนรู้วิธีแก้ไขปัญหาการเชื่อมต่ออุปกรณ์และที่อยู่ IP
Prisma คือแอป iOS และ Android ที่จะใส่ฟิลเตอร์สวยๆ ให้กับภาพถ่ายของคุณ ภาพที่ออกมาดูราวกับงานศิลปะ แอปนี้
OneDrive ถูกสร้างมาใน Windows 8 และ 10 โดยที่การอัปเดต Windows 7 ล่าสุดได้นำประสบการณ์ที่คล้ายคลึงกันมาสู่ระบบปฏิบัติการรุ่นเก่า OneDrive
เอาล่ะ คุณกำลังเปิดโฟลเดอร์หรือกำลังเปิดแอปพลิเคชันสำคัญๆ อยู่ แล้วจู่ๆ มันก็ปิดไปโดยไม่ได้ตั้งใจ คุณจะทำยังไง? ก็ต้องตกใจอยู่ดี แต่...
มีหลายวิธีที่คุณสามารถหยุดการเข้าถึงคอมพิวเตอร์โดยไม่ได้รับอนุญาต แต่จะเกิดอะไรขึ้นถ้ามีคนขโมยฮาร์ดไดรฟ์ของคุณไปล่ะ Windows 7 มีวิธีแก้ปัญหา
ตอนนี้ไม่จำเป็นต้องติดตั้งโปรแกรมหรือยูทิลิตี้เพิ่มเติมเพื่อจับภาพหน้าจออีกต่อไป คุณสามารถใช้เครื่องมือ Screen Clipping Tool ของ Microsoft Office 2010s ได้ การเพิ่ม
Windows 7 Home Basic มีให้บริการในบางภูมิภาคเท่านั้น อย่างไรก็ตาม Aero Transparency ไม่พร้อมใช้งานในรุ่นนี้ แต่ไม่ได้หมายความว่าคุณ
ที่ WebTech360Tips เรามีซอฟต์แวร์ปรับขนาดรูปภาพมากมายให้เลือกใช้ ซึ่งทั้งหมดต้องป้อนข้อมูลด้วยตนเอง Shrink Pic เป็นแอปที่ยอดเยี่ยมที่ปรับขนาดรูปภาพได้อย่างสมบูรณ์แบบ