วิธีการแปลงไฟล์ Real Media (RM/RMVB) เป็นรูปแบบวิดีโอ/เสียงอื่นๆ

มีปัญหาในการเล่นไฟล์ RealMedia ใช่ไหม? ค้นหาวิธีแปลงไฟล์เป็นรูปแบบวิดีโอหรือเสียงใดๆ เพื่อการเล่นที่ราบรื่นบนอุปกรณ์ใดก็ได้
หากคุณกำลังมองหาที่ที่ Google Chrome จัดเก็บบุ๊กมาร์กทั้งหมดของคุณ คุณสามารถเข้าถึงแท็บบุ๊กมาร์กได้ง่ายๆ ด้วยการคลิกเพียงไม่กี่ครั้งบนเบราว์เซอร์ ซึ่งคุณจะสามารถแก้ไขที่อยู่เว็บที่จัดเก็บไว้ในนั้นได้ตามต้องการ
อย่างไรก็ตาม ฉันเชื่อว่านี่เป็นสิ่งที่แม้แต่ไทโรก็ควรรู้ ดังนั้น หากสิ่งที่คุณกำลังมองหาคือโฟลเดอร์ที่ Chrome จัดเก็บไฟล์สำหรับบุ๊กมาร์กของคุณ คุณมาถูกที่แล้ว ที่นี่ คุณจะพบคำแนะนำที่กระชับและเข้าใจง่าย ซึ่งคุณสามารถปฏิบัติตามเพื่อค้นหาไฟล์บุ๊กมาร์กใน File Explorer ของคุณ
อ่านด้านล่างเพื่อค้นหา!
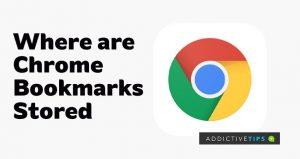
วิธีค้นหาไฟล์บุ๊กมาร์กของ Chrome
สาเหตุที่พบบ่อยที่สุดสำหรับผู้ใช้ Windows ที่ต้องการค้นหาตำแหน่งที่จัดเก็บบุ๊กมาร์กของ Chrome คือการส่งออกบุ๊กมาร์กไปยังเบราว์เซอร์อื่น คุณอาจต้องทำด้วยตนเอง เนื่องจากบางเบราว์เซอร์ไม่มีตัวเลือกในการนำเข้าบุ๊กมาร์กจากเบราว์เซอร์อื่นโดยอัตโนมัติ
เมื่อพูดถึงโฟลเดอร์ที่เก็บบุ๊กมาร์กของคุณ คุณสามารถค้นหาได้ในไดรฟ์ C ของคุณผ่าน File Explorer ทำตามขั้นตอนด้านล่างเพื่อเข้าถึง:
หมายเหตุ:ด้วยขั้นตอนข้างต้น คุณควรหาโฟลเดอร์ AppData ในไดรฟ์ C ของคุณหากไม่ได้ซ่อนอยู่ในคอมพิวเตอร์ของคุณ ข้ามไปที่ขั้นตอนที่ 6 ในคู่มือนี้ หากเป็นเช่นนั้น มิฉะนั้น ให้ทำตามขั้นตอนด้านล่างเพื่อปรับแต่งการตั้งค่าบางอย่างที่จะทำให้โฟลเดอร์ปรากฏขึ้น
คุณสามารถเปิดไฟล์บุ๊กมาร์กด้วย NotePad++ในตัวเพื่อตรวจสอบว่าเป็นไฟล์ที่คุณต้องการหรือไม่ มิฉะนั้น คุณสามารถออกจากโฟลเดอร์โปรไฟล์ปัจจุบันและเลือกโฟลเดอร์อื่นภายใต้ข้อมูลผู้ใช้เพื่อดูว่ามีสิ่งที่คุณต้องการหรือไม่
เมื่อคุณยืนยันว่าไฟล์บุ๊กมาร์กมีที่อยู่เว็บที่คุณต้องการแล้ว คุณสามารถคัดลอก ตัด หรือแม้แต่ลบไฟล์ได้ ขึ้นอยู่กับว่าคุณตั้งใจจะใช้ไฟล์นั้นเพื่ออะไร
หมายเหตุสุดท้าย
ด้วยขั้นตอนที่ฉันเน้นด้านบน คุณควรจะพบไฟล์บุ๊กมาร์กใน File Explorer อย่างไรก็ตาม หากคุณยังไม่พบแม้ว่าจะเปิดใช้งานรายการที่ซ่อนอยู่ตามที่แสดงให้เห็นก่อนหน้านี้ ปัญหาอาจเกิดจากข้อผิดพลาดใน Windows หรือ Chrome เอง
ในกรณีนี้ คุณสามารถรีสตาร์ท Windows หรืออัปเดต Chrome เป็นเวอร์ชันล่าสุด แล้วลองค้นหาไฟล์บุ๊กมาร์กอีกครั้ง
มีปัญหาในการเล่นไฟล์ RealMedia ใช่ไหม? ค้นหาวิธีแปลงไฟล์เป็นรูปแบบวิดีโอหรือเสียงใดๆ เพื่อการเล่นที่ราบรื่นบนอุปกรณ์ใดก็ได้
เมื่อไม่นานมานี้ ฉันต้องสแกนรูปภาพให้พี่ชายดู เขามี HP All-in-One DeskJet เชื่อมต่อกับแล็ปท็อป Sony Vaio อยู่ All-in-one DeskJet จาก HP
คุณมีซอฟต์แวร์ เอกสาร เพลง และลิงก์เว็บไซต์ (บุ๊กมาร์ก) มากมายในคอมพิวเตอร์ของคุณหรือเปล่า? การค้นหาสิ่งเหล่านี้เป็นเรื่องยาก เพราะข้อมูลเหล่านั้นอัดแน่นอยู่ในระบบ
แก้ไขปัญหาการเชื่อมต่ออินเทอร์เน็ตไม่ได้บนฮอตสปอต Windows 10 เรียนรู้วิธีแก้ไขปัญหาการเชื่อมต่ออุปกรณ์และที่อยู่ IP
Prisma คือแอป iOS และ Android ที่จะใส่ฟิลเตอร์สวยๆ ให้กับภาพถ่ายของคุณ ภาพที่ออกมาดูราวกับงานศิลปะ แอปนี้
OneDrive ถูกสร้างมาใน Windows 8 และ 10 โดยที่การอัปเดต Windows 7 ล่าสุดได้นำประสบการณ์ที่คล้ายคลึงกันมาสู่ระบบปฏิบัติการรุ่นเก่า OneDrive
เอาล่ะ คุณกำลังเปิดโฟลเดอร์หรือกำลังเปิดแอปพลิเคชันสำคัญๆ อยู่ แล้วจู่ๆ มันก็ปิดไปโดยไม่ได้ตั้งใจ คุณจะทำยังไง? ก็ต้องตกใจอยู่ดี แต่...
มีหลายวิธีที่คุณสามารถหยุดการเข้าถึงคอมพิวเตอร์โดยไม่ได้รับอนุญาต แต่จะเกิดอะไรขึ้นถ้ามีคนขโมยฮาร์ดไดรฟ์ของคุณไปล่ะ Windows 7 มีวิธีแก้ปัญหา
ตอนนี้ไม่จำเป็นต้องติดตั้งโปรแกรมหรือยูทิลิตี้เพิ่มเติมเพื่อจับภาพหน้าจออีกต่อไป คุณสามารถใช้เครื่องมือ Screen Clipping Tool ของ Microsoft Office 2010s ได้ การเพิ่ม
Windows 7 Home Basic มีให้บริการในบางภูมิภาคเท่านั้น อย่างไรก็ตาม Aero Transparency ไม่พร้อมใช้งานในรุ่นนี้ แต่ไม่ได้หมายความว่าคุณ







